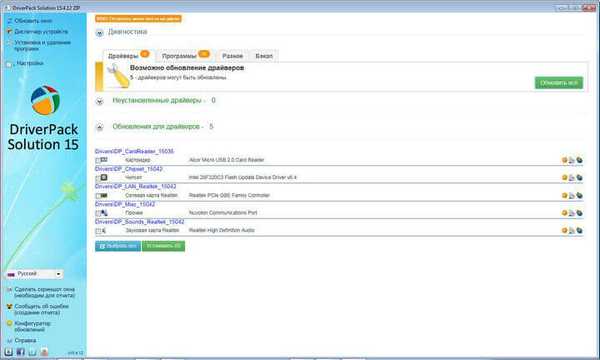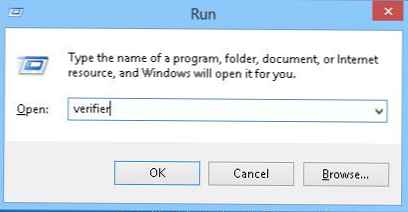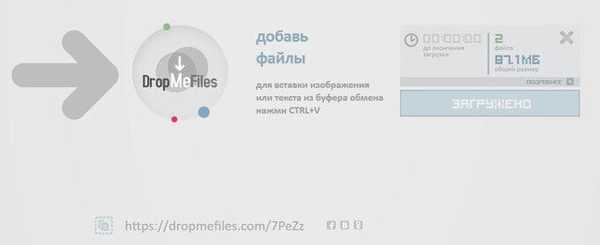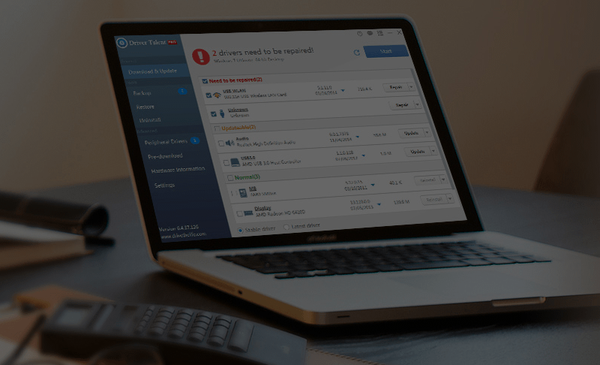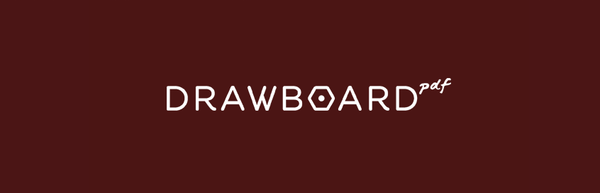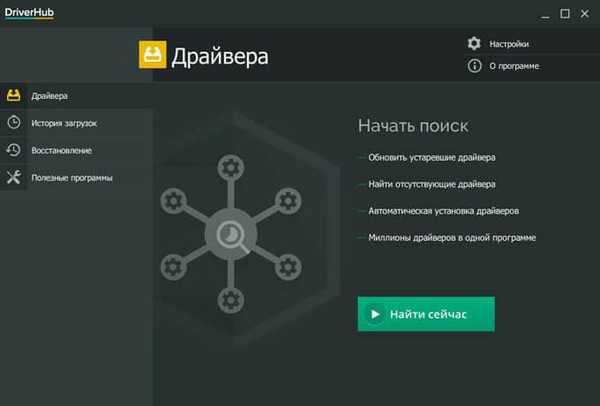
A DriverHub egy ingyenes program az illesztőprogramok automatikus vagy manuális módban történő telepítéséhez vagy frissítéséhez a számítógépen. A DriverHub program támogatja az orosz nyelvet, a Windows operációs rendszerben működik.
Az illesztőprogram egy olyan programkód (firmware), amely a számítógép különféle eszközei és a Windows operációs rendszer közötti interakcióhoz szükséges. Az illesztőprogramok biztosítják az eszközök és a rendszer közötti kapcsolatot, lehetővé teszik a számítógép hardverén bizonyos funkciók végrehajtását.
Tartalom:- Telepítse a DriverHub szoftvert
- DriverHub interfész
- A DriverHub beállításai
- Illesztőprogramok telepítése vagy frissítése a DriverHub alkalmazásban
- A DriverHub letöltési előzményei
- Illesztőprogram-helyreállítás a DriverHub-ban
- Hasznos programok a DriverHub-ban
- A cikk következtetései
A rendszer illesztőprogramjai nélkül a hardver nem fog megfelelően működni a számítógépen. A Windows operációs rendszer tartalmaz egy illesztőprogram-csomagot, amely a számítógép működéséhez szükséges.
Egyes esetekben az eredeti illesztőprogramokat közvetlenül a berendezés gyártójától kell telepíteni. A fejlesztők folyamatosan kiadják a legújabb illesztőprogram-verziókat, amelyek új funkciókat adnak hozzá, javítják az észlelt hibákat és optimalizálják az eszközök működését.
Az illesztőprogramok kiválasztásához a számítógépen, közvetlenül a Windows telepítése után, használjon speciális programokat, amelyek célja a szükséges illesztőprogramok megtalálása és telepítése. Ugyanez a szoftver frissíti az illesztőprogramot egy új verzióra, amely kiadásra kerül az illesztőprogram számítógépre történő telepítése után.
Az egyik ilyen alkalmazás az ingyenes DriverHub program. Az alkalmazás több millió illesztőprogramhoz fér hozzá a világ minden tájáról, amelyeket csoportokba sorolnak a támogatott operációs rendszerek számára..
A DriverHub letölthető a fejlesztő hivatalos webhelyéről. Töltse le a telepítő fájlt, majd telepítse a Driver Hub programot a számítógépére. Összességében több mint 3,5 millió felhasználó telepítette a Driver Hub programot számítógépére.
A DriverHub letöltéseA DriverHub Windows 10, Windows 8.1, Windows 8, Windows 7 rendszeren fut. A Driver Hub nem támogatja a Windows XP operációs rendszert, így ennek a rendszernek a rajongói egy másik programot használnak, amely támogatja az illesztőprogramok telepítését az XP rendszerre..
Most folytassuk a DriverHub áttekintésével..
Telepítse a DriverHub szoftvert
A DriverHub számítógépre történő telepítésének folyamata meglehetősen egyszerű, a felhasználónak csak a telepítővarázsló ablakában a megfelelő gombokra kell kattintania, hogy a program telepítésének következő szakaszába lépjen..
Felhívjuk figyelmét, hogy a DriverHub PC-re történő telepítése során javasolt néhány ingyenes program telepítése. A felhasználó dönt arról, hogy ezt az ajánlatot használja-e vagy sem..
DriverHub interfész
A DriverHub program főablakában, a jobb felső sarokban található a „Beállítások” gombok és az „Névjegy” információk.
A bal oldalon egy oszlop található, amellyel elvégezhetők az alkalmazás összes szükséges művelete:
- "Illesztőprogramok" - keresés, frissítés, illesztőprogramok manuális vagy automatikus telepítése.
- Letöltési előzmények - a közelmúltban telepített illesztőprogramok és rendszerprogramok előzményei.
- "Visszaállítás" - szükség esetén az illesztőprogram korábbi verziójának visszaállítása.
- "Hasznos programok" - rendszer alkalmazások indítása közvetlenül a DriverHub ablakból.
Indítás után a DriverHub program alapértelmezés szerint megnyílik a „Illesztőprogramok” szakaszban.
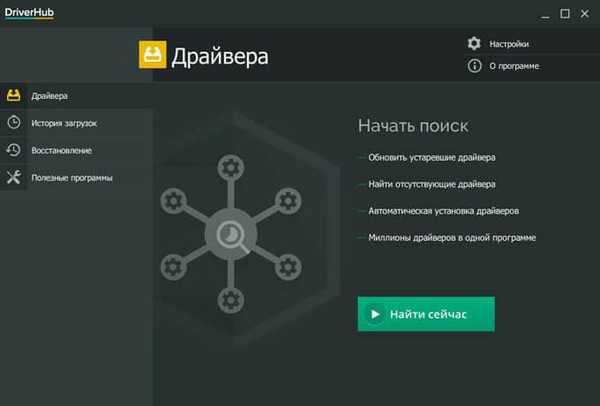
A DriverHub beállításai
A DriverHub beállításainak megváltoztatásához nyissa meg az alkalmazás beállításait. A program automatikusan ellenőrzi a rendszer eszközét és annak frissítéseit..
A felhasználó önállóan megváltoztathatja az illesztőprogramok letöltésére kiválasztott letöltési mappát. Alapértelmezés szerint az illesztőprogramok betöltésre kerülnek a DriverHub mappába, amely a felhasználói profil rejtett AppData mappájában található.
Ha szükséges, válassza ki a megfelelő nyelvet. A program támogatja a fő európai nyelveket.
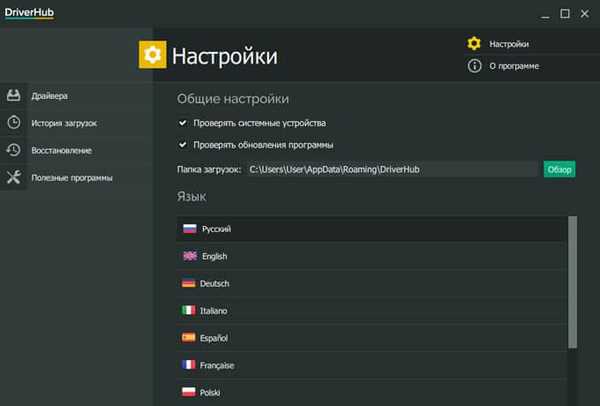
Illesztőprogramok telepítése vagy frissítése a DriverHub alkalmazásban
A szükséges illesztőprogramok felismerésének megkezdéséhez kattintson a DriverHub program főablakában a "Find Now" gombra..
Az alkalmazás átvizsgálja a számítógépet, a szkennelési folyamatot vizuális jelzés kíséri. Az alábbiakban ez az ablak a rendszerrel kapcsolatos alapvető információkat jeleníti meg..

A számítógép ellenőrzése után az ablak megjeleníti az illesztőprogramok számára frissítésre vagy hiányosságra vonatkozó információkat. Ebben az esetben a számítógép illesztőprogramján található program 10 eszközre frissül.
A DriverHub két módban fut:
- Egyszerű mód - az összes szükséges illesztőprogram és ingyenes program automatikus telepítése.
- Szakértői mód - illesztőprogramok és programok kiválasztása a felhasználó manuális telepítéséhez.
A legtöbb esetben ésszerű a szakértői mód használata. Szakértői módban a felhasználó dönthet úgy, hogy csak az egyes illesztőprogramokat telepíti a számítógépre, és nem az összes, a telepítésre felkínált illesztőprogramot.
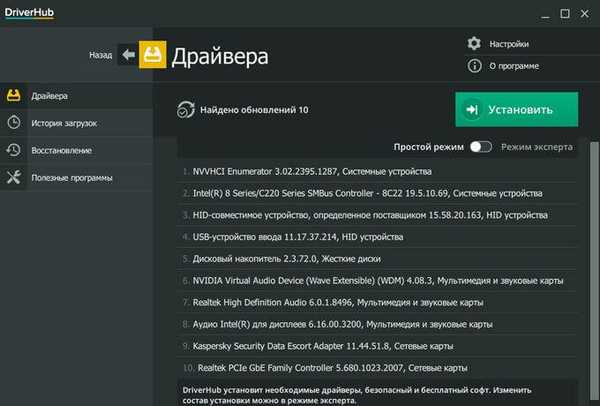
Csúsztassa a kapcsolót Expert módba.
Egyes eszközök esetében a DriverHub számos illesztőprogram-változatot kínál. Kattintson a bal egérgombbal az eszközre a részletekért..
A PC-re történő telepítéshez javasolt illesztőprogram adatait zöld színnel, az alternatív lehetőségeket pedig pirosra kell kiemelni. Ezenkívül információkat jelenít meg a számítógépre telepített aktuális illesztőprogramról..
Gondosan olvassa el a megadott adatokat, nézze meg az illesztőprogram verzióját, a verzió dátumát és a vállalat nevét - az illesztőprogram fejlesztőjét. Mérjük meg, érdemes-e az illesztőprogram új verzióját telepíteni a számítógépre, vagy sem..
Ha ez az illesztőprogram újabb verziója, ugyanabból a gyártótól, akkor a felhasználónak nem szabad kételkednie az illesztőprogram frissítésének célszerűségében. Más esetekben a felhasználó dönt a javasolt illesztőprogramok telepítéséről vagy frissítéséről..
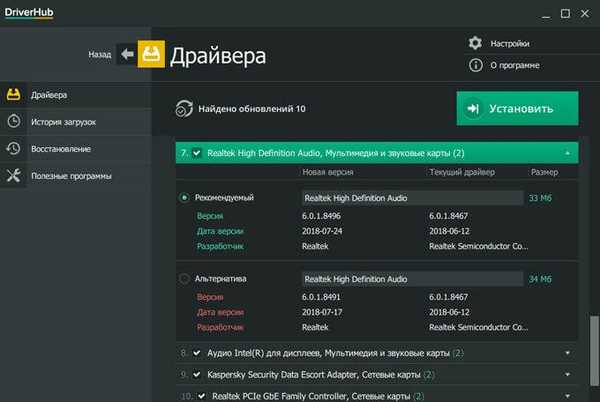
Jelölje be a jelölőnégyzeteket az illesztőprogramok frissítéséhez vagy telepítéséhez a listában szükséges eszközök előtt, majd kattintson az „Install” gombra.
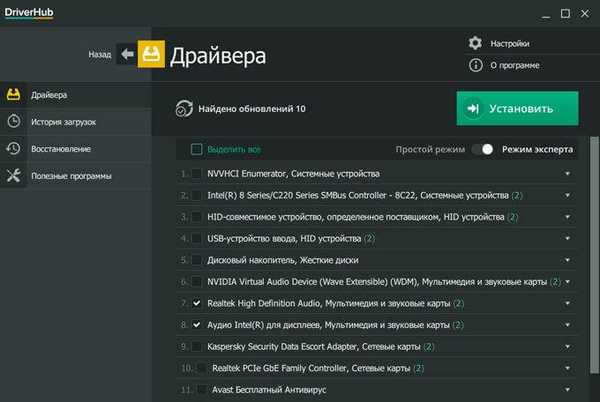
Ezután telepítjük vagy frissítjük az illesztőprogramokat a számítógépen.

Végül a beállítások alkalmazásához a rendszeren újra kell indítania a számítógépet.

Az összes szükséges illesztőprogram telepítése után a felhasználó folytathatja a Windows használatát személyi számítógépen.
A DriverHub letöltési előzményei
A DriverHub „Letöltési előzményei” szakasz információkat tartalmaz a nemrég letöltött illesztőprogramokról és a rendszerprogramokról..
Ön is érdekli:- DriverPack Solution - az illesztőprogramok automatikus telepítése a számítógépre
- Snappy Driver Installer - illesztőprogramok keresése, telepítése és frissítése
- IObit Driver Booster - illesztőprogramok frissítése a számítógépen
Jelölje ki azt az eszközt, amelyre az illesztőprogramot telepítette, olvassa el az adott illesztőprogramra vonatkozó információkat. Kattintson az "Mappa megnyitása" gombra az archívum eléréséhez ezzel az illesztőprogrammal.

Illesztőprogram-helyreállítás a DriverHub-ban
A "Helyreállítás" mód szükséges és hasznos eszköz a számítógép egészséges állapotba való visszatéréséhez az illesztőprogramokkal kapcsolatos problémák miatt. A DriverHub visszaállíthatja az illesztőprogramok korábbi verzióit, amelyeket felváltottak a programba telepített újabb verziókra.
Időnként az illesztőprogram telepítése vagy az illesztőprogram frissítése eredményeként hibák jelentkeznek a rendszerben, vagy a teljes számítógép vagy egyes eszközök működésében hibás működés lép fel. Előfordul, hogy vonakodva írt illesztőprogramok maguk a fejlesztők hibájával találkoznak. Nincs semmi tökéletes ebben a világban, tehát időről időre hibák történnek..
Ilyen helyzetben van értelme visszatekerni: visszatérni fordított állapotba. A frissített illesztőprogram törlődik a számítógépről, ehelyett a korábban telepített illesztőprogram visszakerül a rendszerbe..
Válasszon egy eszközt az előző illesztőprogram visszaállításához, kattintson a "Visszaállítás" gombra.

Az illesztőprogram visszaállításának befejezése után indítsa újra a számítógépet.
Hasznos programok a DriverHub-ban
A Hasznos programok szakasz közvetlenül a DriverHub program ablakából biztosít hozzáférést a rendszer eszközökhöz. Ez a hasznos funkció akkor hasznos, ha be kell állítania a Windows operációs rendszert, meg kell változtatnia néhány rendszerparamétert.
A következő eszközök állnak a felhasználó rendelkezésére:
- Rendszer-visszaállítás - Futtassa a Rendszer-visszaállítást a korábban létrehozott Windows-helyreállítási pontokból.
- Programok és összetevők - a számítógépre telepített programok eltávolítása vagy módosítása.
- Rendszer - tekintse meg a számítógépre vonatkozó alapvető információkat.
- Képernyő beállításai - módosíthatja a képernyő beállításait.
- Tápellátás - válassza ki és konfigurálja a számítógép energiagazdálkodási sémáját.
- Hálózat- és megosztáskezelés - Hálózati kapcsolatkezelés.
- Computer Management - nyissa meg a konzol ablakot a Computer Management.
- Vezérlőpult - Indítsa el a Vezérlőpultot.
- Disk Manager - a Disk Management beépülő ablak megnyitása.
- Feladatkezelő - nyissa meg a Feladatkezelő ablakot.
- Parancssor - Megnyitja a Windows Parancssor ablakot.
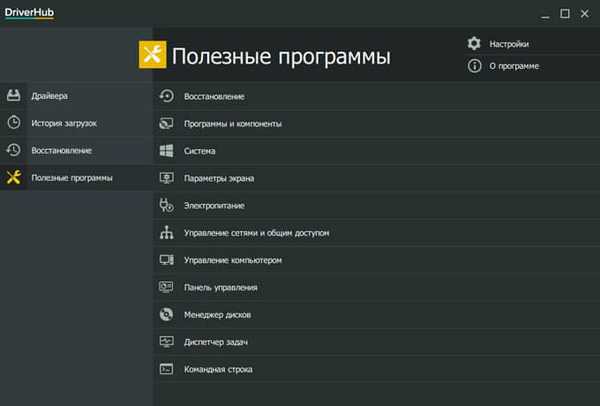
A cikk következtetései
Az ingyenes DriverHub program az illesztőprogramok automatikus vagy kézi üzemmódban történő telepítéséhez, frissítéséhez használható. A programban telepítheti vagy frissítheti az összes javasolt illesztőprogramot, vagy csak a javasolt illesztőprogramokat.
A számítógéppel kapcsolatos problémák esetén használja a visszaállítási funkciót az illesztőprogram visszaállításával az előző verzióra. Szükség esetén a DriverHub program ablakából elérheti a Windows operációs rendszer eszközeit a szükséges beállítások elvégzéséhez.
Kapcsolódó publikációk:- A Windows 10 illesztőprogramok biztonsági mentése - 4 módon
- AIDA64 - diagnosztika, tesztelés, rendszerinformációk gyűjtése
- A Windows 10 legfontosabb fájlkezelője
- Kaspersky Software Updater - keressen frissítéseket a telepített programokhoz