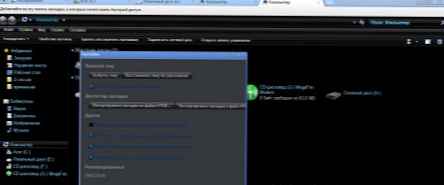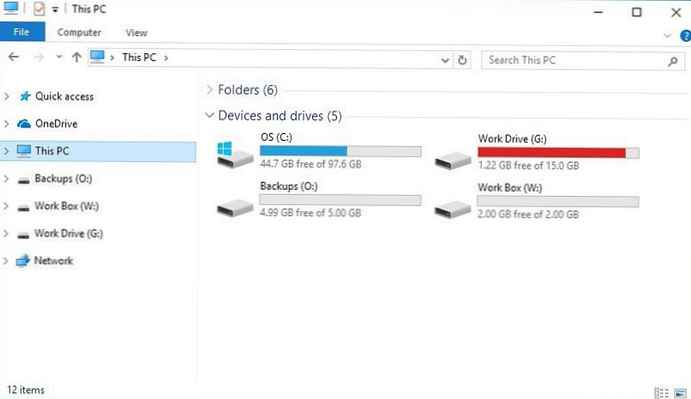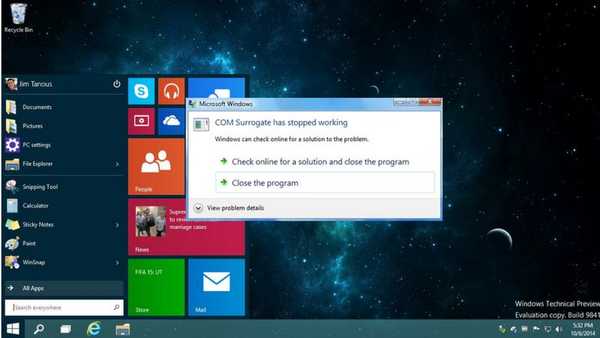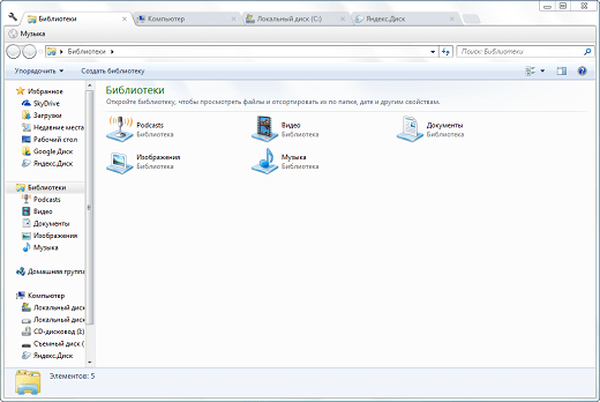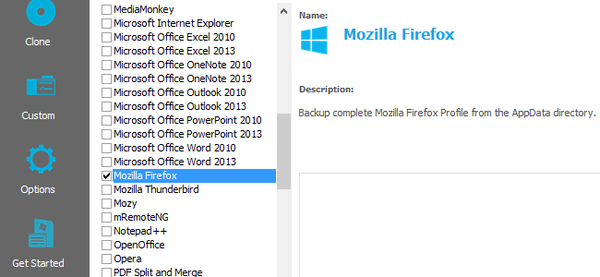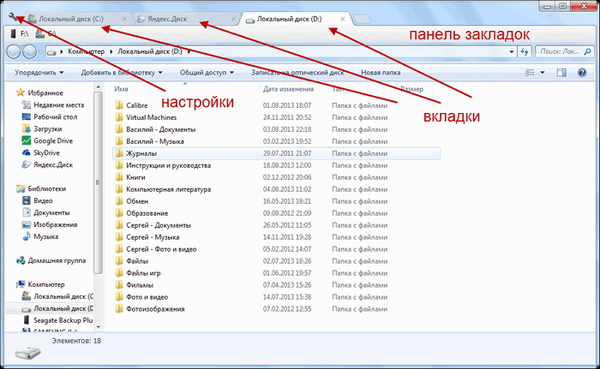
Az ingyenes Clover (Clover) program a Windows Intéző kiterjesztése. A Clover számítógépre telepítése után új böngészőablakokat nyithat meg a lapokon, ehhez csak egy ablakot használhat.
A fájlkezelő szolgáltatásai - a Windows Intéző - ehhez a kifejezetten telepített programok segítségével kibővíthetők. Az ilyen segédprogramok az Explorer funkcionalitássá és kényelmesebbé teszik..
Tartalom:- Lóhere beállítások
- Explorer Clover könyvjelzősáv
- Másolja a mappákat és a fájlokat
- A cikk következtetései
- Clover - nyitott lapok az Explorerben (videó)
Ha Windows rendszeren dolgozik, nagyszámú ablak megnyitásakor a nyitott ablakok közötti váltás nem mindig kényelmes. A nyitott ablakok közötti váltáshoz a felhasználónak extra gesztusokat kell tennie.
Ezért a váltáshoz kényelmesebb a lapok használata az Intézőben, amellyel válthat a nyitott ablakok között. Mivel ez a böngészőfülek között történik.
Ha több weboldal nyitva van a böngészőben, akkor a böngészőablakban a megfelelő fülre kattintva megnyílik a kívánt weboldal. A weblapok közötti navigáláshoz csak a böngésző lapjai között kell váltani.
A számítógépére telepített, kicsi ingyenes Clover (Clover) lehetővé teszi a nyitott ablakok közötti váltást az Intéző lapjain, ahogyan ez a Google Chrome böngészőben történik..
Az új ablakok az Intéző ablak lapjain nyílnak meg, nem pedig az új ablakokban, ahogy most történik. A fájlokat egyszerűen az egér segítségével is húzhatja a lapok között.
A Clover alkalmazásban a könyvjelző sávot is használhatja a mappák és fájlok kényelmesebb kezeléséhez.
A Clover program letölthető a kínai fejlesztők hivatalos weboldaláról.
Lóhere letöltésTelepítse a Clover a számítógépére. A program telepítése után megnyílik az Intéző ablak. A felső sáv felülete hasonlít a Google Chrome fül sáv felületéhez.

Lóhere beállítások
A programbeállításokhoz kattintson a csavarkulcs képére a program bal felső sarkában. Ezután megnyílik a "Beállítások" ablak. Itt konfigurálhatja a Clover programban használható parancsokat..
Ha egy egérkattintással egy mappára kattint, új lap nyílik meg.
Ha duplán kattint egy üres helyre az Intéző ablak nyitott lapján, akkor egy szinttel magasabbra lép.
A fül bezárásához kattintson duplán a fülön lévő fülre.
Ha az egérmutatót egy fülre mozgatja, akkor az egérgombbal kattintva bezárhatja ezt a fület.
A "Utoljára megnyitott oldalak" elemet aktiválhatja a "Indítási csoport" -ban, így amikor az Intézőt megnyitja, az utoljára megnyitott lapok megnyílnak.

A Clover program használatakor pontosan ugyanazokat a műveleteket hajthatja végre, mint a böngésző lapjain. A lapokat mozgathatja, válthat közöttük, bezárhatja a lapokat, létrehozhat újakat, másolatot készíthet, és könyvjelzőket hozhat létre a lapokhoz.
A fül csatlakoztatható a panelhez, pontosan úgy, ahogy a Google Chrome böngészőben megteszik. Ehhez vigye az egérmutatót a rögzítendő fülre, majd válassza a helyi menüben a „Megjelölés fül” elemet. Ezután a fül rögzítésre kerül, és véletlenül nem törölhető a fülről.
Ha már nincs szüksége a dokkolt fülre, akkor a fül szétkapcsolásához ki kell választania a helyi menü "Fül szétválasztása" opcióját..
Ha új ablakot kell megnyitnia, ehhez kattintson a „Beállítások” gombra (Csavarkulcs), és válassza a helyi menüben az „Új ablak Ctrl + N” elemet. Ezután megnyílik egy új Explorer ablak..
Billentyűparancsokkal és a Clover programmal ellenőrizheti az Intéző lapok közötti váltást.
- Ctrl + T - új lap megnyitása.
- Ctrl + W - zárja be a fület.
- Ctrl + N - új ablakot nyit meg.
- Ctrl + Tab - a lapok közötti gyors váltás.
- Ctrl + D - könyvjelző hozzáadása.
- Ctrl + Shift + B - a könyvjelző sáv elrejtése vagy megjelenítése.
Több fül megnyitása után válthat azok között, akárcsak a böngészőben, ha a fülön a kívánt fülre kattint. Annak érdekében, hogy egy mappát vagy egy lemezt új lapon nyisson meg, kattintania kell a lemezen vagy mappában az egérgombbal. Ezután a mappa új lapon nyílik meg.
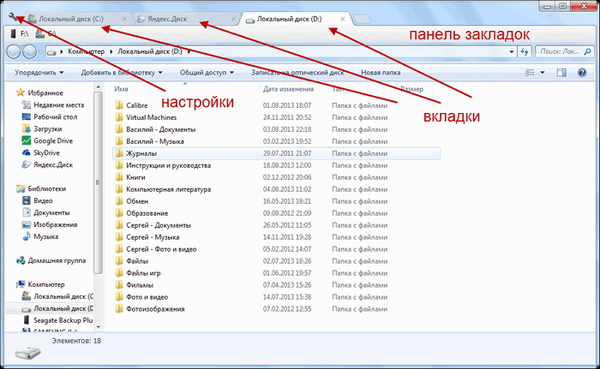
Explorer Clover könyvjelzősáv
A mappák könyvjelzősávba történő átviteléhez a kiválasztott mappát, lemezt vagy fájlt az egérrel át kell húzni a könyvjelzősávba. Ezt a billentyűparancs segítségével is megteheti: "Ctrl" + "D".
Ön is érdekli:- A Windows Intéző újraindítása - 9 módon
- Ikonok eltávolítása a Windows asztalról - 3 módszer
Ha könyvjelzőt kell megnyitni, akkor ehhez az egérmutatót a könyvjelzőhöz kell helyeznie, majd rá kell kattintania. Ezt követően a könyvjelző megnyílik az Intéző ablakban.
Ha egy fájl vagy egy parancsikon található a könyvjelzősávon, akkor a fájl megnyílik a megfelelő programban, vagy pedig a program elindul.
A könyvjelző eltávolításához a könyvjelzősávon kattintson a jobb gombbal a könyvjelzőre, majd válassza a helyi menü „Törlés” menüpontját. A könyvjelző törlődik a könyvjelzősávról.

A könyvjelző sáv eltávolítható az Intéző ablakból. Ehhez rá kell kattintania a „Beállítások” gombra (csavarkulcs), majd válassza ki a „Könyvjelzők” elemet a helyi menüben, majd törölje a jelölést a „Könyvjelző sáv megjelenítése Ctrl + Shift + B” alpont mellett..
A könyvjelző sáv megjelenítéséhez újra aktiválnia kell a "Könyvjelző sáv megjelenítése Ctrl + Shift + B" lehetőséget..
Másolja a mappákat és a fájlokat
A Clover programot az Explorer kiterjesztéseként használva kényelmesen másolni a fájlokat a fülek segítségével. A mappák és fájlok szokásos módon másolhatók, a helyi menü "Másolás" parancsával, valamint az Intéző lapok közötti húzással.
Másolás húzással történő átmásoláshoz ki kell választania a kívánt fájlt vagy mappát, majd húzza azt a fülsávra, arra a lapra, ahová át kívánja vinni ezt a fájlt vagy mappát..

Ezután egy fül nyílik meg, ahová a fájlt vagy mappát el kívánja helyezni. Húzza a fájlt vagy mappát a fülablakba, ezután megkezdődik a másolás egy új mentési helyre. A másolás ideje a másolt fájl vagy mappa méretétől függ.

A cikk következtetései
Az ingyenes Clover program kibővíti a fájlkezelő - a Windows Intéző - általános szolgáltatásait. A Clover program segítségével az Explorer használata kényelmesebbé válik: a lapok és könyvjelzők elérhetővé válnak a fájlkezelőben.
Clover - nyitott lapok az Explorerben (videó)
https://www.youtube.com/watch?v=g6qMArhW2OA Hasonló kiadványok:- Dexpot - további virtuális asztali számítógépek
- Indító flash meghajtó létrehozása az UltraISO-ban
- Ingyenes Windows szoftver
- RocketDock - Gyorsindító eszköztár Windows-hoz
- Minden - azonnali fájl- és mappákkeresés