

Számos felhasználó, mikor megismerte a Microsoft új operációs rendszerét, úgy találta, hogy a Windows 10 fényképeket a Photos programon keresztül lehet megtekinteni. A Microsoft Windows 8 azonban választhat egy fotónézegető és a Fotók eszköz között.
Miért mentették meg a fejlesztők a felhasználókat arra, hogy egy egyszerűbb grafikus formátumot megtekinthessenek egy kényelmesebb és funkcionálisabb program segítségével?
Sok Windows 10 felhasználó elkezdi keresni megfelelőbb harmadik féltől származó termékeket, tudva, hogy a "Photo Viewer" csak TIFF és TIF formátumokkal működik. Ezért ma megfontoljuk, hogyan lehet ezt az eszközt hozzáadni az "Alapértelmezett alkalmazások" szakaszhoz és az "Megnyitás" párbeszédpanelhez, ahol a program eredetileg hiányzik.
A regisztrációs szerkesztőt fogjuk használni
A haladóbb felhasználók megpróbálják meghatározni a „Photo Viewer” alkalmazást pixel képek megnyitásához a „Program Mapping” eszköz segítségével, de az alkalmazás csak a fenti TIFF / TIF fájlokra érhető el. Lehetőség van-e arra, hogy a fényképnézegetőt meg lehessen határozni más képformátum megnyitásának eszközeként? Természetesen, és megkönnyíti.
1. Felhívjuk a regisztrációs szerkesztőt úgy, hogy végrehajtjuk a "regedit" parancsot a "Win + R" héj keresési sorában vagy szöveges sorában..
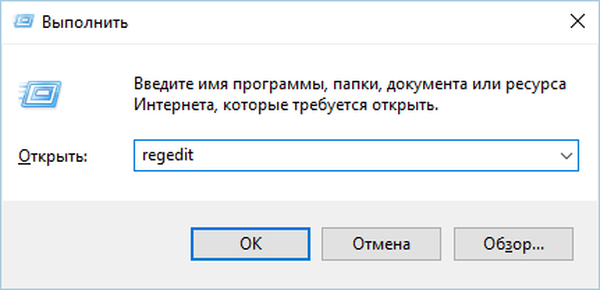
2. Lépjen a HKLM / SZOFTVER / Microsoft / Windows Photo Viewer / Képességek / FileAssociations címre..
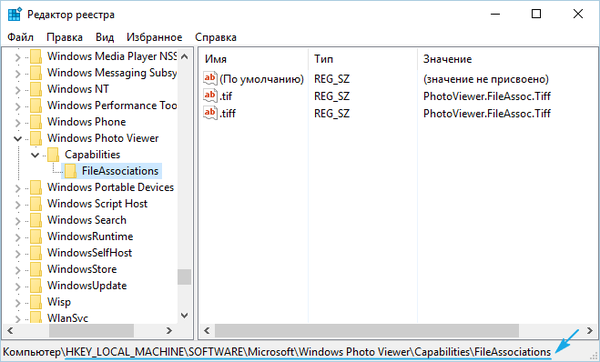
Itt látható néhány paraméter a képnézegetővel megnyitható képformátumok nevével.
3. A jobb gombbal hívja meg az ablak jobb oldali keretének szabad részének helyi menüjét, és válassza ki a string paraméter (REG_SZ) létrehozását..
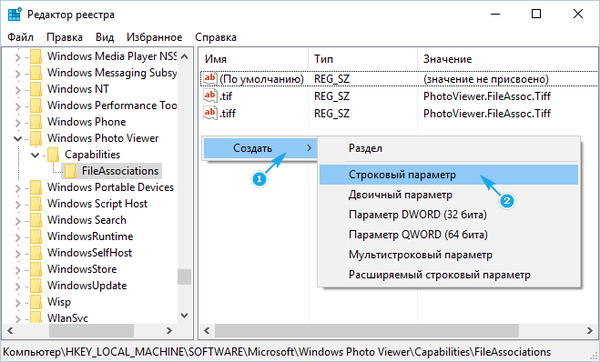
4. Írja be a nevét ".jpeg" formátumban, és a "PhotoViewer.FileAssoc.Tiff" értékként megadott értékként..
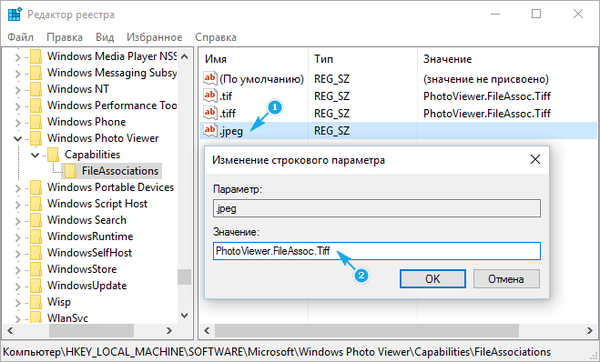
Ugyanazokat a műveleteket hajtjuk végre más formátumok (.jpg, .gif, .png) esetében is, amelyeket egy kényelmesebb képi megjelenítő eszköz segítségével szeretne megnyitni..
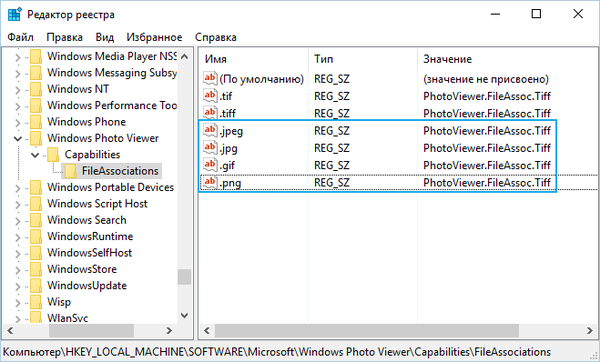
5. "Paramétereket" hívunk a Win + i segítségével.
6. Lépjen a "Rendszer" → "Alapértelmezett alkalmazások" pontra..
7. Az ablak alján található "Alapértelmezett értékek beállítása ..." linkre lépünk.
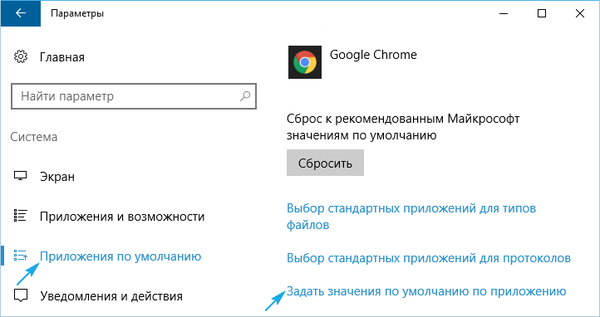
8. A programok listájának bal oldali keretében kattintson a "Photo Viewer" elemre, majd a feliraton lévő ikonra: "Válassza ki a program alapértelmezett értékeit".
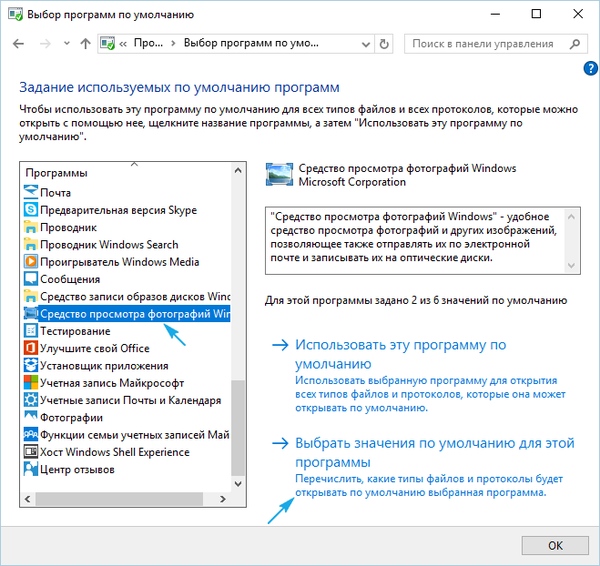
9. Jelölje be a jelölőnégyzeteket a kívánt formátumok mellett.
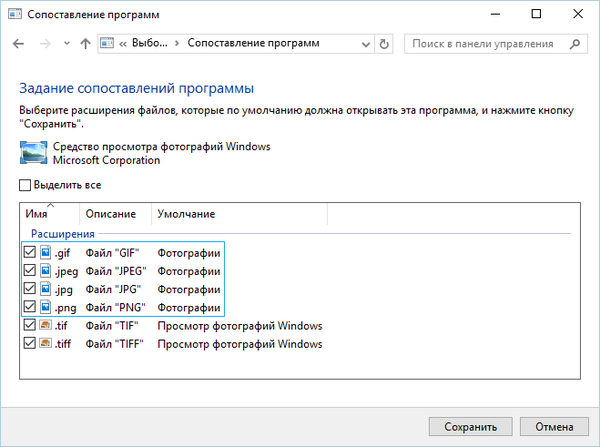
10. Kattintson a "Mentés" gombra..
11. Hívja az „Open with” menüpontot a kiválasztott képformátumok egyikén.
Megjelenik a "View Windows Photos" elem..
12. Adja meg az eszközt alapértelmezett képnyitóként.
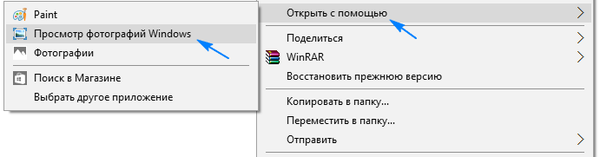
Alternatív módszer
Azoknak a kezdőknek, akik nem akarnak belemerülni a Windows 10 beállítások tárolójának vadonába, ajánlott a WinAero Tweaker segédprogram használata..
- Az alkalmazás elindítása után az elérhető csempék utolsó elemére, a "Windows kiegészítők".
- Kattintson a "A Windows Photo Viewer aktiválása" gombra.
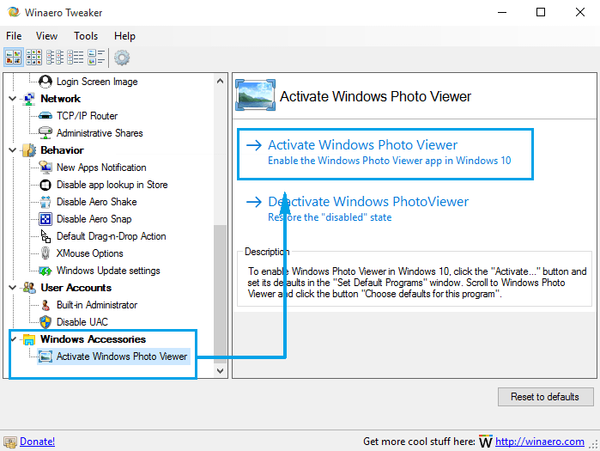
Az eredmény mindkét esetben hasonló lesz..











