

A mai cikk elmondja, hogyan lehet képernyőképet készíteni a Windows 10 rendszeren, maga az operációs rendszer használatával, anélkül, hogy ehhez harmadik féltől származó alkalmazásokat kellene használni. A Microsoft számos eszközt kínál a képernyőn megjelenő információk mentésére:
- PrintScreen gomb;
- Szerszám olló;
- Játék panel;
- Snip szerkesztő.
A képernyőképe egy pillanatkép arról, hogy mi jelenik meg a képernyőn vagy annak területén, amelyre szükség lehet a probléma bemutatásához, megoldásához vagy webhelyek hozzászólásainak tervezéséhez..
tartalom- PrintScreen Key
- Olló program
- Játék panel
- Snip szerkesztő
PrintScreen Key
A témák megvitatását a Windows korábbi verzióiból már ismert módszerekkel kezdjük, azaz az asztal vagy alkalmazás aktuális állapotát grafikus fájlba másoljuk. Ezt a PrintScreen vagy a PrtScn billentyűvel lehet végrehajtani. A billentyűzet funkcionális gombjainak blokkjában található..
A rákattintás után egy grafikus fájlt másol a vágólapra, amely az operációs rendszer aktuális állapotának pillanatképe, függetlenül attól, hogy ez történik-e az asztalon vagy bármely alkalmazásban. A „Beillesztés” paranccsal vagy a puffer tartalmának fájlba történő beillesztéséért felelős billentyűkombinációval ezt a képet grafikus szerkesztővel mentheti a számítógépre. A Windows 10 rendszerben a raszteres grafikák szerkesztésének szokásos programja az MS Paint, tehát ezt fogjuk használni.
A kép pufferbe másolása után futtassa a Paint programot (a Start → Minden alkalmazás → Normál menüponttal, vagy futtassa a „mspaint” parancsot a keresősávon / parancsértelmezőn).
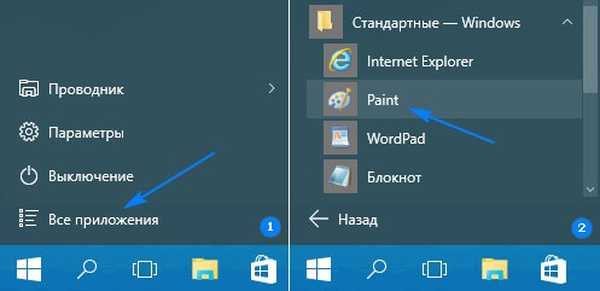
Helyezze a képernyőképeket egy új dokumentumba, a megfelelő monitor felbontással, a Ctrl + V kombinációval vagy az azonos nevű gomb segítségével.
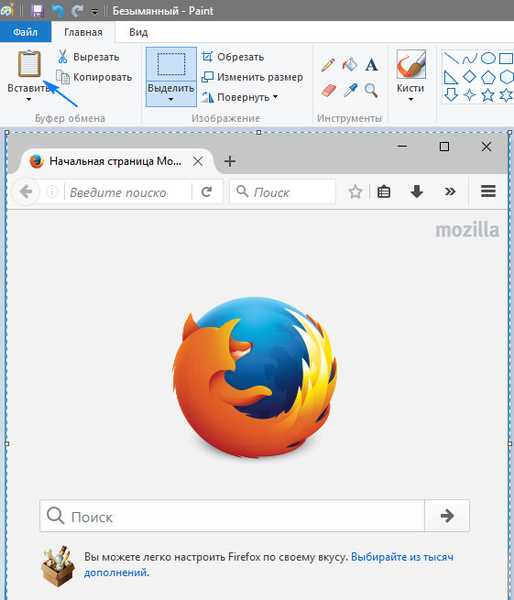
A dokumentumot bármelyik támogatott grafikus formátumban elmentjük.
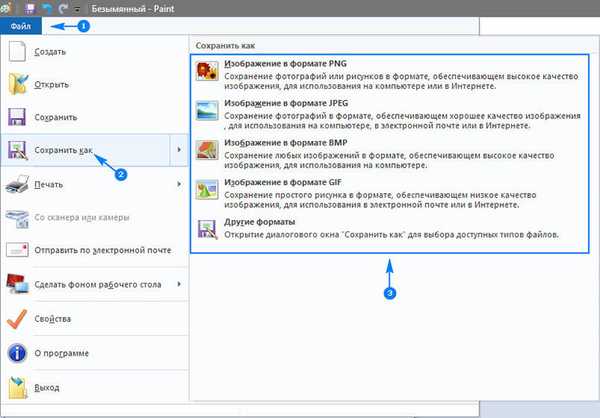
Az Alt + PrintScreen kombinációval a Windows 10 pillanatfelvételt készít az aktív ablakról (program vagy explorer).
A feladat egyszerűsítéséhez a Win + PrtScn kombinációt is használhatja. Használata után a képernyőképeket a „Képek” könyvtár „Képernyőképei” mappába menti.
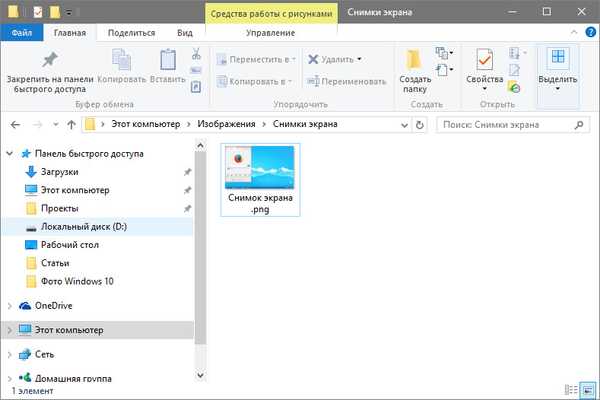
Olló program
Mint a Windows 7-ben, az "első tízben" található egy Olló eszköz, amely nem népszerű. A program lehetővé teszi a képernyő bármely területének nagy pontosságú, azonnali vagy a megadott időzítéssel történő rögzítését, a kapott kép kisebb módosítását és a támogatott formátumban történő mentését..
Az alkalmazás elindításához használja a keresősávot vagy az „Összes alkalmazás” elnevezésű Start elemet..
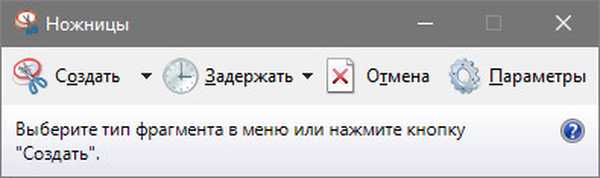
A betöltés után a segédprogram lehetővé teszi a javasolt műveletek egyikének végrehajtását:
- Készítsen egy képernyőképet egy szabad vagy téglalap alakú alakból a megadott koordinátákkal az azonos nevű gomb segítségével;
- Állítsa be a késleltetést, mielőtt képet készít néhány másodperc alatt.
Ezután megnyílik egy ablak a raszteres grafika egyszerű szerkesztőjéhez, ahol szöveget, jelölőket, címkéket adhat hozzá a képhez, törölheti a kép egy részét radírral, majd elmentheti az egyik népszerű képfájl-típusba..
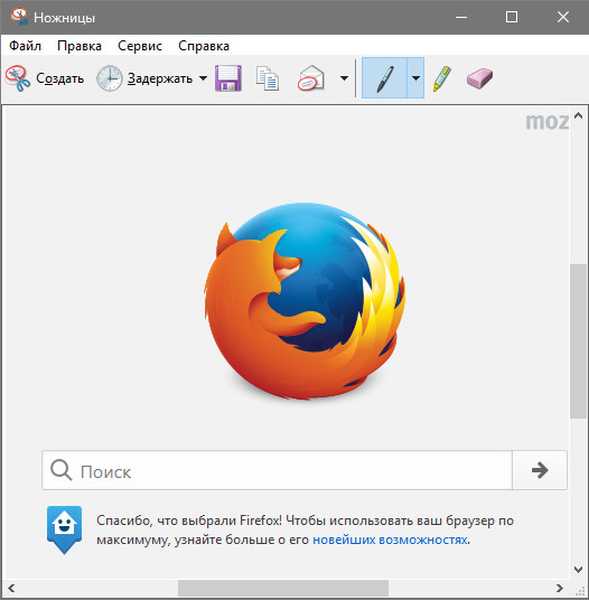
Játék panel
A Win + G gombok kombinációja a teljes képernyős módban telepített alkalmazásokban olyan játékpanelt jelenít meg, amely videót rögzíthet és azonnali képernyőképeket készíthet a megfelelő gombokra vagy gyorsbillentyűkre kattintva..
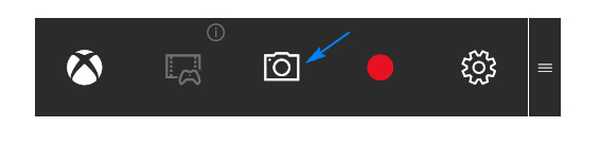
Előfordul, hogy a Win + G kombinációja nem okozza a játék panelt. Ebben az esetben ellenőriznie kell az XBOX konfigurációs paramétereit, mert a program ott van irányítva. Lehetséges, hogy a videokártya elavult illesztőprogramjai nem támogatják a játék panelt, és maradjon velük a grafikus chip új illesztőprogramjai számára.
Snip szerkesztő
A Microsoft nemrégiben mutatott be egy új eszközt a képernyőképekkel történő munkavégzésre - a Snip Editorot. A figyelembe vett olló alapján hozták létre, de fejlett funkcionalitással rendelkezik: lehetővé teszi hangos megjegyzések hozzáfűzését, kattintások elhallgatását a PrintScreen képernyőn, és pillanatképeket készíthet az aktív ablakból. Külön érdemes megjegyezni a mobil eszközökhöz élesebb érintőképernyőt.
Sajnos, az új alkalmazás még nem szerezte meg a felület orosz nyelvű verzióját, azonban a tervezés egyszerűsége és az intuitív tervezés lehetővé teszi, hogy még a szegény angol nyelvű személyek is elsajátítsák a Snap Editor alkalmazást..
Az apró alkalmazás elindítása után meg kell nézni egy prezentációt az eszköz funkcionalitásáról és használatáról. Ezt követően egy felbukkanó menü jelenik meg a képernyő tetején, gombokkal, amelyek lehetővé teszik a képernyőkép létrehozását és a képszerkesztő elindítását..
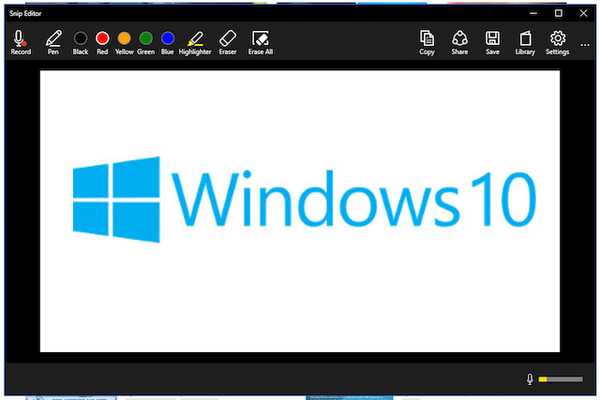
A célterület kiválasztása után a kapott képernyőképet elküldi az integrált grafikus szerkesztőnek, hogy hozzászólást fűzzön, kiemelje a képterületet kiemeléssel vagy ceruzával és / vagy tollal rajzolással..
Az összes képet a merevlemezre menti. A feldolgozás után elküldhetők levélben, elmenthetők egy kényelmes helyre, vagy másolhatók a vágólapra.
Tudva, hogyan kell képernyőképet készíteni a Windows 10 rendszeren, harmadik féltől származó programok nélkül is megteheti a képernyőképeket.











