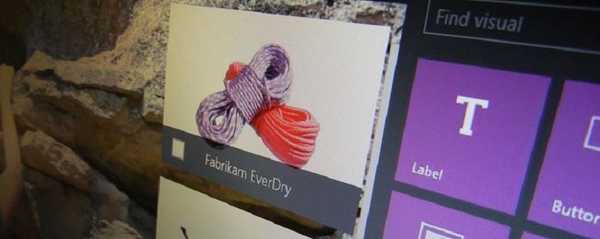Egy vadonatúj, a Windows 10-es Lenovo laptopnál furcsa hibát észleltem: alvó üzemmódból való kilépés után elvesztette az internet-hozzáférést egy Wi-Fi adapter segítségével. Felébredés után a vezeték nélküli kapcsolat állapota megjelenítheti a "Internethez való hozzáférés nélkül" vagy a "Korlátozott" állapotot. Valamilyen okból az alvó üzemmódból vagy a hibernált állapotból való kilépés után a vezeték nélküli adapter nem kapcsolódik automatikusan újra az otthoni Wi-Fi hozzáférési ponthoz, és az elérhető vezeték nélküli hálózatok listája üres. Ha újraindítja a laptopot, a Windows automatikusan csatlakozik a Wi-Fi hálózathoz, és az internet-hozzáférés azonnal jól működik. A probléma meglehetősen kellemetlen és idegesítő, mert Naponta többször újra kell indítanom a laptopot (a Wi-Fi adapter kikapcsolása / bekapcsolása az eszközkezelőben nem segített engem).
Ebben a cikkben elmondom, hogyan sikerült legyőzni a Wi-Fi hálózat elvesztésének problémáját a Windows 10 rendszerben, amikor kiléptek alvó módból.
Tartalom:
- A vezeték nélküli adapter illesztőprogramjainak frissítése
- A Wi-Fi adapter energiatakarékos módjának letiltása
- A WLAN automatikus hangolási szolgáltatás újraindítása
A vezeték nélküli adapter illesztőprogramjainak frissítése
A következő módszerre való lépés előtt meg kell próbálnia letölteni a gyártó webhelyéről és telepíteni a legújabb illesztőprogramokat a Wi-Fi adapterhez. Ha a Wi-Fi hálózat lekapcsolásával kapcsolatos probléma hirtelen jelent meg, valószínűleg egy bizonyos ponton a Windows automatikusan frissítette a vezeték nélküli adapter illesztőprogramját, ezért meg kell próbálnia használni az illesztőprogram egy régebbi verzióját, amely a számítógépen maradt az illesztőprogram-tárolóban (lásd a példát).
Ha talál egy megfelelő illesztőprogramot, amellyel a Wi-Fi hálózat nem veszített el, tanácsos megakadályozni, hogy a Windows automatikusan frissítse az eszköz illesztőprogramjait..
A Wi-Fi adapter energiatakarékos módjának letiltása
A Windows 10 energiatakarékos módot használ a legtöbb hardverhez. A Windows automatikusan kikapcsolja a különféle eszközöket a laptop akkumulátorának megtakarítása érdekében. Ez egy nagyon ajánlott és hatékony módszer a készülék akkumulátorának élettartamának meghosszabbítására. Néhány hálózati adapter modellje azonban nem folytathatja munkáját alvó üzemmódból való kilépés után a számítógép újraindítása nélkül. Ennek oka lehet a helytelen eszköz architektúra, a firmware vagy az illesztőprogram. Ebben az esetben ajánlott letiltani az energiatakarékos módot a vezeték nélküli hálózati adapterhez. Ehhez:
- Nyissa meg az eszközkezelő konzolt (devmgmt.msc);
- Bontsa ki a Hálózati adapterek részt, keresse meg a Wi-Fi adaptert (általában a vezeték nélküli vagy a 802.11 nevű) és nyissa meg tulajdonságait;
- Lépjen a "Energiagazdálkodás"(Energiagazdálkodás), törölje a jelet"Az energiatakarékosság érdekében hagyja ki ezt az eszközt"(Hagyja, hogy a számítógép kikapcsolja ezt az eszközt, hogy energiát takarítson meg.) A módosítások mentéséhez kattintson az OK gombra.
 Ha a számítógépéhez / laptopjába több hálózati adapter van telepítve, ideértve az Ethernet LAN adaptert, például a „Realtek PCIE Controller”, akkor az energiatakarékos módot ki kell kapcsolni azok tulajdonságaiban is.
Ha a számítógépéhez / laptopjába több hálózati adapter van telepítve, ideértve az Ethernet LAN adaptert, például a „Realtek PCIE Controller”, akkor az energiatakarékos módot ki kell kapcsolni azok tulajdonságaiban is.
Azt is javasoljuk, hogy módosítsa az energiatakarékos mód beállításait. Ehhez nyissa meg a „Vezérlőpult” -> „Tápegység” -> aktuális tápellátási sémát -> „Energiagazdálkodási séma konfigurálása” -> „Speciális energiabeállítások módosítása” -> „Vezeték nélküli adapter beállításai” -> „Energiatakarékos mód” -> Válassza a „Maximális teljesítmény".

A WLAN automatikus hangolási szolgáltatás újraindítása
Az én esetemben a fent tárgyalt módszerek nem segítették. Mint kiderült, a problémám a WLAN AutoConfig szolgáltatással kapcsolatos..
WLAN automatikus konfigurációs szolgáltatás (WLAN AutoConfig) a Windows 10 rendszerben használják az összes vezeték nélküli kapcsolat (Wi-Fi és Bluetooth) vezérlésére. A WlanSvc szolgáltatás felel a vezeték nélküli hálózatok felismeréséért, csatlakoztatásáért, leválasztásáért és a szoftver hozzáférési pont létrehozásának képességéért. Ha leállítja ezt a szolgáltatást, a Windows nem fogja látni az elérhető vezeték nélküli hálózatokat, és nem tud hozzájuk kapcsolódni.
Az alvó üzemmódból való kilépés után nyissa meg a számítógépen található szolgáltatások listáját (Win + R konzol -> services.msc), és keresse meg a „WLAN AutoConfig” (WLAN AutoConfig) listát. Ellenőrizze, hogy az automatikusan elindul-e. Próbálja újraindítani. Az én esetemben ez lehetetlennek bizonyult. Amikor megpróbáltam újraindítani / indítani a szolgáltatást a konzolon keresztül, egy üzenet jelent meg:
Nem sikerült elindítani a WLAN AutoConfig szolgáltatási szolgáltatást a helyi számítógépen.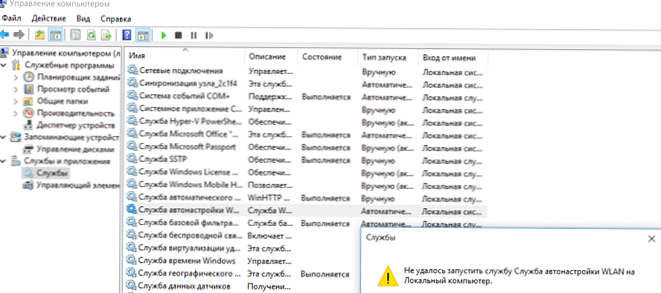
A WlanSvc szolgáltatás csak akkor indult sikeresen, amikor a számítógép újraindult. Sikerült megállapítanom, hogy a hibernálás után a WlanSvc szolgáltatás svchost.exe host folyamata lógott. Az C: \ windows \ system32 \ svchost.exe -k LocalSystemNetworkRestricted -p (ezt az utat a szolgáltatási tulajdonságokban láthatja).
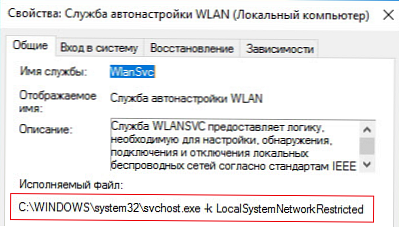
Próbálja meg befejezni ezt a folyamatot a Feladatkezelőn (Ctrl + Shift + Esc). Ehhez a folyamat lapon keresse meg a "Szolgáltatási csomópont helyi szolgáltatás -> WLAN szolgáltatás automatikus konfigurálása" elemet, válassza a helyi menü "Részletek" elemét, és fejezze be a talált folyamatot -> "Feladat eltávolítása". Ezután elindíthatja a WlanSvc szolgáltatást a szolgáltatáskezelő konzolról.
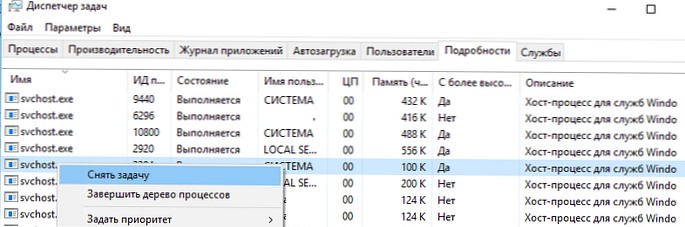
Készítettem egy egyszerű PowerShell szkriptet, amelyet adminisztrátori jogosultságokkal kell futtatni, amikor a Wnidows hibernált vagy alvó üzemmódból ébred fel:
$ ProcWLANAutoConfig = Get-CimInstance Win32_Process | Where-Object $ _. CommandLine -eq "c: \ windows \ system32 \ svchost.exe -k LocalSystemNetworkRestricted -p"
Stop-Process -Id $ ProcWLANAutoConfig.ProcessId -Force
Start-Service WlanSvc
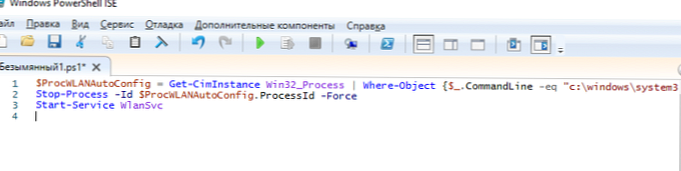
Lehet, hogy újra kell indítania a Wi-Fi adaptert:
restart-netadapter -InterfaceDescription 'vezeték nélküli adapter_neve' -Megerősítés: $ false
Ez volt az utolsó mankó, amely segített megoldani a Wi-Fi hálózat elvesztésének problémáját, miután a Windows 10 alvásból kiszállt.