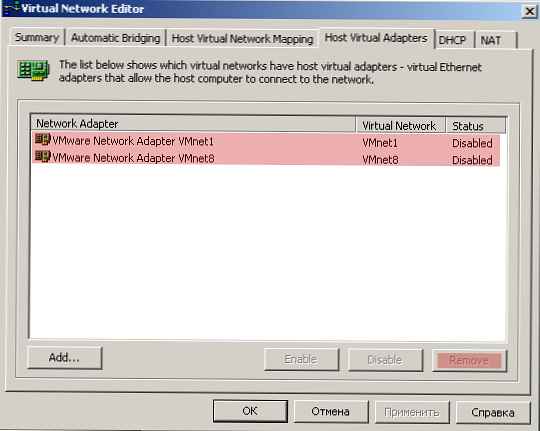Ebben a cikkben megvizsgáljuk a hálózati adapterek konfigurálásának jellemzőit a Windows rendszeren a PowerShellről. Lássuk, hogyan lehet megtudni és hozzárendelni statikus IP-címet, DNS-kiszolgálót, vagy konfigurálni a hálózati interfészt, hogy IP-konfigurációt kapjon a DHCP-kiszolgálótól. Ezeket a parancsmagokat használhatja a hálózat konfigurálására a Windows Server Core / Nano verzióiban, a Hyper-V Serverben, a távoli számítógépek vagy hálózati szerverek IP-beállításainak megváltoztatásához vagy PS parancsfájlokhoz.
Korábban a netsh interface ipv4 parancsot használták a hálózati beállítások konfigurálásához a Windows rendszerben a CLI segítségével. A PowerShell 3.0 és újabb verzióiban a beépített PowerShell modult használhatja a Windows hálózati beállításainak kezelésére NetTCPIP.
A parancsmagok listájának megtekintéséhez ebben a modulban futtassa:
get-command -module NetTCPIP

Tartalom:
- A hálózati adapterek kezelése a PowerShell segítségével
- Tekintse meg a TCP / IP hálózati interfész beállításait a PowerShellből
- Konfigurálja a statikus IP-címet a PowerShellből
- Set-DnsClientServerAddress: konfigurálja a DNS-kiszolgáló címeit
- PowerShell: Az IP-cím DHCP-kiszolgálón történő beszerzésének konfigurálása
- Az IP / DNS beállításainak távoli módosítása a Windows rendszerben
A hálózati adapterek kezelése a PowerShell segítségével
Felsoroljuk a számítógép elérhető hálózati interfészeit:
Get-NetAdapter
A parancsmag adja meg az interfész nevét, állapotát (fel / le), MAC címet, port sebességét.
Ebben a példában több hálózati adapter van a számítógépemen (az Ethernet0 fizikai kapcsolaton kívül számos hálózati interfész található a Hyper-V és a VMWare Player segítségével).

A hálózati interfészekhez név szerint vagy indexük szerint férhet hozzá (ifIndex oszlop). Példánkban az Intel 82574L fizikai LAN adapter kiválasztásához be kell írnia a következő parancsot:
Get-NetAdapter -Név "Ethernet0"
vagy
Get-NetAdapter -InterfaceIndex 8

Megváltoztathatja az adapter nevét:
Átnevezés-NetAdapter -Name Ethernet0 -NewName LAN
A hálózati interfész kikapcsolásához használja a következő parancsokat:
Get-NetAdapter -InterfaceIndex 13 | Disable-NetAdapter
A felület bekapcsolásakor nem adhatja meg az indexét, mert ő nem kinevezett. Megadhatja az adapter nevét vagy leírását.
Engedélyezés-NetAdapter -InterfaceDescription “Hyper-V virtuális Ethernet adapter”

Ha a adapterhez VLAN van megadva, akkor az így jelenítheti meg:
Get-NetAdapter | ft Név, Állapot, Linkspeed, VlanID
Információk a használt hálózati adapter illesztőprogramjáról:
Get-NetAdapter | ft Név, DriverName, DriverVersion, DriverInformation, DriverFileName

Információ a fizikai hálózati adapterekről (PCI bővítőhely, busz stb.).
Get-NetAdapterHardwareInfo
Tekintse meg a TCP / IP hálózati interfész beállításait a PowerShellből
Szerezze be a jelenlegi hálózati illesztőbeállításokat (IP-cím, DNS, átjáró):
Get-NetIPConfiguration -InterfaceAlias Ethernet0

A hálózati interfész konfigurációjának részletesebb megjelenítéséhez használja a következő parancsot:
Get-NetIPConfiguration -InterfaceAlias Ethernet0 -Detailed
Ebben az esetben megjelenik a felület hozzárendelt hálózati profilja (NetProfile.NetworkCategory), MTU beállítások (NetIPv4Interface.NlMTU), hogy címeket fogadnak-e a DHCP-től (NetIPv4Interface.DHCP), és egyéb hasznos információk jelennek meg.

Csak az interfész IP-címének értékét szerezze be:
(Get-NetAdapter -Name ethernet0 | Get-NetIPAddress) .IPv4Address
Konfigurálja a statikus IP-címet a PowerShellből
Próbáljunk beállítani egy statikus IP-címet a hálózati interfészhez. A hálózati interfész IP-címének, alhálózati maszkjának és átjárójának megváltoztatásához:
New-NetIPAddress -IPAddress 192.168.1.80 -DefaultGateway 192.168.1.1 -PrefixLength 24 -InterfaceIndex 8
Az IP-címet úgy állíthatja be, hogy nagyobb tömbként jeleníti meg (egyértelműbben):
$ ipParams = @
InterfaceIndex = 8
IPAddress = "192.168.1.22"
PrefixLength = 24
AddressFamily = "IPv4"
New-NetIPAddress @ipParams
Ha a statikus IP-cím már konfigurálva van, és meg kell változtatnia, akkor használja a Set-NetIPAddress parancsmagot:
Set-NetIPAddress -InterfaceIndex 8 -IPAddress 192.168.1.90
Az interfész DHCP-től történő IP-címeinek fogadásának letiltásához tegye a következőket:
Set-NetIPInterface -InterfaceAlias Ethernet0 -A DHCP le van tiltva
A parancsmag segítségével megtekintheti az útválasztási táblát. Get-NetRoute. Új útvonal hozzáadásához használja a New-NetRoute-ot:
Új-NetRoute -DestinationPrefix "0.0.0.0/0" -NextHop "192.168.0.1" -InterfaceIndex 8
Kapcsolja ki az IPv6 protokollt a hálózati felületen:
Get-NetAdapterBinding -InterfaceAlias Ethernet0 | Set-NetAdapterBinding -Enabled: $ false-ComponentID ms_tcpip6
Set-DnsClientServerAddress: konfigurálja a DNS-kiszolgáló címeit
Az elsődleges és a másodlagos DNS-kiszolgáló címeinek a Windows-ban történő beállításához használja a Set-DNSClientServerAddress parancsmagot. Például:
Set-DNSClientServerAddress -InterfaceIndex 8 -ServerCím 192.168.1.11,10.1.1.11
A DNS-kiszolgálót egy tömbön keresztül is beállíthatja:
$ dnsParams = @
InterfaceIndex = 8
ServerAddresses = ("8.8.8.8", "8.8.4.4")
Set-DnsClientServerAddress @dnsParams
A DNS-beállítások megváltoztatása után törölheti a DNS-gyorsítótárat:
Tiszta-DnsClientCache
PowerShell: Az IP-cím DHCP-kiszolgálón történő beszerzésének konfigurálása
Annak érdekében, hogy a számítógép hálózati felülete dinamikus IP-címet kapjon a DHCP-kiszolgálótól, futtassa a következő parancsot:
Set-NetIPInterface -InterfaceAlias Ethernet0 -Dhcp engedélyezve
A DNS-kiszolgáló beállításainak törlése:
Set-DnsClientServerAddress -InterfaceIndex 8 -ResetServerAddresses
Indítsa újra az interfészt, hogy megkapja az IP-címet:
Restart-NetAdapter -InterfaceAlias Ethernet0
Ha korábban már konfigurálta az átjárót, törölje azt:
Set-NetIPInterface -InterfaceAlias Ethernet0 | Remove-NetRoute -Confirm: $ false
Az IP / DNS beállításainak távoli módosítása a Windows rendszerben
A PowerShell használatával távolról módosíthatja az IP-címek vagy a DNS-kiszolgálók beállításait több távoli számítógépen. Tegyük fel, hogy a feladata az, hogy megváltoztassa a megadott AD-tárolóban lévő összes kiszolgáló DNS-beállításait. Az alábbi szkriptben szereplő számítógépek listájának beszerzéséhez a Get-ADComputer parancsmag használható, és a számítógépekkel való távoli kapcsolat WinRM (Invoke-Command parancsmag) révén történik:
$ Szerverek = Get-ADComputer -SearchBase 'OU = Moszkva, DC = winitpro, DC = loc' -Filter '(operációs rendszer-szerű "Windows Server *")' | Objektum rendezése
ForEach ($ szerver $ szerverekben)
Írja-fogadó "Szerver $ ($ Server.Name)"
Invoke-Command -ComputerName $ Server.Name -ScriptBlock
$ NewDnsServerSearchOrder = "192.168.1.11", "8.8.4.4"
$ Adapters = Get-WmiObject Win32_NetworkAdapterConfiguration | Where-Object $ _. DHCPEnabled -ne 'True' és $ _. DNSServerSearchOrder -ne $ null
Write-Host "Régi DNS-beállítások:"
$ Adapterek | ForEach-Object $ _. DNSServerSearchOrder
$ Adapterek | ForEach-Object $ _. SetDNSServerSearchOrder ($ NewDnsServerSearchOrder) | Out-Null
$ Adapters = Get-WmiObject Win32_NetworkAdapterConfiguration | Hol-objektum $ _. DHCPEnabled -ne 'True' és $ _. DNSServerSearchOrder -ne $ null
Write-Host "Új DNS beállítások:"
$ Adapterek | ForEach-Object $ _. DNSServerSearchOrder