
A legtöbb rendszergazda a beépített környezetet használja a PowerShell-parancsfájlok írására. PowerShell ISE (Integrált szkriptkörnyezet). De jelenleg a Microsoft gyakorlatilag leállította a PowerShell ISE fejlesztését, és egy erősebb, kényelmesebb, rugalmasabb és ingyenes eszköz használatát javasolja. Visual Studio kód (VS kód). Ebben a cikkben megvizsgáljuk, hogyan telepítsük, konfiguráljuk és használjuk a Visual Studio kódot a Powershell ISE helyett a PowerShell-parancsok futtatásához, valamint az összetett PowerShell-parancsfájlok fejlesztéséhez és teszteléséhez..
A VS Code egy platformközi fejlesztési környezet, amelyre hatalmas kiterjesztés van, amellyel kódot szinte bármilyen programozási nyelven létrehozhat. A VS Code beépített Git támogatással rendelkezik, kiváló képességekkel rendelkezik a kód kezeléséhez és hibakereséséhez.
Ingyenesen letöltheti a VSCode-ot a következő címen: https://code.visualstudio.com/ Töltse le a VSCodeSetup-x64 (kb. 53 Mb) telepítő fájlt és futtassa azt..
A VSCode telepítése nem okoz problémát. Telepítéskor ajánlott az elérési utak hozzáadása a Visual Studio kódhoz a PATH környezeti változókba.
. 
A Visual Studio kód elindítása után telepítenie kell egy speciális ingyenes kiterjesztést a PowerShell támogatásához - ms-vscode.PowerShell (Https://marketplace.visualstudio.com/items?itemName=ms-vscode.PowerShell).
Ez a kiterjesztés a PowerShell-kóddal való fejlett funkciókkal bővül: szintaxis kiemelés, kivonatok, parancs automatikus feltöltő (IntelliSense), beépített súgó és parancsmag-böngésző, szkriptek interaktív hibakeresése stb..
Telepítheti a bővítményt a bal oldalsáv Extension menüjében. Keressen Key segítségével PowerShell és telepítse a kiterjesztést PowerShell: Fejlessze a PowerShell szkripteket a Visual Studio kódban.
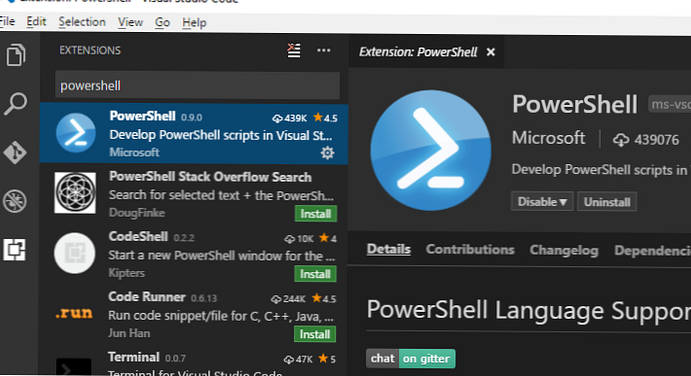
Ha önálló hálózatban dolgozik, a vsix fájlból telepítheti a kiterjesztést. Töltse le a fájlt ms-vscode.PowerShell-2019.5.0.vsix a fenti linket, és telepítse a menüben Telepítse a VSIX-ről.
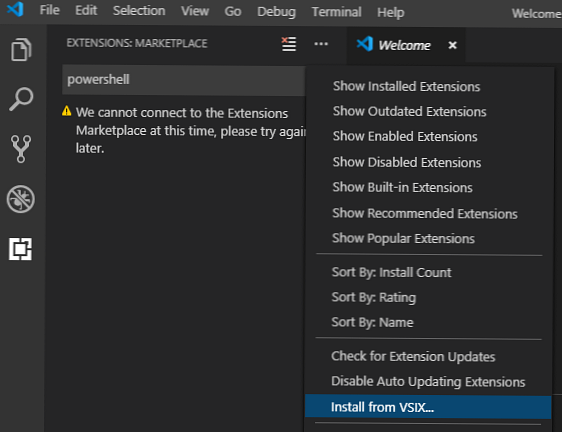
Az egyszerűség kedvéért a következő VSCode interfész beállításokat állítottam be (fogaskerék ikon a bal alsó sarokban).
workbench.colorTheme = PowerShell ISE - a színséma a lehető legjobban hasonlít a szokásos PowerShell ISE-re
editor.formatOnType = Be
editor.formatOnPaste = Be
powershell.integratedConsole.focusConsoleOnExecute = Ki
window.zoomLevel = 0
editor.mouseWheelZoom = Be
Beállíthatja a VSCode beállításait json fájl segítségével, ehhez kattintson a Beállítások megnyitása (JSON) gombra, és ezeket a beállításokat szöveg formájában másolhatja:
"workbench.colorTheme": "PowerShell ISE",
"editor.formatOnType": igaz,
"editor.formatOnPaste": igaz,
"powershell.integratedConsole.focusConsoleOnExecute": hamis,
"editor.mouseWheelZoom": igaz,
"files.defaultLanguage": "powershell",
"editor.fontSize": 12,
"terminal.integrated.fontSize": 12,
"files.encoding": "utf8"
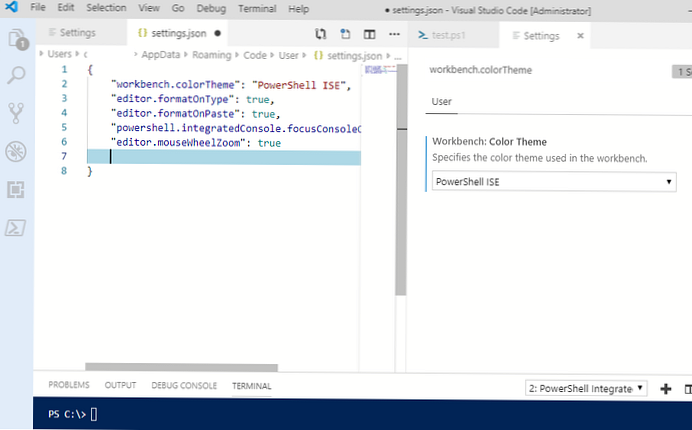
Nyelvmód váltása majd a listában válassza ki a használni kívánt nyelv szintaxisát. választ PowerShell és az aktív lapon lévő megnyitott fájl ikonja PS ikonra vált 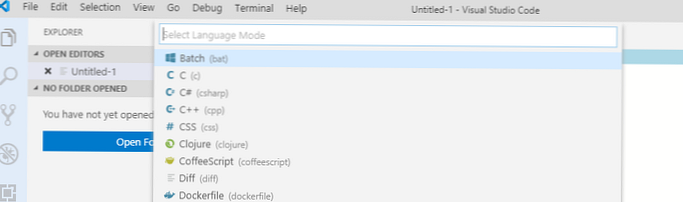
Próbáljuk meg használni a VSCode szolgáltatásokat a PowerShell-parancsok futtatásához és a hibakeresési szkriptek futtatásához.
Hozzon létre egy új projekt fájlt (ez egy normál szöveges fájl). Egyszerre több fájllal is dolgozhat, ezek szintén fülként vannak rendezve, amelyek között válthat.
Gépeljünk be egy egyszerű parancsot a folyamatok felsorolására Get-Process. Mint láthatja, az IntelliSense technológiának köszönhetően az automatikus kulcsbevitel támogatott Tab és on-line súgó a rendelkezésre álló parancsmag-lehetőségekhez.

Egyetlen PowerShell-parancs végrehajtásához álljon a sorban, és kattintson a gombra F8. Ha több sor PowerShell-kódot kell végrehajtania, válassza ki azokat a szerkesztőben az egérrel, és kattintson a gombra F8. A parancs eredményeit a terminál ablak tartalmazza. A teljes PS1 fájl végrehajtásához válassza a lehetőséget terminál -> Futtassa az aktív fájlt.
Az ablakban is terminál parancsokat hajthat végre PowerShell / cmd online.
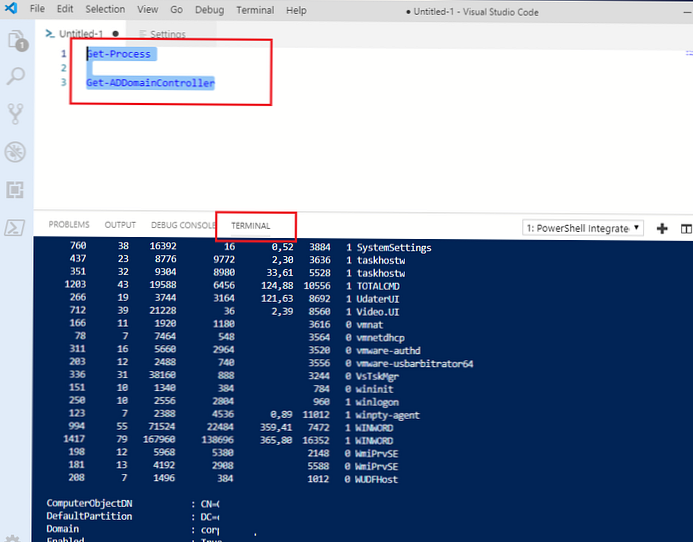
Ha a PowerShell-kód funkciókat használ, akkor kattintson a funkció nevére és válassza a lehetőséget Menj a meghatározáshoz, akkor automatikusan a funkciókódra lép.

A beépített szkript hibakereső használata (Ctrl + Shift + D) a PowerShell parancsfájl futtatásakor láthatja a változók értékeit, a kontroll értékeket és a beállított határpontokat.
Remélem, hogy ez a cikk lesz a kiindulópontja a Visual Studio Code gazdag funkcióinak tanulásához és felhasználásához a PowerShell szkriptek írásakor..











