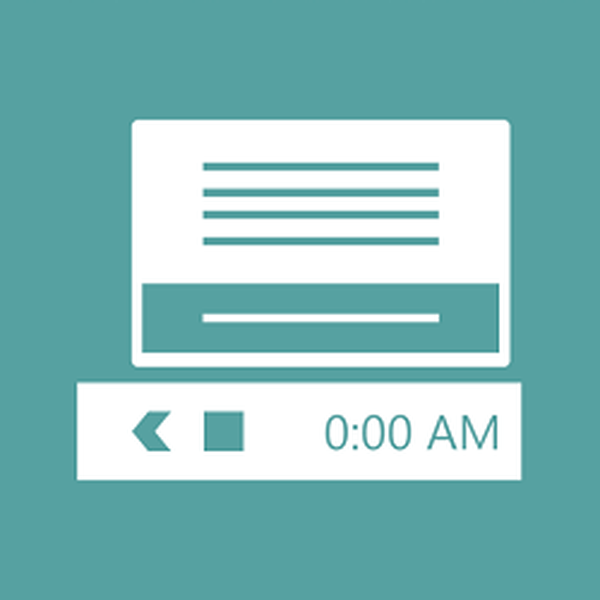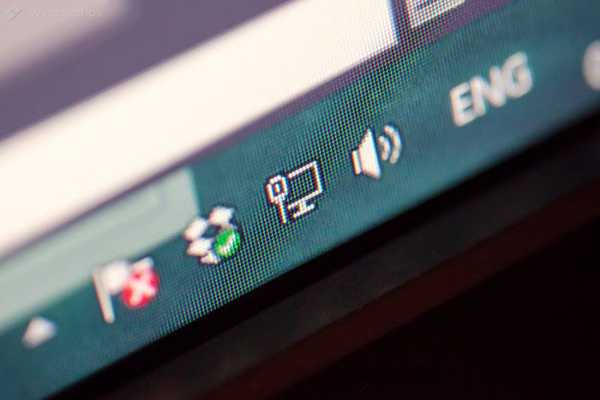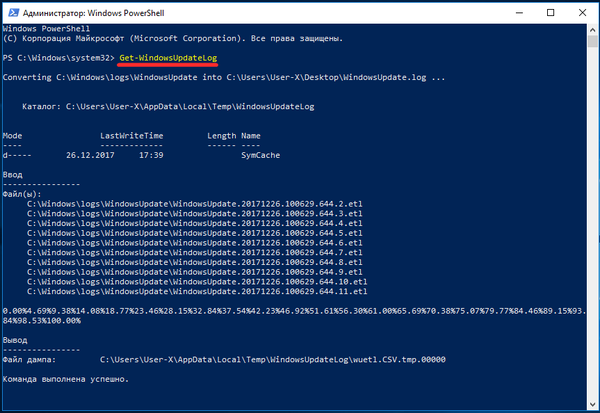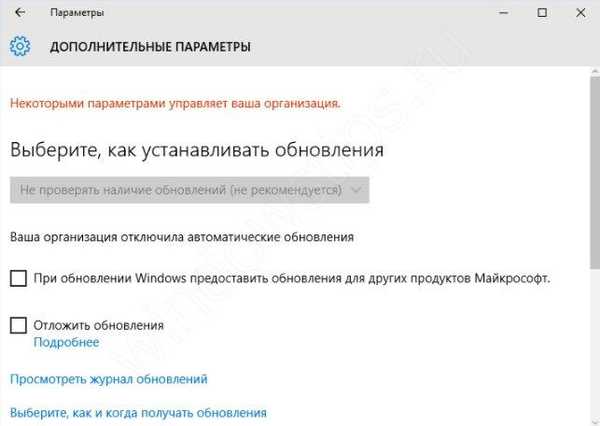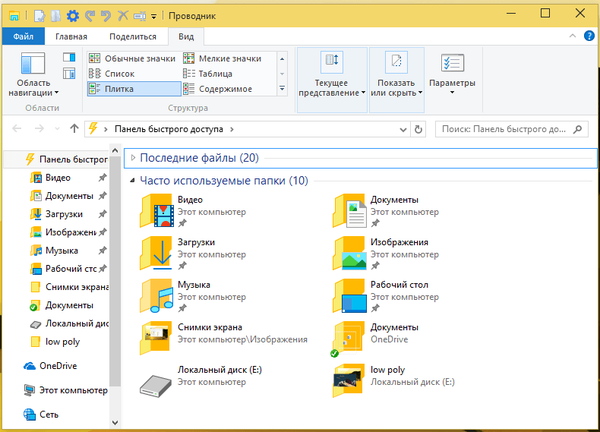A modern számítógépekben a gyártók vagy nagyon kicsi SSD meghajtókat használnak, vagy éppen ellenkezőleg, kapacitív változataikat használják. Ha egy számítógép költségvetési változatát vásárolt, akkor információra van szüksége a Dokumentumok mappának a Windows 10 másik meghajtóra történő áthelyezéséről.
Ennek a mappának a helyét meg kell változtatni a következő okok miatt:
- folyamatosan dolgozik dokumentumokkal, ami a fájlok rendszeres mentéséhez és a szerkesztés közbenső eredményeihez vezet - ebben az esetben az SSD gyorsan megbukhat, mivel érzékeny a felülírásra;
- helyhiány a lemez rendszerrészén;
- a rendszer újratelepítésének és a fontos adatok mentésének szükségessége.
A dokumentumok tárolására a legtöbb esetben a merevlemezen egy nem rendszerpartíció használatos. Ez megakadályozza az adatvesztést. Először ossza le a lemezt több partícióra, vagy telepítsen egy kiegészítő meghajtót.
Hogyan költözhetek?
A felhasználói mappákat egy algoritmus segítségével más lemezre továbbítják. Annak érdekében, hogy a rendszer dokumentumokat és más fájlokat menthessen egy másik lemezre, a következőket kell tennie:
1. Először létre kell hoznia a Dokumentumok mappát egy másik meghajtón. Ha nem, a rendszer automatikusan kiválasztja ezt a könyvtárat. Abban az esetben, ha a számítógépet több fiókból használják, először létre kell hoznia könyvtárakat felhasználónevekkel, majd alrészeket kell létrehoznia bennük.
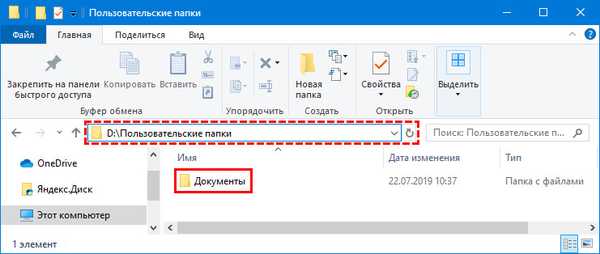
A felhasználói mappák átnevezése a Windows 10 rendszerben
Mappák beállítása a Windows 10 rendszerben
2. Nyissa meg az "Intézőt", és írja be a kereső sorba a következő bejegyzést: C: \ Felhasználók \ Felhasználó vagy (C: \ Felhasználók \ Felhasználónév). A rendszer átirányítja arra a mappára, ahol az összes felhasználói könyvtár összegyűjtésre kerül.
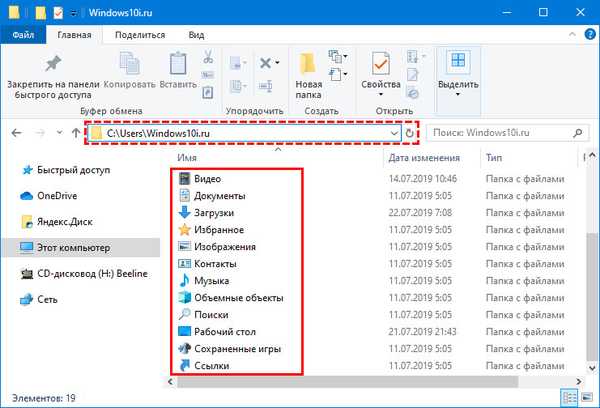
3. Kattintson a jobb gombbal a "Dokumentumok" mappára, és válassza a megjelenő listában a "Tulajdonságok" menüpontot.
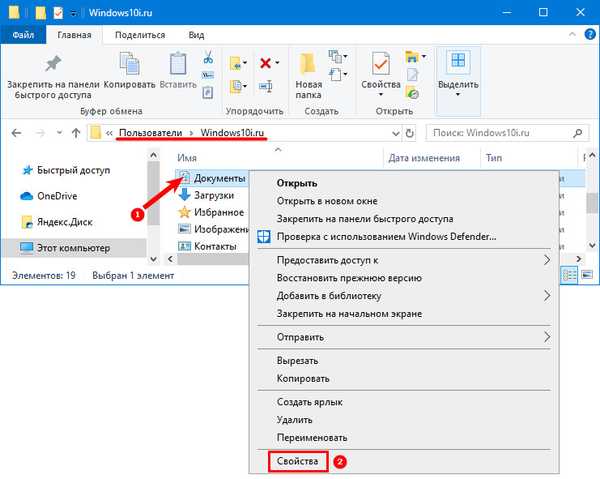
4. A megjelenő ablakban kattintson a "Hely" fülre. Kattintson a "Mozgatás" gombra.
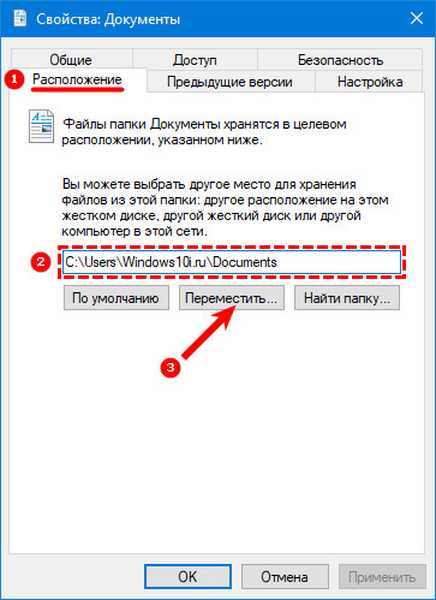
5. A rendszer felszólítja a célmappa kiválasztására, mivel a D lemezen már készített egy könyvtárat ezzel a névvel, akkor meg kell találnia, és meg kell határoznia rendeltetési helyként..
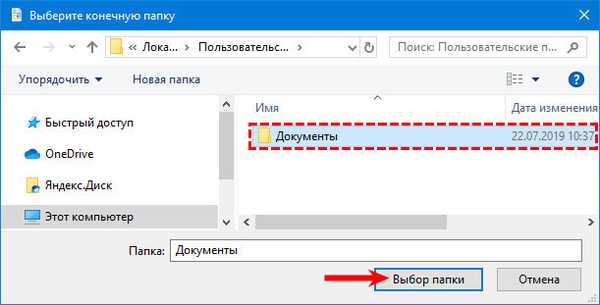
6. A kiválasztott útvonal megjelenik a mappa tulajdonságai ablakban. Kattintson az Alkalmaz gombra az áthelyezési folyamat elindításához..
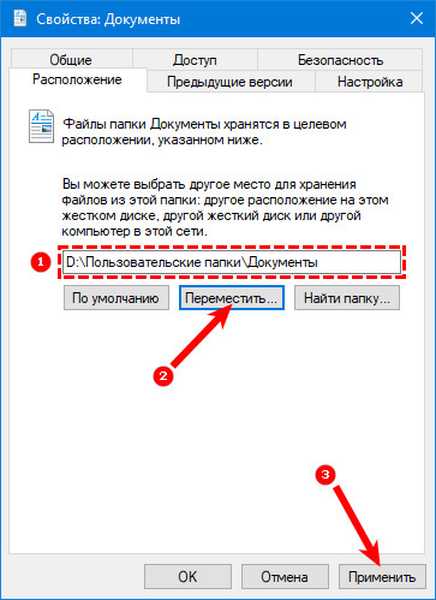
7. A rendszer további műveletek megerősítését fogja kérni tőled, vállalja, hogy áthelyezi a mappát. A fájlok áthelyezéséhez meg kell erősítenie a hozzájárulását is.
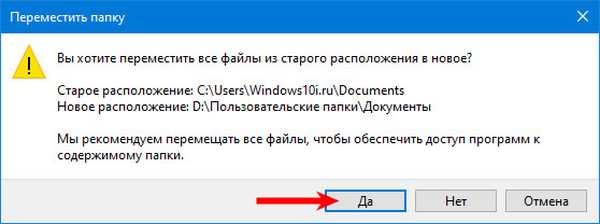
Ellenőrizze, hogy az információk megmozdultak-e, lépjen vissza a C-meghajtó felhasználói könyvtárába, és ellenőrizze, hogy a fájlok a helyükön vannak-e. Ha a mappát sikeresen áthelyezték, akkor nem fogja megtalálni az általános listában, lépjen a D meghajtóra, és használja ott.
Most már tudja a legegyszerűbb módot a felhasználói dokumentumok mappájának és a benne lévő fájlok áthelyezésére. Ossza meg ezt az információt barátaival, hogy helyet takarítsanak meg a rendszermeghajtón. Ha bármilyen kérdése vagy problémája merülne fel az utasítások felhasználásával, írjon nekünk megjegyzéseket.