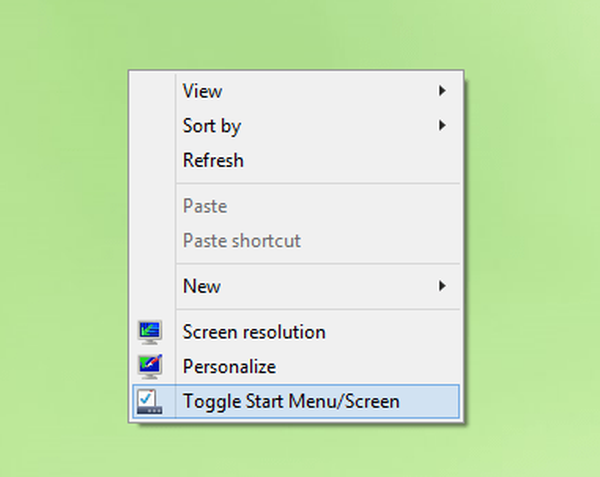Ma a Windows 10 választási területén - mappák, szöveg és menü elemek - az egyedi színbeállításokról fogunk beszélni.
Ha az egér vagy az érintőpad gombjait az asztalon vagy a Windows Intézőben tartja, és a kurzort oldalra mozgatja, akkor egy kiválasztási területet fog kapni - egy áttetsző kék téglalap, az ezen a területen található mappák és fájlok lesznek jelölve a kiválasztotthoz. Ebben az útmutatóban megvizsgáljuk, hogyan lehet megváltoztatni a szegély és a kiválasztási téglalap színét..
Változtassa meg a Windows 10 választási területének színét a regisztrációs szerkesztővel.
A kiemelés színének megváltoztatásához adminisztrátori jogokra lesz szüksége. Azt is javasoljuk, hogy készítsen biztonsági másolatot a módosítandó rendszerleíró kulcsról, bár adunk egy értéket, amellyel visszaadhatja a kiválasztott színt az alapértelmezett értékhez.
1. lépés: Az ablak megnyitásához használja a Win + R billentyűparancsot futás.
2. lépés: A beállításjegyzék-szerkesztő megnyitásához írja be a parancsot regedit és nyomja meg az enter billentyűt
3. lépés: A beállításjegyzék-szerkesztőben ugorjon a következő szakaszra:
HKEY_CURRENT_USER \ Vezérlőpult \ Színek
Itt meg kell változtatnia a két paraméter értékét hilight és HotTrackingColor.
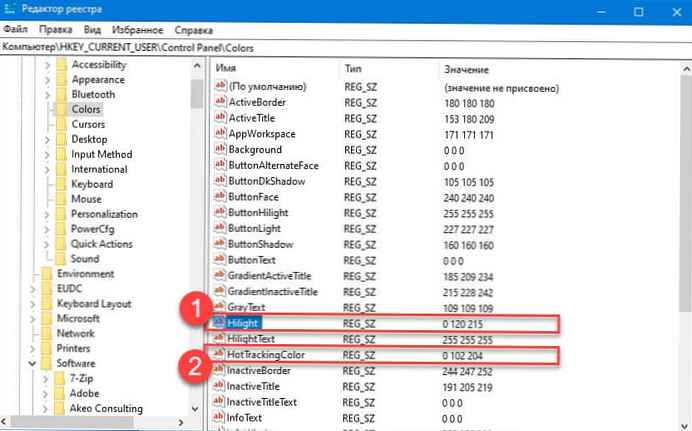
Mielőtt megváltoztatná a kiválasztási színt, el kell döntenie, melyik színt használja a kiválasztási területhez, majd meg kell találnia a kívánt szín RGB-értékét..
RGB értékek - Numerikus színes ábrázolás: szóközrel elválasztott számcsoport. Példa: 255 5 26
4. lépés: A kívánt szín RGB-értékének az operációs rendszer használatával történő megkereséséhez nyissa meg az alkalmazást „Paraméterek” és menj a szakaszba Testreszabás → Színek.
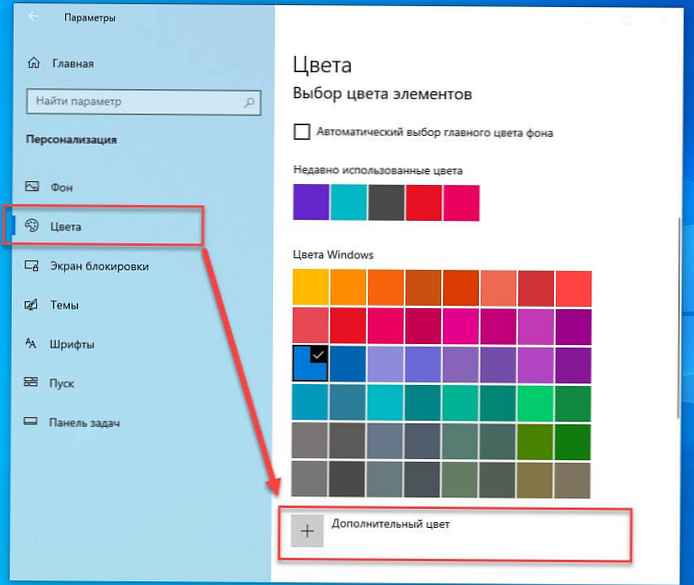
5. lépés: A szakaszban "Színelemek kiválasztása" nyomja meg a gombot "+ Opcionális szín". A megnyíló ablakban kattintson a gombra "Tovább ^" és válassza ki a kívánt színt, amelyet látni szeretne a kiválasztási területen.
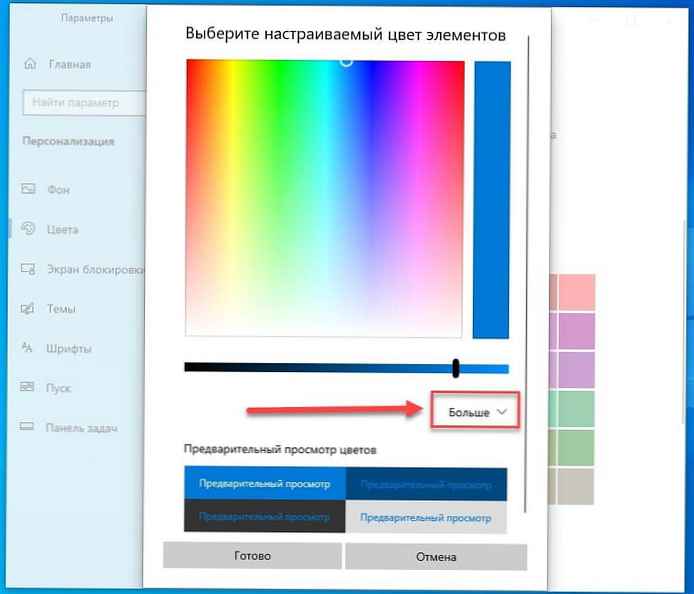
6. lépés: Az alábbiakban talál egy RGB numerikus ábrázolását, csak be kell másolnia a kész eredményt.
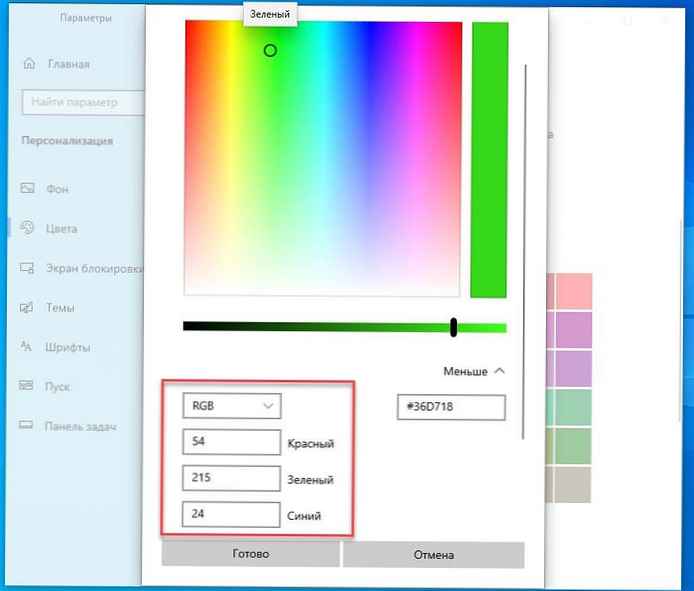
7. lépés: Vissza a regisztrációs szerkesztő alkalmazáshoz, és szerkessze a paramétert HotTrackingColor, kattintson duplán rá, és az értékmezőbe írja be az RGB numerikus ábrázolását. Ebben a példában a Zöldet választottuk, amely az RGB numerikus értéke - 54 215 24
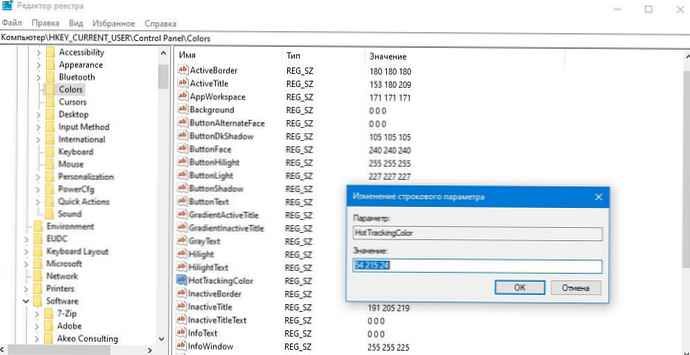
8. lépés: Most változtassa meg a paramétert hilight -írja be az előző paraméterhez megadott rgb-értéket.
9. lépés: Miután elkészült, újra kell indítania a rendszert. Az Explorer újraindítása itt nem segít. A módosítások érvénybe lépéséhez újra kell indítania a Windows 10 rendszert..

Új kiemelkedő szín jelenik meg, ha elemre kattint vagy az asztal üres részén vagy az Intézőben. Ez a változás a Windows többi területére is vonatkozik. Nem tudok kimerítő listát adni az összes területről, amelyet ez befolyásol, de a sikeres végrehajtás után megváltozott az URL kiemelésének színe a Chrome-ban.
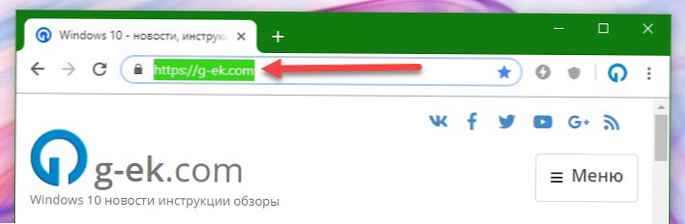
A szín visszaállításához az alapértelmezett értékre írja be a következő RGB értékeket mind a megváltozott értékekbe, mind a változtatás után indítsa újra a rendszert.
- HotTrackingColor - 0 102 204
- Legmagasabb - 0 120 215
minden!






![[Windows 10] Hogyan ellenőrizhető, hogy számítógépe képes-e működni a Hyper-V-vel?](http://telusuri.info/img/images/[windows-10]-kak-proverit-chto-vash-kompyuter-mozhet-rabotat-s-hyper-v_4.jpg)

![[Windows 10] Kikapcsolás - Frissítés és újraindítás a Leállítás párbeszédpanelen.](http://telusuri.info/img/images/[windows-10]-kak-otklyuchit-obnovit-i-perezagruzit-v-dialogovom-okne-zavershenie-raboti.jpg)