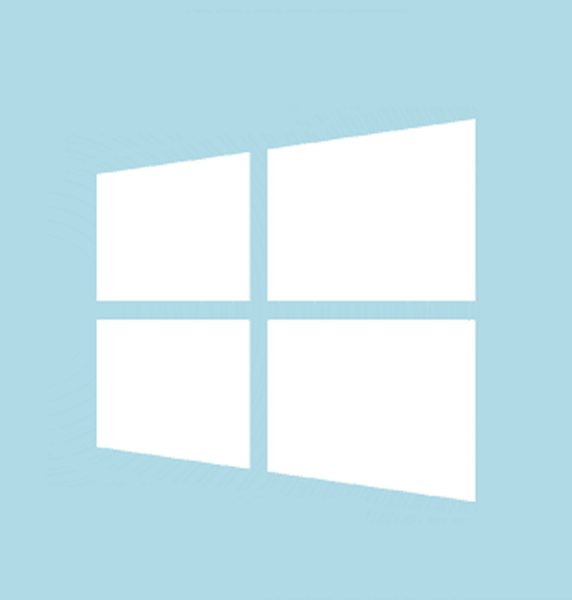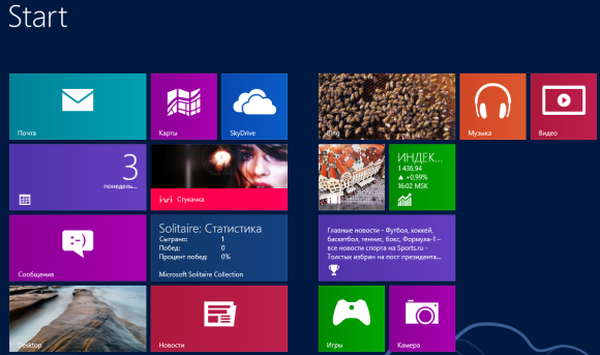Sok PC-felhasználó tudja, hogy megváltoztathatja az alapértelmezett mappa ikont a Windows rendszerben. Például megváltoztathatja az alapértelmezett mappa ikont a Windows 10 rendszerben, hogy megjelenjen egy Windows 7 mappa, vagy külső gyártó segédprogramjai segítségével változtassa meg a mappa ikon színét.
De ez még nem minden, megváltoztathatjuk vagy beállíthatjuk a mappa képét is. A mappaikon és a mappakép két különféle dolog..
A mappakép az a háttérkép, amelyet egy mappában láthat, amikor a mappa miniatűrként jelenik meg (csempe, közepes méretű ikonok, nagy és hatalmas ikonok).

A Windows Explorer automatikusan létrehoz egy mappaképeket miniatűrök megtekintéséhez, legfeljebb négy képfájl használatával a mappában. Ha nincsenek fájlok, vagy a fájlok nem használhatók mappaképként, az Explorer megjeleníti az alapértelmezett mappa képet.
Előfordulhat, hogy a kényelem érdekében konfigurálnia kell a saját képfájlt egy mappához a Windows 10 rendszerben. Ebben az útmutatóban kétféleképpen vizsgáljuk meg a mappák képeinek megváltoztatását a Windows 10 rendszerben..
1. módszer a 2-ből
Mappa megjelenésének megváltoztatása a Windows 10 rendszerben
Valószínűleg ez a legegyszerűbb módszer, de a Windows-ot sokáig használó emberek nem tudnak róla..
- Nyissa meg azt a mappát, amelynek a képét beállítani szeretné.
- Másolja vagy illessze be a kívánt képet a mappába
- Nevezze át a mappában lévő képfájlt a következőre mappakép, egy kép mappát képeként történő beállításához.

Ha nem látja a fájlkiterjesztést, lépjen a fülre "View", nyomja meg a gombot Megjelenítés vagy elrejtés → Fájlnév-kiterjesztések.
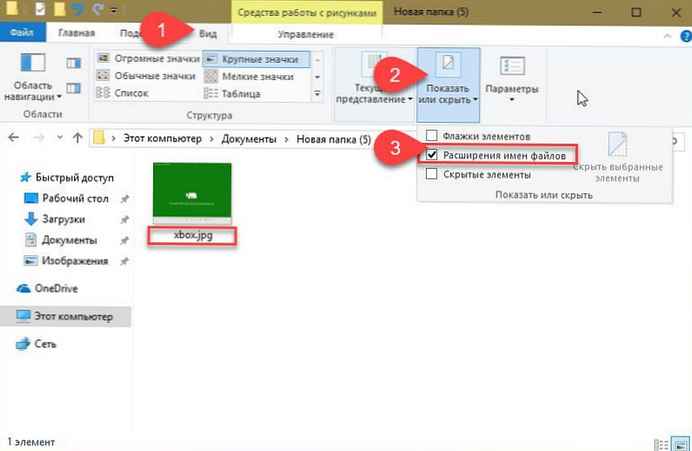
Könnyű!
Ha megpróbálja átnevezni a képfájlt, figyelmeztető párbeszédpanelt kap. Nyomja meg a gombot „Igen”, nevezze át a képfájlt GIF-re. Ha a képfájl nem nyílik meg a GIF-re történő átnevezés után, nevezze át a kiterjesztését az eredetire.
Felhívjuk figyelmét, hogy nem kell új GIF-képfájlt létrehoznia. Csak nevezze át a képet. jpeg vagy png -ban mappakép, hogy mappát állítson be.
Felhívjuk figyelmét, hogy a mappaképe nem fog animációt mutatni a GIF-képekben, még akkor sem, ha az animált GIF-et mappaképként állítja be.
2/2 módszer
Egy másik módszer a mappakép megváltoztatására a Windows 10 rendszerben
Megjegyzés. Ha a mappa tartalmazza a Folder.gif fájlt, akkor az ezzel a módszerrel beállított felhasználói mappa képe felülbírálja.
1. Kattintson a jobb gombbal arra a mappára, amelyben meg szeretné változtatni vagy beállítani a képet, majd kattintson a gombra „Tulajdonságok”.
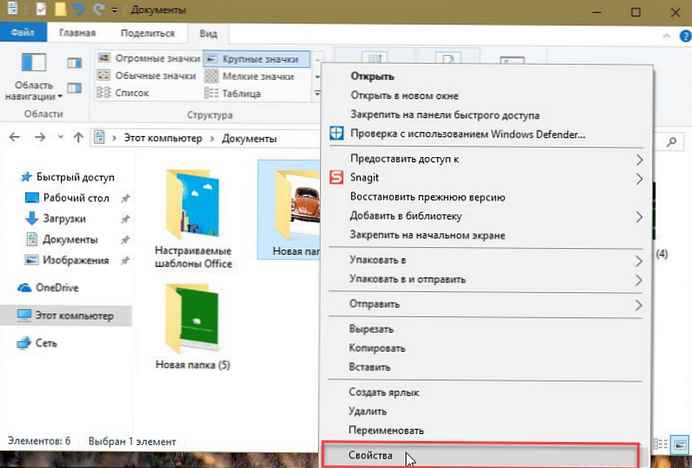
2. Lépjen a fülre „Beállítás”. Kattintson a "Mappaképek" szakaszban "Válasszon fájlt", válassza ki azt a képet vagy fényképet, amelyet a kiválasztott mappához szeretne beállítani, majd kattintson a "nyílt".
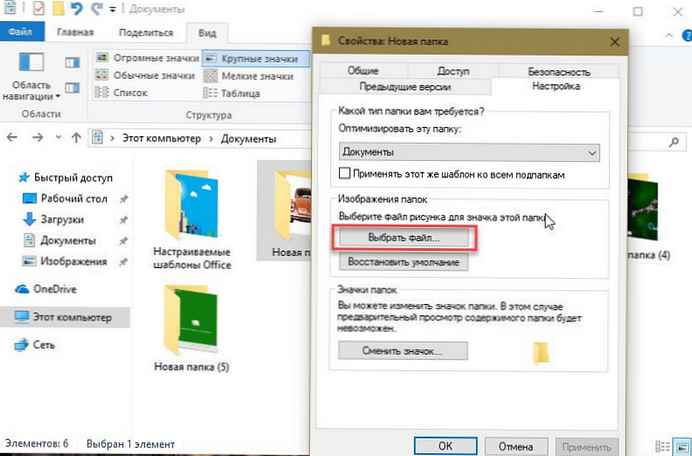
Végül nyomja meg a gombot "Apply", beállíthatja a kiválasztott képet mappaképként. A mappa eredeti képének visszaállításához kattintson a gombra Visszaállítás az alapértelmezett értékre.
Remélem, hogy hasznosnak találja ezt az útmutatót.!
Tetszik: Hogyan engedélyezheti vagy letilthatja a bélyegkép-előnézetet a Windows Explorer 10 alkalmazásban.