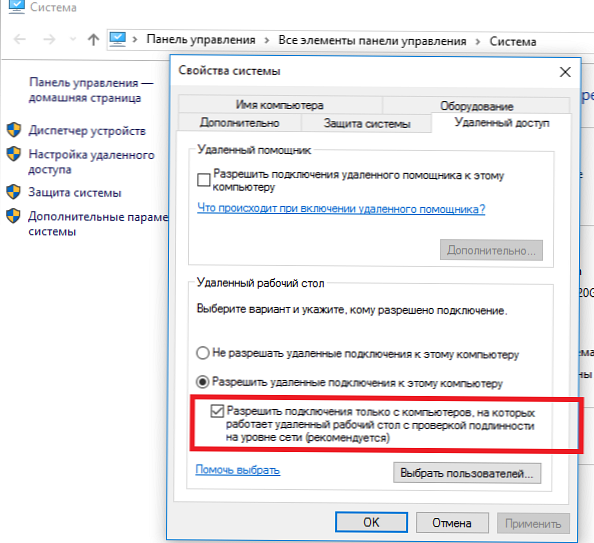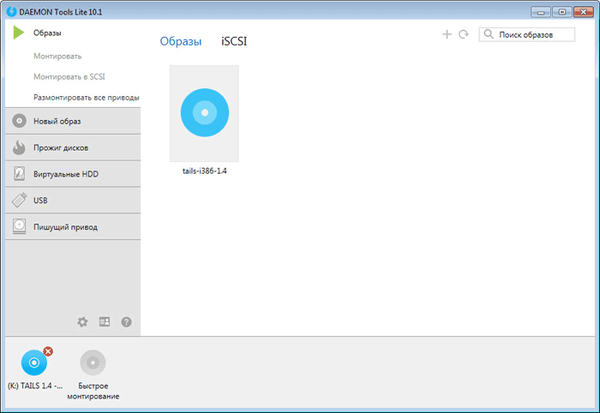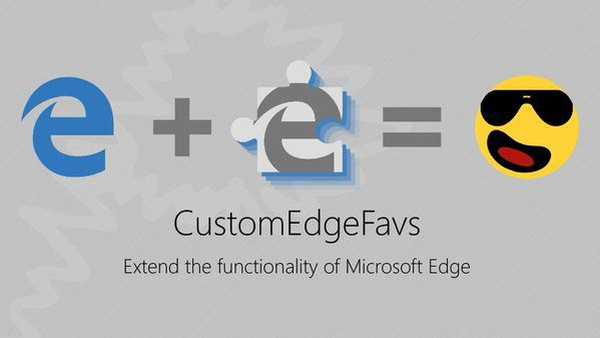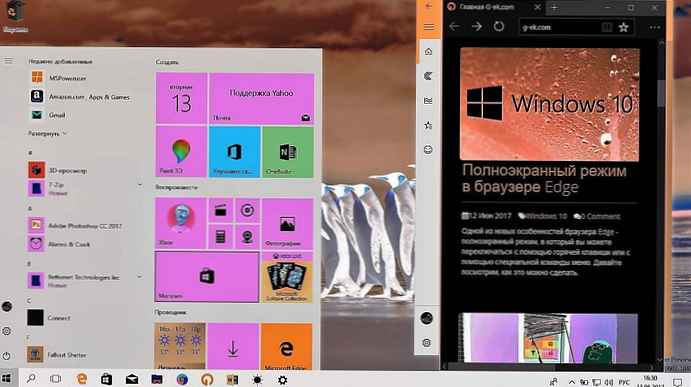
A Windows 10 16215-ös verziójától kezdve a Windows rendszerben szintén tartalmaz színszűrőket, ideértve a színérzékelési problémákkal küzdő felhasználók számára tervezett szűrőket is, segítve a színek, például a vörös és a zöld megkülönböztetését, ezáltal megkönnyítve a felhasználók számára az interfész kezelését. a rendszer.
Ez az oktatóanyag megmutatja, hogyan lehet engedélyezni, módosítani vagy letiltani a színszűrőket a Windows 10-fiókhoz..

A színszűrők be- és kikapcsolása a gyorsbillentyűvel
A Színszűrő engedélyezéséhez vagy letiltásához nyomja meg a Win + Ctrl + C billentyűket.
A Windows 10 build 17083-tól kezdve engedélyezheti vagy letilthatja a billentyűparancsot a szűrő használatához. A beállításokhoz van egy speciális paraméter, amelyet hozzáadtunk annak érdekében, hogy elkerüljük a gyorsbillentyűk véletlen megnyomását.
A színszűrők be- és kikapcsolása az Opciók menüben
1. Nyissa meg a Windows10 beállításait a Win + I billentyűparancs segítségével, majd kattintson a "Kisegítő lehetőségek.
2. Az ablak bal oldalán kattintson a "Színes szűrők "
3. A megnyíló szakaszban teheti meg engedélyezéséhez, kikapcsol és válassza ki a kívánt színszűrőt a legördülő listából.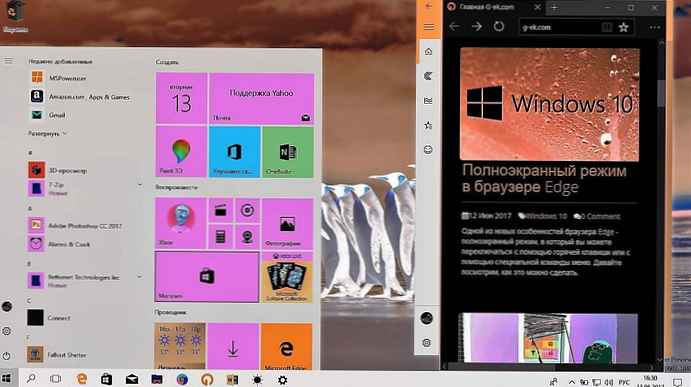
3.1) Húzza a kapcsoló csúszkáját a helyzetbe tovább a színszűrő engedélyezéséhez.
3.2) Válassza ki a kívánt szűrőt.

4. Most bezárhatja a beállítások ablakot.
A színes színszűrők be- és kikapcsolása a Regedit használatával.
Nyissa meg a beállításjegyzék-szerkesztő alkalmazást, és lépjen a szakaszba
HKEY_CURRENT_USER \ Software \ Microsoft \ ColorFiltering
A jobb oldalon létre kell hoznia vagy módosítania kell a névhez tartozó két DWORD paramétert (32 bites) aktív és FilterType.

Megjegyzés: Még akkor is, ha a Windows 64 bites verzióját futtatja, továbbra is a 32 bites DWORD paramétert kell használnia.
aktív felelős a funkció állapotáért:
Aktív = 1 azt jelenti, hogy a színszűrők be vannak kapcsolva.
Aktív = 0 azt jelenti, hogy a színszűrők le vannak tiltva.
paraméter FilterType lehet a következő jelentések egyikével.
0 = szürkeárnyalatos
1 = fordított
2 = Szürkeárnyalatos fordított
3 = Deuteranopia
4 = Protanopia
5 = Tritanopia
Jelentkezzen ki a Windows 10 fiókból, hogy alkalmazza a Windows 10 beállításjegyzékben végrehajtott módosításokat.
minden!