
A listát a weblapokon található űrlapok ismerik. Kényelmes kiválasztani a kész értékeket. Például senki nem lép be egy hónapban kézzel, egy ilyen listából veszi. Különféle eszközökkel kitöltheti az Excel legördülő listáját. A cikkben mindegyiket megvizsgáljuk.
Hogyan lehet elkészíteni az Excel legördülő listát?
Hogyan készíthetünk egy legördülő listát az Excel 2010 vagy 2016 alkalmazásban egyetlen paranccsal az eszköztáron? Az "Adatok" lapon, a "Adatok kezelése" szakaszban keresse meg az "Adatok érvényesítése" gombot. Kattintson rá, és válassza ki az első elemet.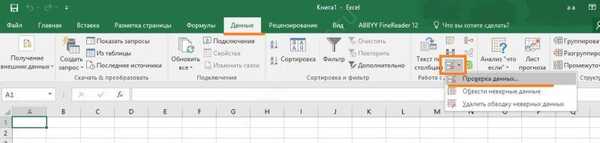
Megnyílik egy ablak. Az "Adattípus" legördülő szakasz "Beállítások" lapján válassza a "Lista" lehetőséget..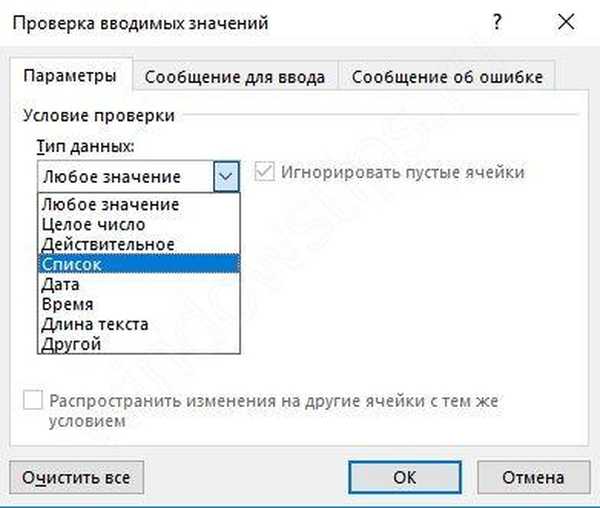
Az alul megjelenik egy sor, amely jelzi a forrásokat.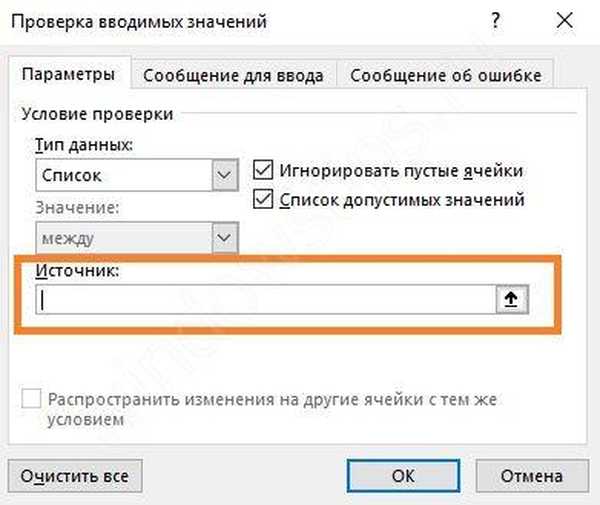
Az információkat különféle módon adhatja meg..
- Kézi bevitel
Írja be a pontosvesszővel elválasztott listát.
- Válasszon egy értéktartományt egy Excel munkalapból
Ehhez kezdje el kiválasztani a cellákat az egérrel..
Hogyan engedje el - az ablak ismét normál lesz, és a cím megjelenik a sorban.
- Legördülő lista létrehozása az Excelben adatcserével
Először rendeljen nevet. Ehhez hozzon létre egy táblát bármilyen lapon.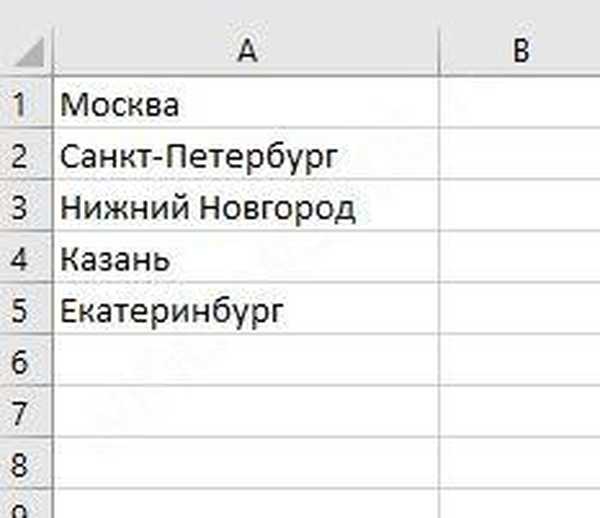
Válassza ki és kattintson a jobb egérgombbal. Kattintson a Név hozzárendelése parancsra.
Írjon be egy nevet a fenti sorba.
Hívja az "Adat-érvényesítés" ablakot, és a "Forrás" mezőben adja meg a nevet az "=" előtaggal..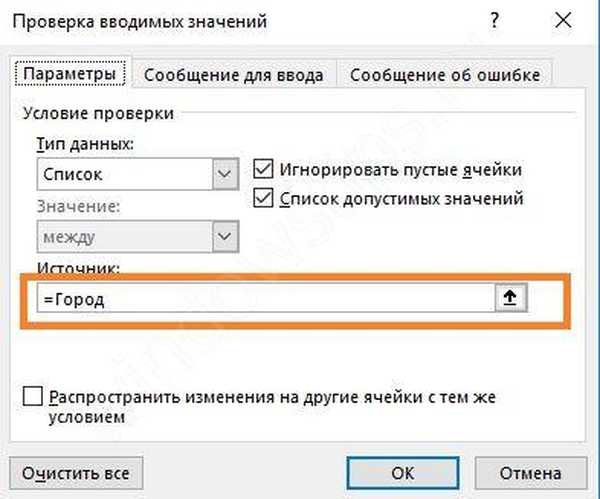
A három eset bármelyikében megjelenik a kívánt elem. Az érték kiválasztása az Excel legördülő listából az egér segítségével történik. Kattintson rá, és megjelenik a megadott adatok listája..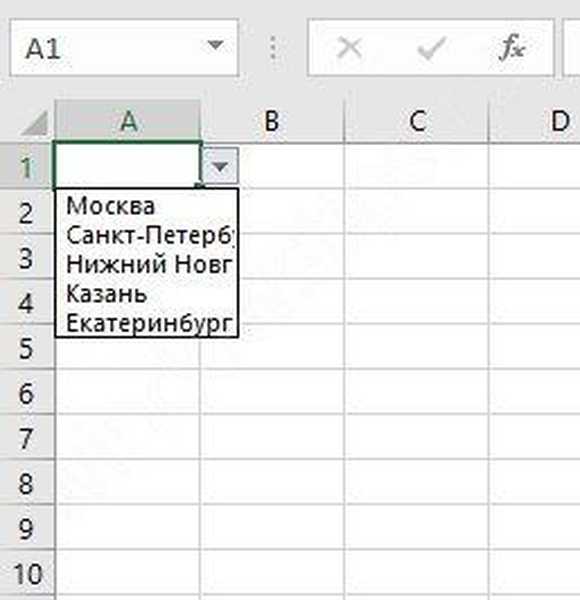
Megtanulta, hogyan hozhat létre legördülő listát egy Excel cellában. De többet is lehet tenni..
Excel dinamikus adathelyettesítés
Ha hozzáad egy értéket a helyettesített adattartományhoz, akkor az addig nem változik, amíg az új címeket manuálisan meg nem határozza. A tartomány és az aktív elem összekapcsolásához az elsőt táblának kell rendeznie. Hozzon létre egy ilyen tömböt.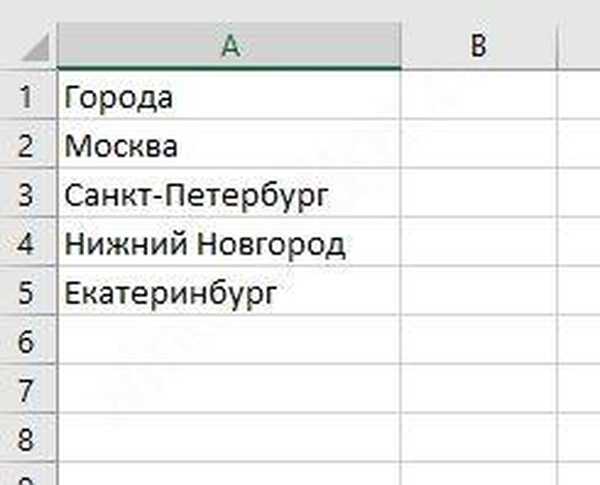
Jelölje ki, és a "Kezdőlap" lapon válassza ki az asztali stílust.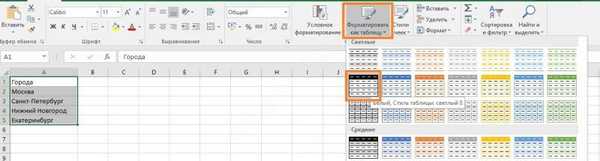
Mindenképpen jelölje be az alábbi négyzetet..
Megkapod ezt a mintát.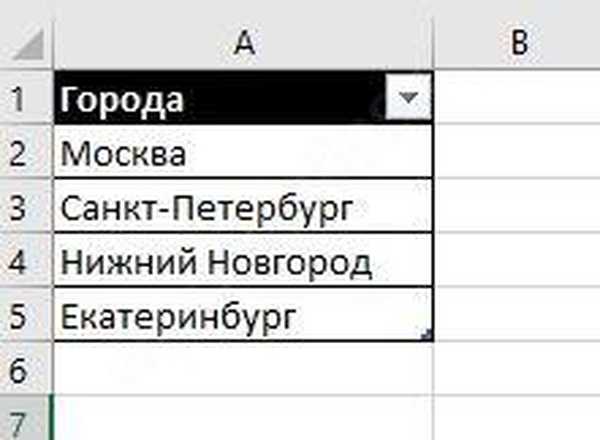
Hozzon létre egy aktív elemet a fent leírtak szerint. Írja be a képletet forrásként
= INDIRECT ("1. táblázat [városok]") 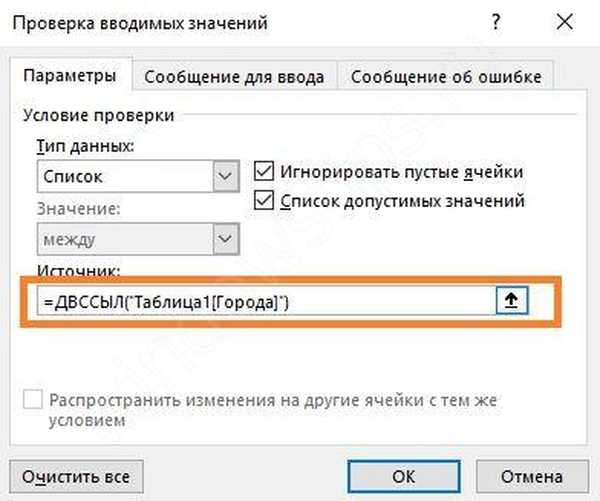
A táblázat nevének megtalálásához menjen a "Tervezés" fülre, és nézze meg azt. A nevet bármilyenre megváltoztathatja.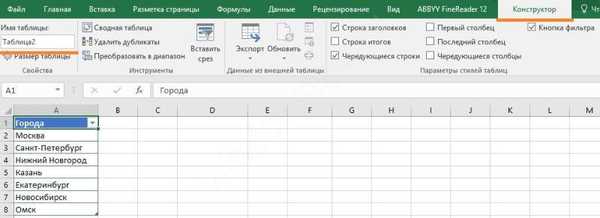
A KÖVETKEZŐ funkció létrehoz egy linket egy cellához vagy egy tartományhoz. Most a cellában lévő elem adattáblához van kötve.
Próbáljuk növelni a városok számát.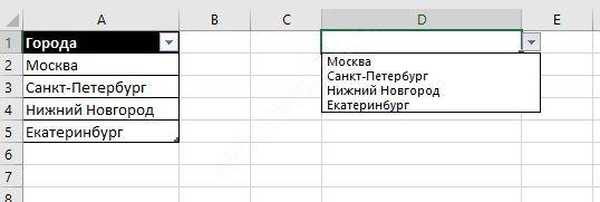
A fordított eljárás - az adatok lecserélése a legördülő listáról az Excel táblára - nagyon egyszerűen működik. A cellába, ahová a táblázatból be szeretné illeszteni a kiválasztott értéket, írja be a képletet:
= Cell_Address
Például, ha az adatok listája a D1 cellában van, akkor írja be a képletet a cellába, ahol a kiválasztott eredmények megjelennek
= D1
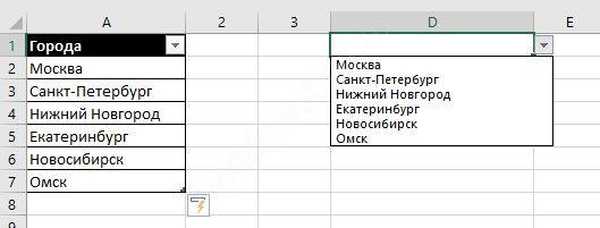
Hogyan lehet eltávolítani (törölni) egy legördülő listát az Excel programban
Nyissa meg a legördülő lista beállítását tartalmazó ablakot, és válassza az "Adattípus" szakaszban "Bármely érték" lehetőséget.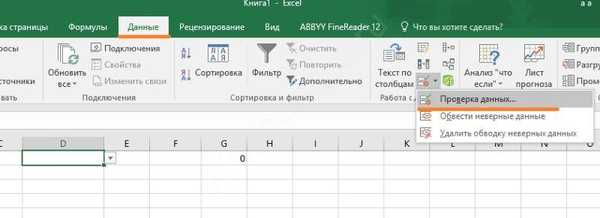
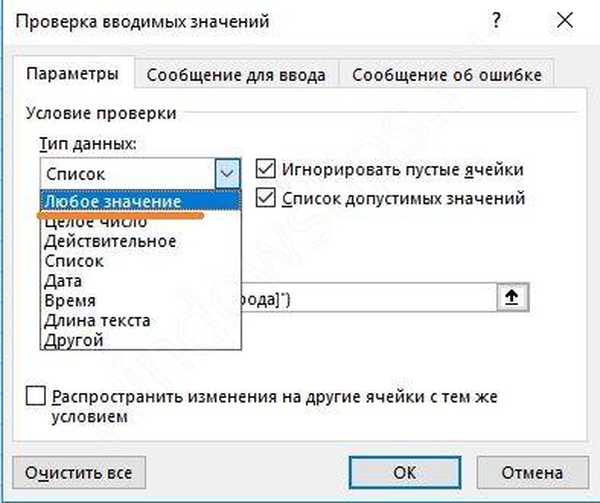
A felesleges elem eltűnik.
Függő elemek
Az Excelben néha szükség van több lista létrehozására, ha az egyik függ a másiktól. Például minden városnak több címe van. Az első választáskor csak a kiválasztott település címeit kell beszerezni.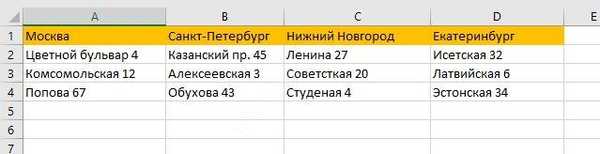
Ebben az esetben adjon nevet minden oszlopnak. Válassza ki az első cella (név) nélkül, és nyomja meg a jobb egérgombot. Válassza a Neve hozzárendelése lehetőséget.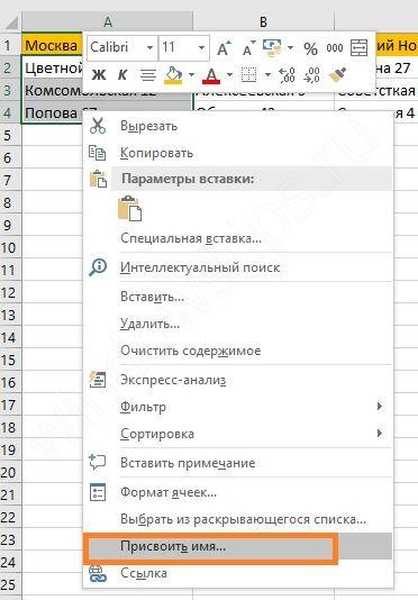
Ez lesz a város neve..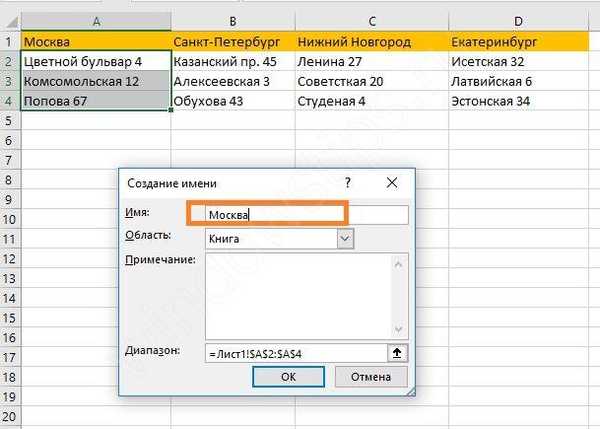
Szentpétervár és Nyizsnyij Novgorod elnevezésekor hiba történik, mivel a név nem tartalmazhat szóközt, aláhúzást, speciális karaktereket stb..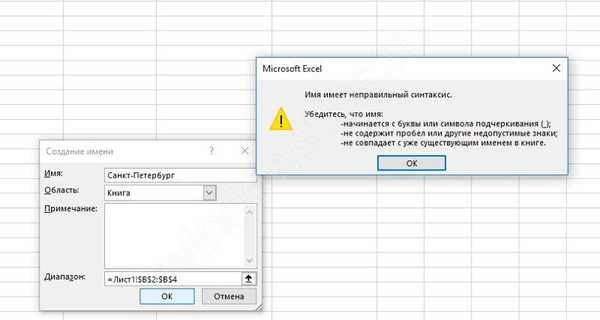
Ezért nevezze át ezeket a városokat aláhúzással.
Az A9 cellában az első elem a szokásos módon jön létre..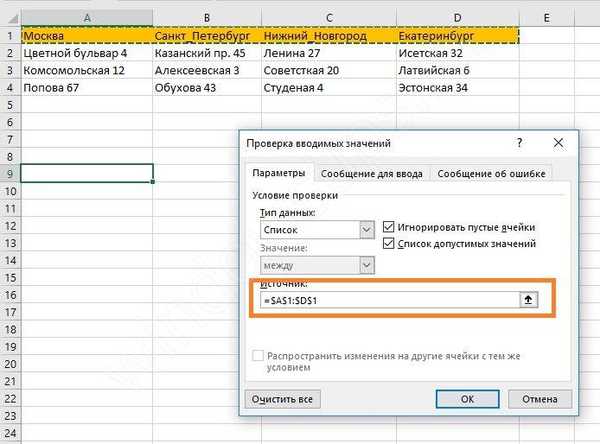
És a másodikban a következő képletet írjuk:
= KÖZVETLEN (A9)
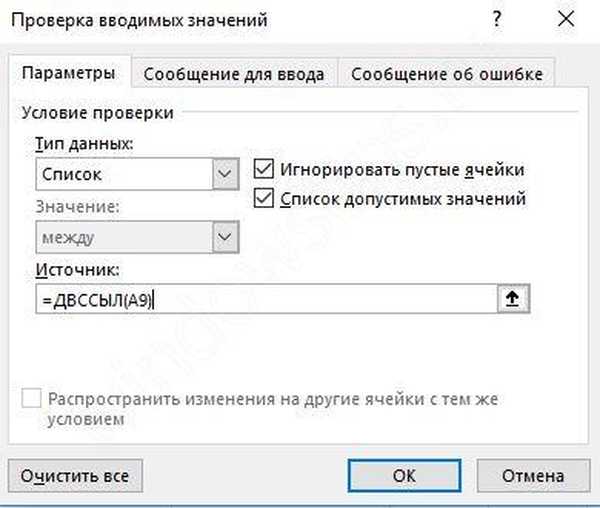
Először hibaüzenetet fog látni. egyetért.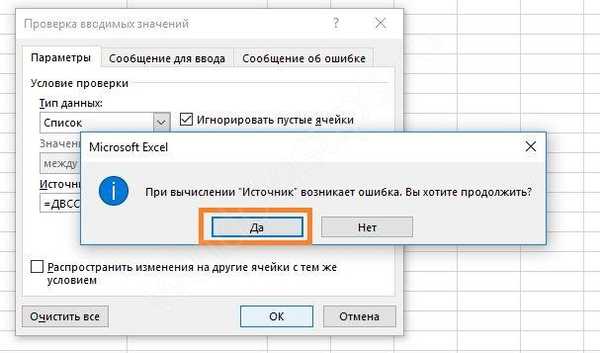 A probléma a kiválasztott érték hiánya. Amint a várost kiválasztják az első listába, a második működni fog.
A probléma a kiválasztott érték hiánya. Amint a várost kiválasztják az első listába, a második működni fog. 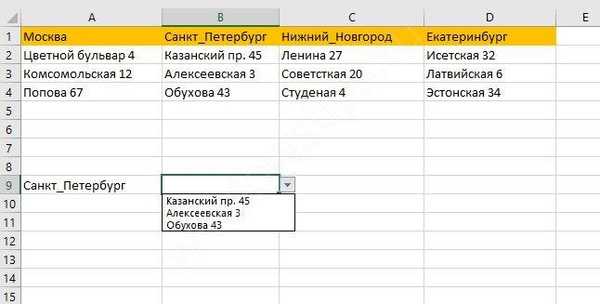
Hogyan konfigurálhatjuk az Excel függő legördülő menüit kereséssel
A dinamikus adattartományt a második elemhez használhatja. Ez sokkal kényelmesebb, ha a címek száma növekszik..
Készítsen legördülő listát a városokról. Az elnevezett tartomány narancssárgával van kiemelve..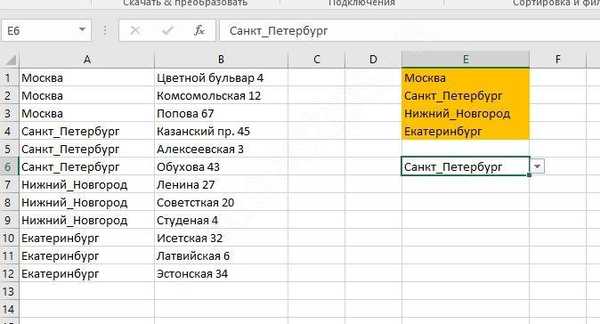
A második listához be kell írnia a képletet:
= OFFSET ($ A $ 1; KERESÉS ($ E $ 6; $ A: $ A; 0) -1; 1; COUNTIF ($ A: $ A; $ E $ 6); 1)
Az OFFSET funkció hivatkozást ad vissza egy olyan tartományra, amelyet az első cellához viszonyítva eltolt bizonyos számú sor és oszlop: = OFFSET (kezdés; le; jobbra; sor_méret; oszlop_méret)
A KERESÉS a cellaszámot az első listában kiválasztott városmal (E6) adja meg a megadott területen SA: $ A.
A COUNTIF kiszámítja a tartományban található egyezések számát a megadott cella értékével (E6).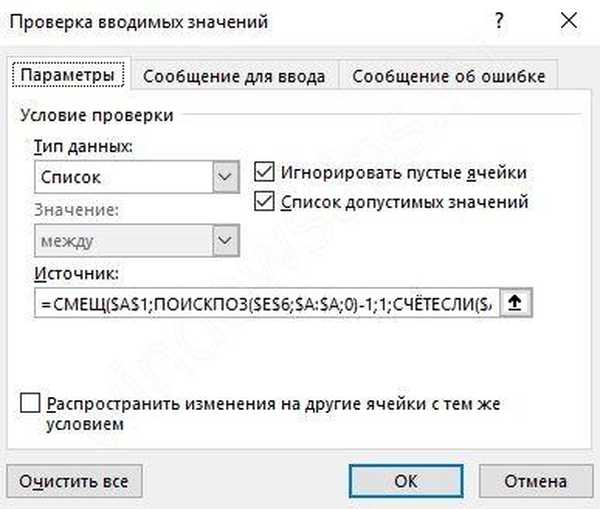
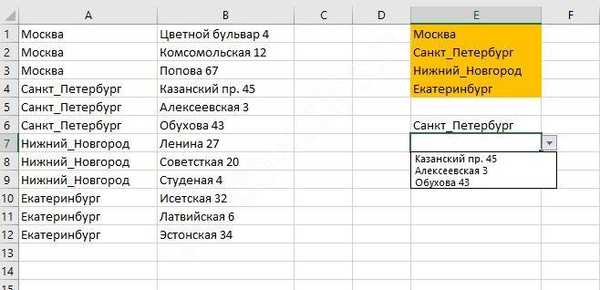
Kapottunk kapcsolódó legördülő listákat az Excel programban azzal a feltétellel, hogy megfeleljenek és megismerjük a tartományt.
Több kiválasztás
Gyakran több adatot kell beszerezni egy adatkészletből. Különböző cellákban jelenítheti meg őket, vagy egyesítheti őket. Mindenesetre makróra van szükség.
Kattintson a lap címkéjére az egér jobb alsó sarkában, és válassza a "Kód megtekintése" parancsot.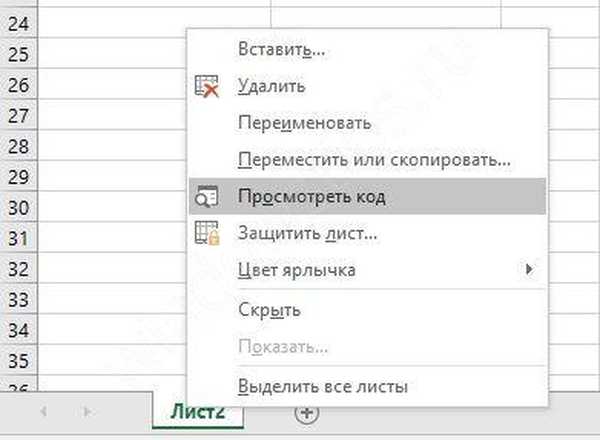
Megnyílik egy fejlesztői ablak. Helyezze bele a következő algoritmust.
Privát alfüzet_váltás (ByVal Target as Range) Hiba esetén folytatódik Következő, ha nem keresztezi (Target, Range ("C2: F2")) Semmi, és Target.Cells.Count = 1 Akkor Application.EnableEvents = Hamis, ha Len (Target.Offset (1, 0)) = 0 Akkor Target.Offset (1, 0) = Más cél cél Target.End (xlDown). Offset (1, 0) = Cél vége, ha Target.ClearContents Application.EnableEvents = True End, ha End Sub 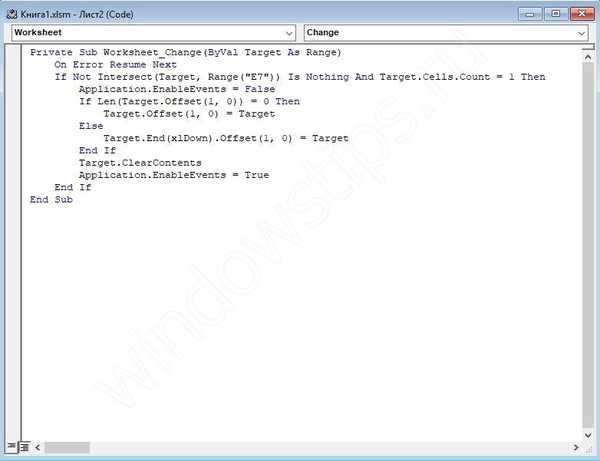
Vegye figyelembe, hogy a sorban
Ha nem kereszteződés (cél, tartomány ("E7")) nincs semmi, és a Target.Cells.Count = 1 akkor Írja le a cellával a listát. E7 lesz.
Visszatérés az Excel munkalaphoz, és hozzon létre egy listát az E7 cellában.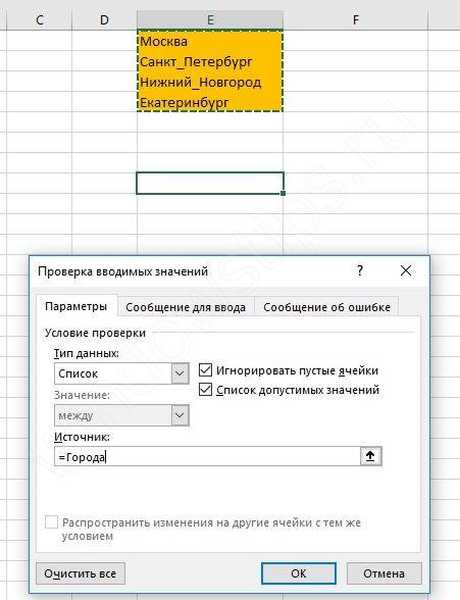
Ha kiválaszt, egy érték jelenik meg alatta.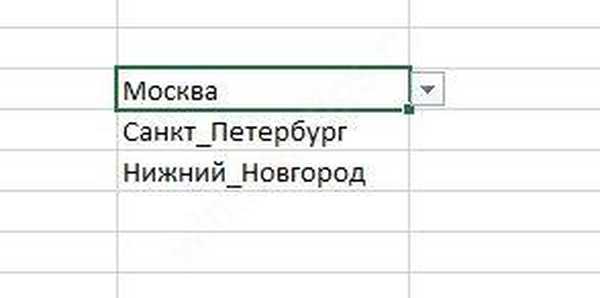
A következő kód értékeket gyűjt egy cellába.
Privát alfüzet_váltás (ByVal Target as Range) Hiba esetén folytatódik Következő, ha nem keresztezi (Target, Range ("E7") semmi, és Target.Cells.Count = 1 Akkor Application.EnableEvents = False newVal = Target Application.Undo oldval = Cél, ha Len (oldval) 0 és oldval newVal, akkor Target = Target & "," & newVal Else Target = newVal End, ha Len (newVal) = 0, akkor Target.ClearContents Application.EnableEvents = True End, ha End Sub Amint a mutatót egy másik cellába helyezi, látni fogja a kiválasztott városok listáját. Egyesített cellák létrehozásához az Excelben olvassa el ezt a cikket..
Beszéltünk arról, hogyan lehet hozzáadni és megváltoztatni egy legördülő listát egy Excel cellában. Reméljük, hogy ez az információ segít..
Remek napot!














