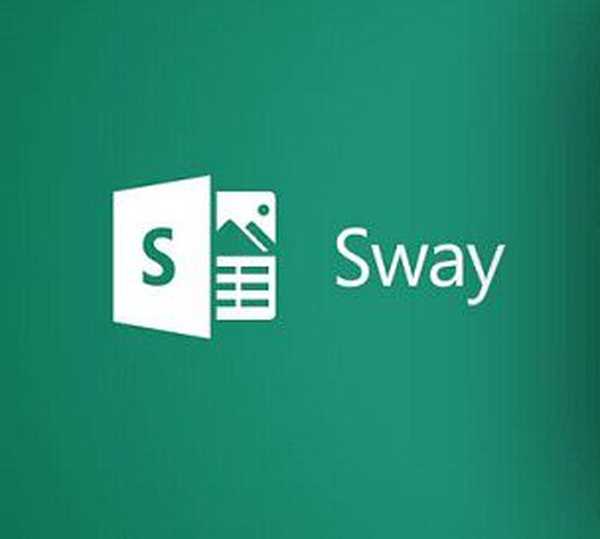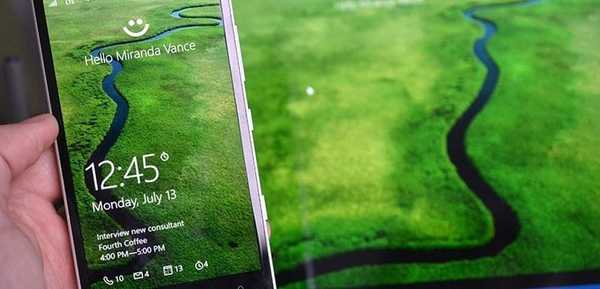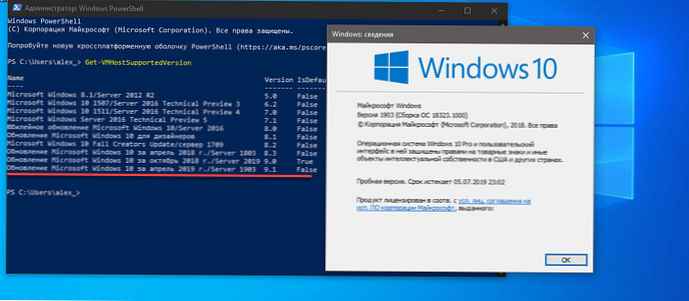Az emberi élet a technológia világából a számok, mutatók hihetetlen kombinációja, amelyeket rendszeresen rendszerezni kell. Ez utóbbi megvalósításához speciális műszaki eszközöket kell használnia. Cikkünk bizonyítani fogja, hogy az pivot táblák Excelben még dummies számára is elérhetők..
Az elmélet egy része
Az Excel PivotTables (egy teáskannához) egy olyan típusú nyilvántartás, amely egy elemhez tartozó forrásból származó konkrét adatot tartalmaz, és azért jelenik meg, hogy nyomon követhető legyen közöttük a logikai kapcsolatok között. Tervezésének alapja az értékek konkrét listája.
A munka megkezdése előtt érdemes elkészíteni a szükséges anyagokat, amelyek csökkenthetők az elemzéshez. Az előkészítő változat előkészítésekor ügyeljen arra, hogy az adatok besoroltak legyenek, például a számokat nem szabad összetéveszteni a betűjelöléssel, és minden oszlop címsorral rendelkezik.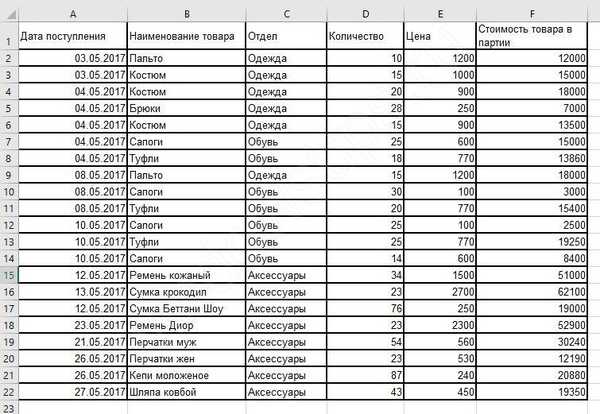
Az Excel táblázatok nélkülözhetetlenek azok számára, akik foglalkozásuk szerint nagy számú számmal foglalkoznak, amelyeket rendszeresen rendszerezni és jelentést kell készíteni. Az Excel nagy számú érték kiszámításához és elemzéséhez segíti az időmegtakarítást.
Az ilyen típusú adatcsoportosítás előnyei:
- munka közben nincs szükség speciális ismeretekre a programozás területén, a módszer dummy-k számára is megfelelő;
- képesség más primer forrásokból származó információk kombinálására;
- új információval egészítheti ki az alappéldányt, kissé módosítva a paramétereket.
Az Excel pivot tábla képzése gyors és videón alapulhat.
Példa Excel Pivot táblára - Dummies algoritmus
Miután megismertük az pivot táblázatokkal kapcsolatos alapvető elméleti árnyalatokat az Excelben, folytassuk a gyakorlati alkalmazásukkal. Pivot tábla létrehozásának elindításához az Excel 2016, 2010 vagy 2007 programban telepítenie kell a szoftvert. Általános szabály, hogy ha a Microsoft Office rendszer programjait használja, akkor az Excel már elérhető a számítógépen.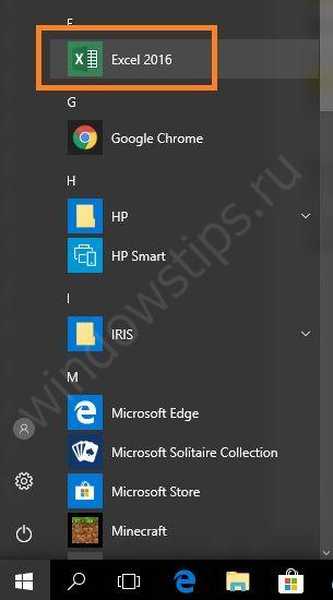
Indításával kiterjedt mező nyílik meg előtte, nagy számú cellára osztva. A pivot táblák Excelben történő elkészítéséről részletesebben a fenti videó bemutató ismerteti.
A következő algoritmus segítségével részletesen megvizsgálunk egy példát, hogyan lehet pivot táblát készíteni az Excelben.
Az ablak tetején lévő panelen lépjen a "Beszúrás" fülre, ahol a bal oldali sarokban "Pivot Table" lehetőséget választjuk..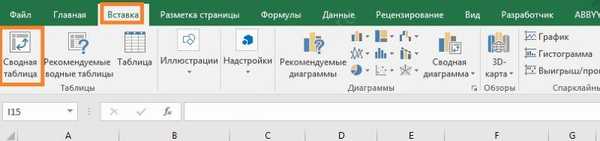
Ezután megnyílik egy párbeszédpanel a képernyőn, ahol meg kell adnia a megfelelő paramétereket. Az Excelben számos fontos szempont van a pivot táblák létrehozásakor. Ha a nyilvántartás létrehozásának megkezdése előtt beállítja a kurzor ikont a lapon, akkor az ablak üres sorainak kitöltése automatikusan megtörténik. Egyébként az adattartomány címét függetlenül kell megjelölni..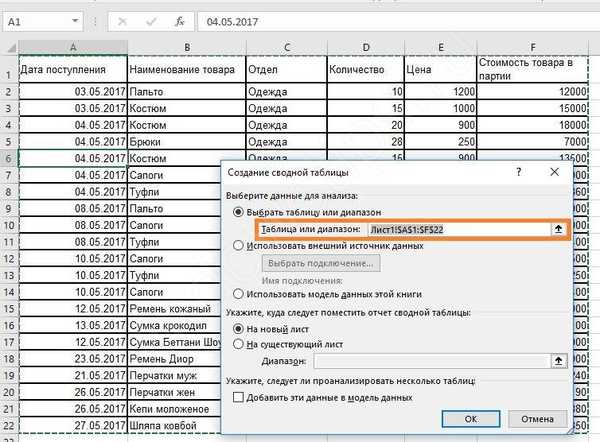
Nézzük meg részletesebben az önkitöltő elemeket a párbeszédpanelen.
Az első sort nem hagyjuk üresen, különben a program hibát idéz elő. Ha van olyan forrás, ahonnan adatátvitelt tervezi, válassza ki azt a "Külső adatforrás használata" elemben. Külső forrás egy másik Excel munkafüzetet vagy adatmodelleket jelent a DBMS-ből.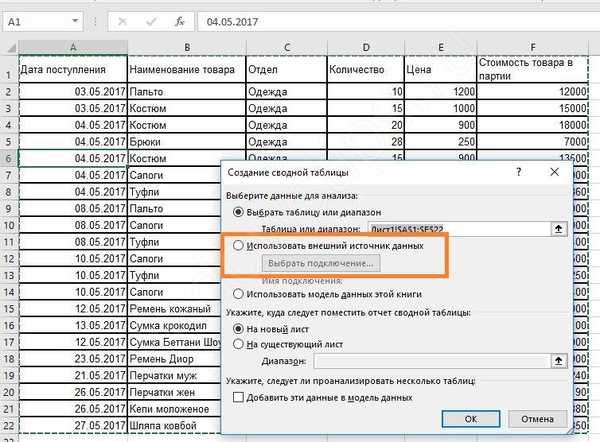
Minden oszlop elõzetes címe
Válasszon egy helyet, ahol a jövőbeni cellák találhatók. Lehet, hogy új ablak vagy ez a lap, javasoljuk egy másik lap használatát.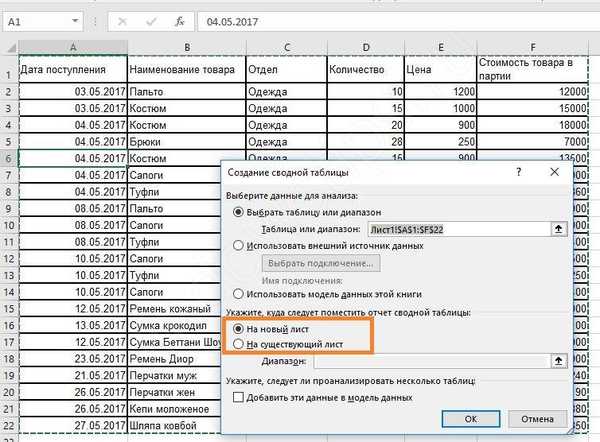
Az összes beállítás javítását követően kész alapot kapunk. A bal oldalon az a terület található, ahol a jövőbeli keret alapja található. A jobb oldalon van egy beállítások ablaka, amely segít a beállításjegyzék kezelésében.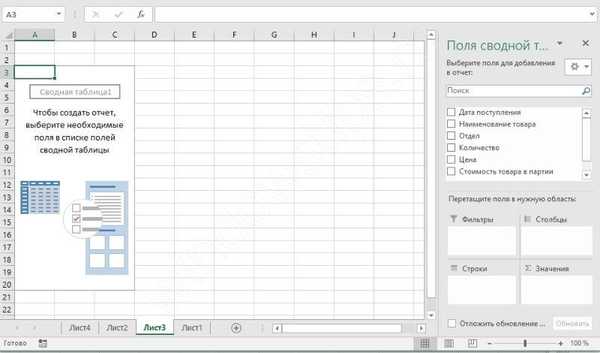
Most meg kell értenie, hogy az egész struktúra hogyan épül fel. A "Szabad tábla mezői" beállítási ablakban meg kell adnia a rendelkezésre álló adatokat.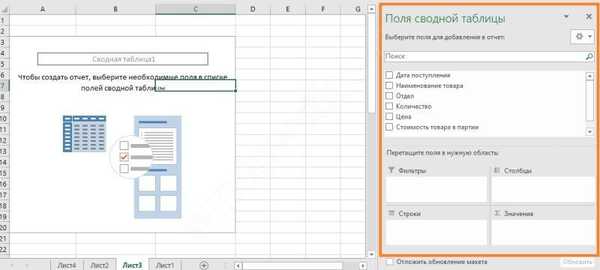
A teljes szerkezet oly módon épül fel, hogy a szöveges adatok egyesítő elemek szerepet játszanak, a numerikus adatok pedig összevont értékeket mutatnak. Például egyesítjük az összes bevételt az osztályok szerint és megtudjuk, mennyi az egyes áruk. Ehhez ellenőrizze a két címsort: osztály és áruk költsége a pártnál.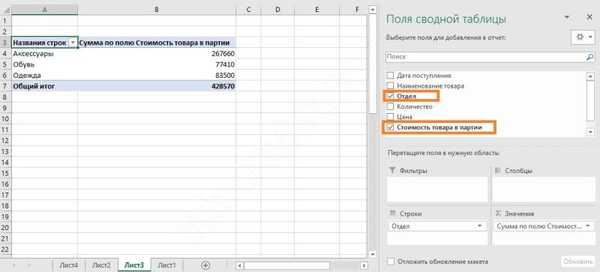
Figyelje meg, hogy ezek az adatok hogyan helyezkednek el a beállítások panel alsó részén..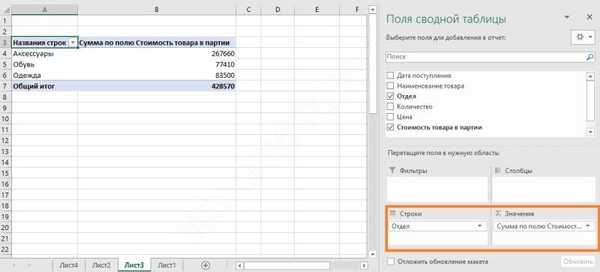
Az osztály automatikusan sorokba lépett, a numerikus adatok pedig értékekbe kerültek. Ha megpróbál valamelyik oszlopra kattintani, ahol a számok vannak, akkor ezek jelennek meg ezen a területen. És maga a táblázat új oszlopot fog hozzáadni.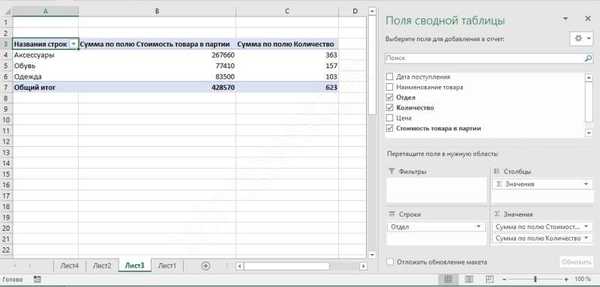
Ebben az esetben az összegzés történik. Jelenleg jelentésünkből megtudhatjuk, hogy az egyes osztályokba hány árut érkeztek be, és azok összköltségét.
Az oszlopok szélességét szabadon beállíthatja az optimális elrendezés érdekében. Csak bontsa ki az oszlopok szélességét vagy a sorok magasságát, ahogyan az Excelben hozzászokott.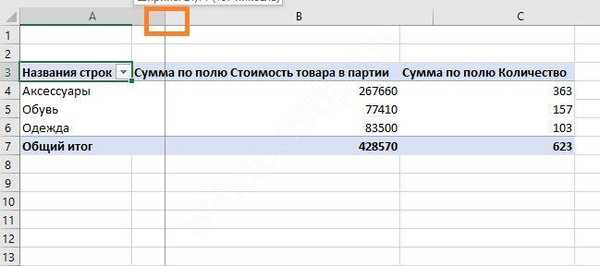
Ha nem tetszik ez a tájolás, húzza a sorneveket az egérrel az oszlop területére - csak húzza az egeret föl, kattintson a bal gombra, és húzza.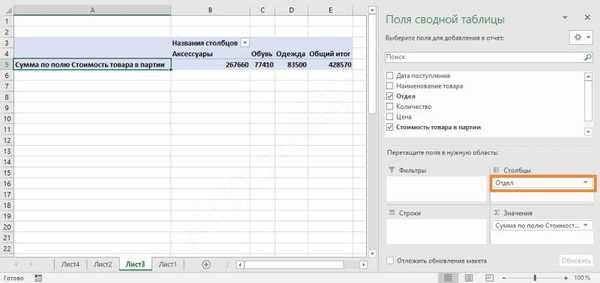
Ami az eredmények kiszámítását illeti, az összeg messze nem az egyetlen funkció. Ha látni szeretné, melyik Excel kínál még, kattintson az értéktartományban lévő névre, és válassza az utolsó parancsot.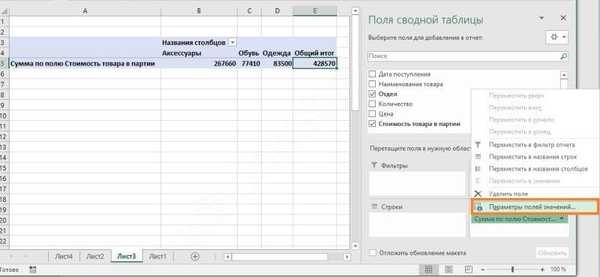
Az elemmező paramétereiben számos elemzési lehetőséget talál..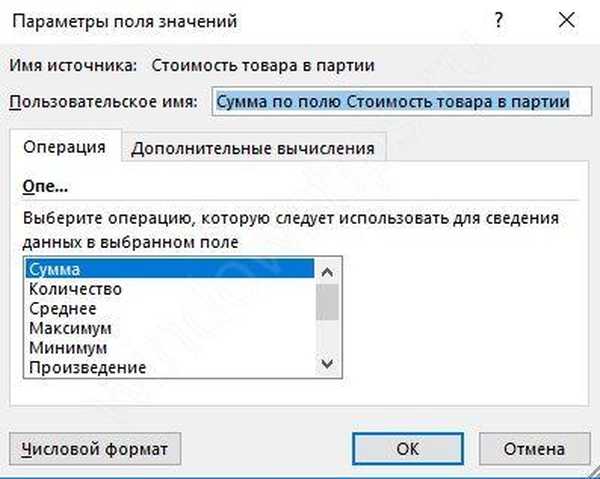
Minden értékhez kiválaszthatja a saját funkcióját. Például adja hozzá az "Ár" mezőt, és keresse meg az áruk maximális árát az egyes osztályokban. Valójában megtudjuk, mennyi a legdrágább.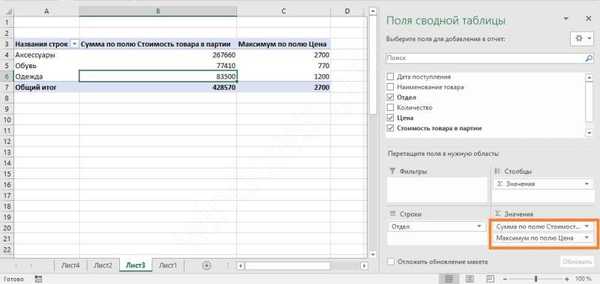
Most látjuk, hogy az "Kiegészítők" osztály 267660 rubelt árut kapott, míg a legdrágább ára 2700 rubel..
A "Szűrők" terület lehetővé teszi a rekordok kiválasztásának kritériumainak beállítását. Adja hozzá a "kézhezvétel dátuma" mezőt egyszerűen bejelölve.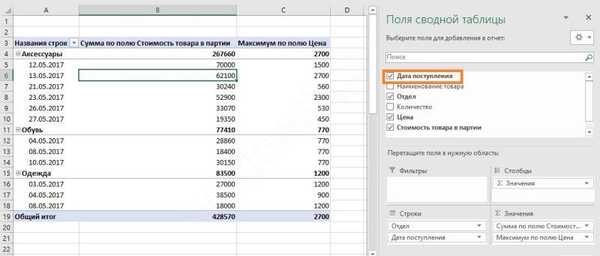
Most az Excel pivot táblája kényelmetlennek tűnik, ha dátum szerint kell elemeznünk. Ezért helyezze át a dátumot a sorokból a szűrőkbe - csak húzza és dobja, a fent említettek szerint.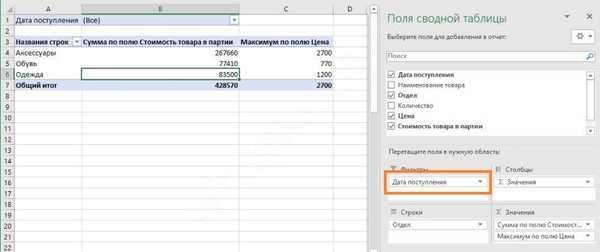
Ezen akciók eredménye egy másik mező fentről való megjelenése volt. Dátum kiválasztásához kattintson az "Összes" szó melletti nyílra.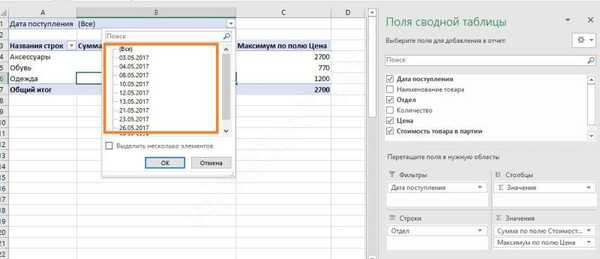
Most választhatunk egy adott napot: a lista megnyitásához kattintson a jobb sarokban található háromszögre.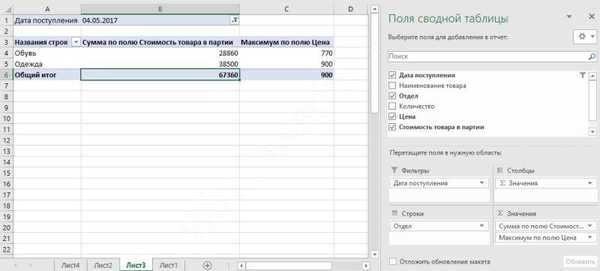
Kiválaszthatja az osztály értékeit is..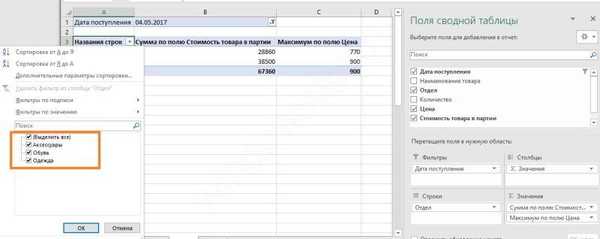
Törölje a jelölést azokról, amelyek nem érdekli őket, és csak a szükséges információkat fogja kapni.
Munka közben hasonló "érvénytelen Excel PivotTable név" üzenet jelenhet meg. Ez azt jelenti, hogy annak a tartománynak az első sora, ahonnan információkat próbálnak kinyerni, üres cellákkal marad. A probléma megoldásához ki kell töltenie az oszlop üregeit..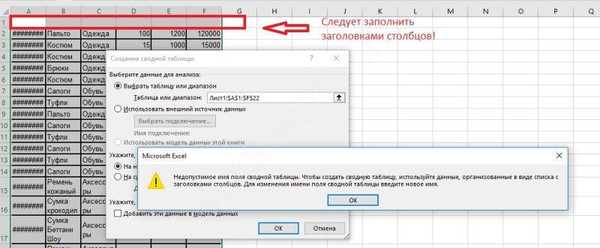
Adatok frissítése pivot táblában az Excel programban
Fontos kérdés az, hogyan lehet elkészíteni és frissíteni egy pivot táblát az Excel 2010 vagy egy másik verzióban. Ez akkor releváns, ha új adatokat kíván hozzáadni. Ha a frissítésre csak egy oszlop kerül sor, akkor jobb egérgombbal kell kattintania bármelyik oszlopára. A megjelenő ablakban kattintson a "Frissítés".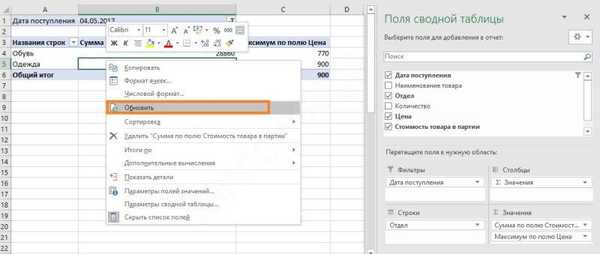
Ha egy ilyen műveletet több oszlopgal és sorral egyidejűleg kell elvégezni, akkor válassza ki az egyik zónát, és a felső panelen nyissa meg az "Elemzés" fület, majd kattintson az "Frissítés" ikonra. Ezután válassza ki a kívánt műveletet.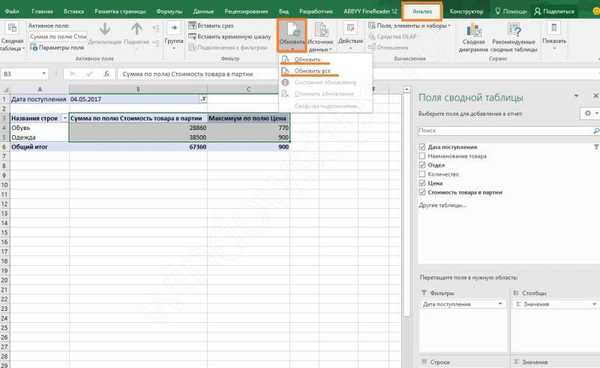
Ha az Excel forgótáblájára nincs szükség, akkor kitalálnia kell, hogyan törölheti. Ez nem nagy ügy. Válassza ki az összes összetevőt kézzel, vagy a „CTRL + A” billentyűparancs segítségével. Ezután nyomja meg a "TÖRLÉS" gombot, és a mező törlődik.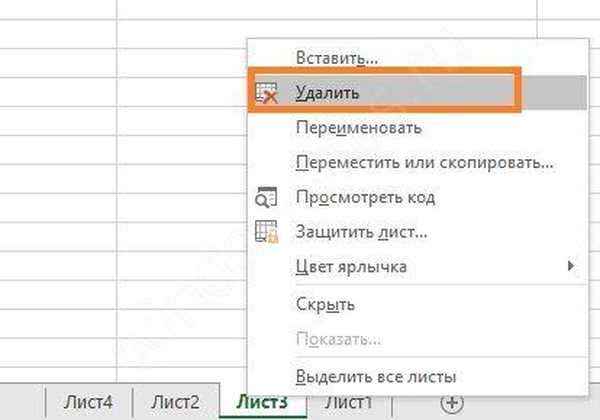
Oszlop vagy táblázat hozzáadása az Excel pivot táblához
További oszlop hozzáadásához hozzá kell adnia a forrásadatokhoz, és ki kell terjesztenie a nyilvántartásunk tartományát.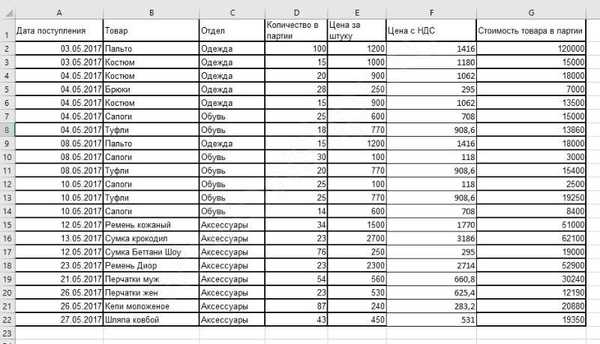
Lépjen az Elemzés fülre, és nyissa meg az adatforrást.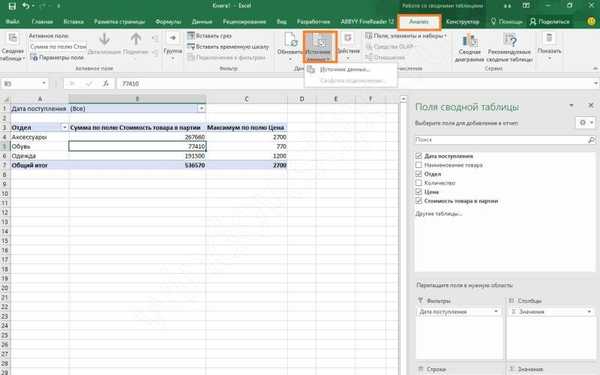
Az Excel mindent kínál.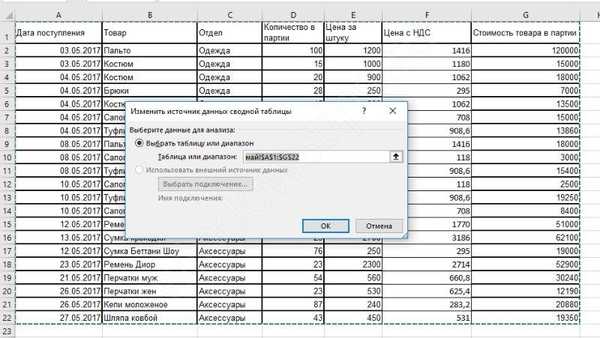
Frissítse, és új mezők listáját kapja a beállítások területén.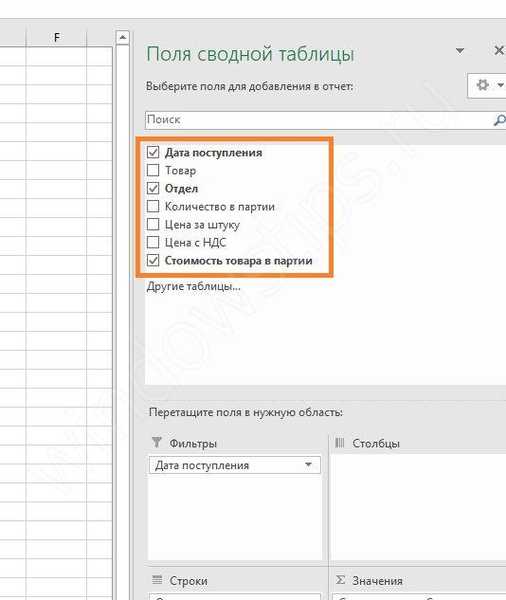
Táblázatot csak akkor adhat hozzá, ha az eredetihez ragasztja. Cserélhet egy tartományt egy meglévőre, de nem adhat hozzá újabb tartományt menet közben. De létrehozhat egy új forgótáblát, amely több forrásból származik, akár a különböző lapon is.
Hogyan készíthetünk pivot táblát Excel-ben több lapból
Ehhez pivot table varázslóra van szükségünk. Adja hozzá a gyors elérési panelhez (az ablak teteje a bal oldalon található). Kattintson a legördülő nyílra, és válassza az „Egyéb parancsok” lehetőséget..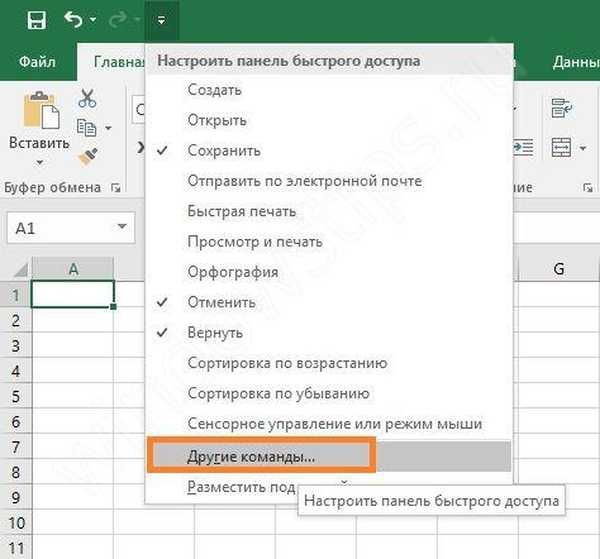
Válassza ki az összes csapatot.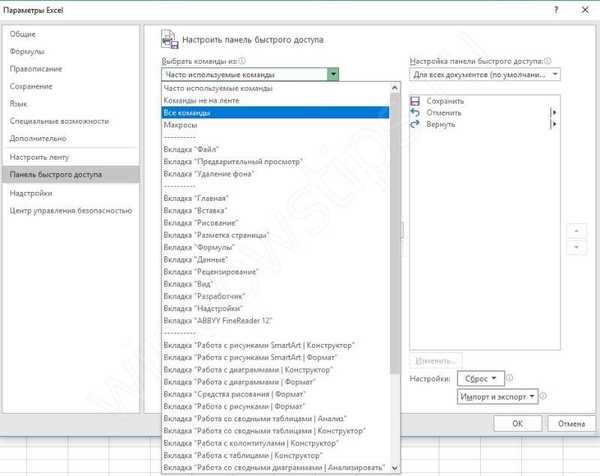
És keresse meg az Excel PivotTable varázslót, kattintson rá, majd az "Add" és az OK gombra.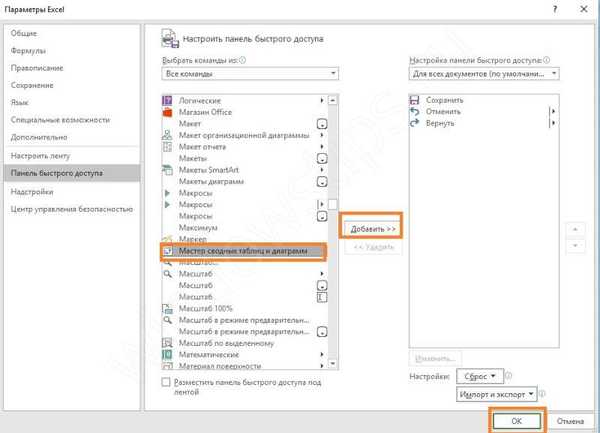
A ikon jelenik meg a tetején..
Két mezőt azonos táblának kell lennie a különböző lapokon. Rendelkezésre állnak adatok az osztályok jövedelmére májusban és júniusban. Kattintson a pivot table varázsló parancsikonjára és válassza a tartománykonszolidációt.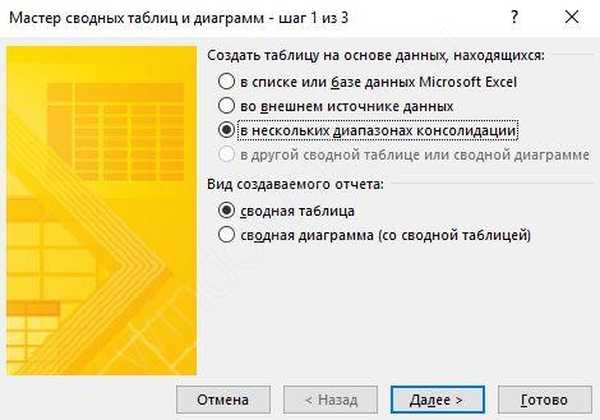
Több mezőre van szükségünk, nem egyre.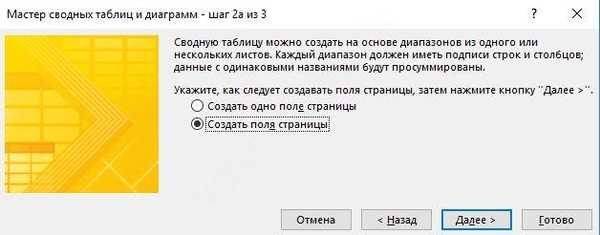
A következő lépésben válassza ki az első tartományt, majd kattintson az "Add" gombra. Ezután váltson egy másik lapra (kattintson a nevére alul) és kattintson az "Új" gombra. Két tartományt hoz létre.
Nem szabad a teljes táblát kiválasztania. Információra van szükségünk az osztályok jövedelméről, ezért a "Tanszék" oszlopból kiindulva választottuk meg a tartományt.
Adj nevet mindenkinek. Kattintson az 1. körre, majd írja be a „Május” mezőt, kattintson a 2. körre, és írja be a „június” mezőt a 2. mezőbe. Ne felejtse el megváltoztatni a tartományt. A nevét.
Kattintson a "Következő" gombra, és hozzon létre egy új lapot.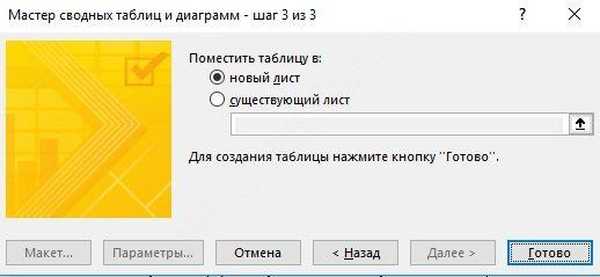
A „Befejezés” gombra kattintás után megkapjuk az eredményt. Ez egy többdimenziós táblázat, tehát meglehetősen nehéz kezelni. Ezért egy kisebb tartományt választottunk, hogy ne zavarják a méréseket.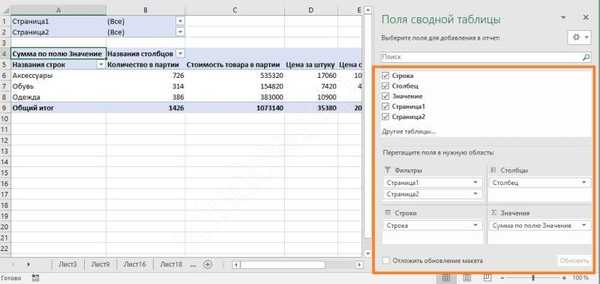
Felhívjuk figyelmét, hogy már nincs egyértelmű mezőnevek. Kihúzhatók a felső rész elemeire kattintva.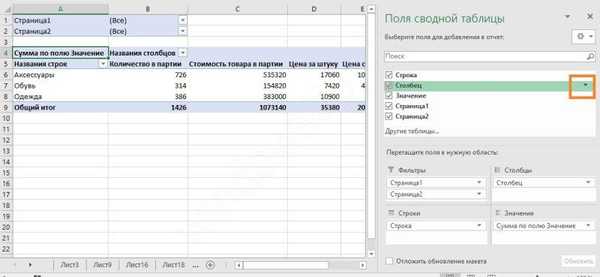
A jelölőnégyzetek eltávolításával vagy jelölésével beállíthatja a látni kívánt értékeket. Kényelmetlen, hogy a számítás minden értéknél azonos.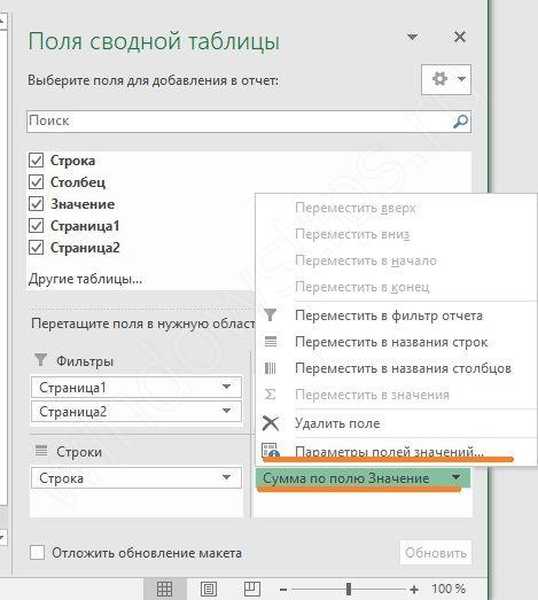
Mint láthatja, van egy érték a megfelelő mezőben.
A jelentés szerkezetének módosítása
Kivonunk egy példát az Excel pivot táblázatok létrehozására, és a későbbiekben ismertetjük, hogyan lehet más típusú adatokat beszerezni. Ehhez megváltoztatjuk a jelentés elrendezését. Ha a kurzort tetszőleges cellára helyezi, lépjen a "Tervezés" fülre, majd a "Jelentés elrendezése" lapra..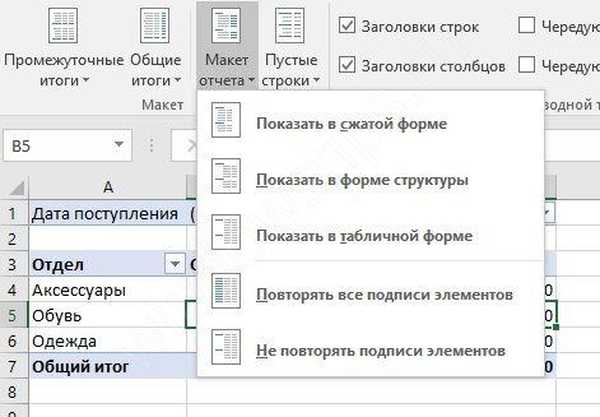
Az információk strukturálására háromféle választási lehetőséget kap:
- Tömörített forma
Az ilyen típusú program automatikusan alkalmazandó. Az adatok nem feszültek, így a képek görgetése szinte szükségtelen. Helyet takaríthat meg az aláírásokon, és számokra hagyhatja.
- Strukturált forma
Az összes mutatót hierarchikusan mutatjuk be: kicsitől nagyig.
- Táblázat alakú
Az információkat egy nyilvántartás leple alatt nyújtják be. Ez megkönnyíti a cellák áthelyezését új lapokra..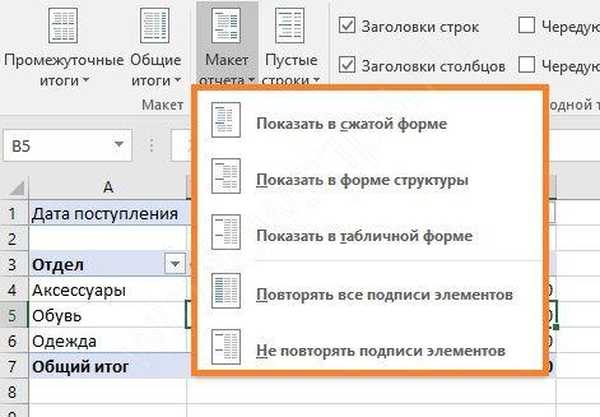
Ha megállítja a kiválasztást egy megfelelő elrendezésen, javításokat végez.
Tehát arról beszéltünk, hogyan lehet az MS Excel 2016 pivot táblázatait összeállítani (2007-ben, 2010-ben ugyanezt az eljárást kell használni). Reméljük, hogy ez az információ segít az összevont adatok gyors elemzésében..
Remek napot!