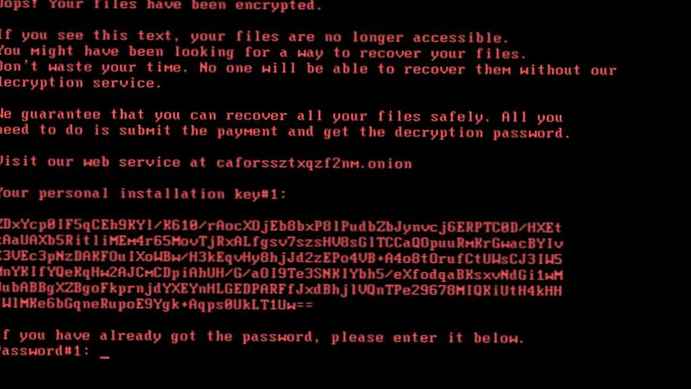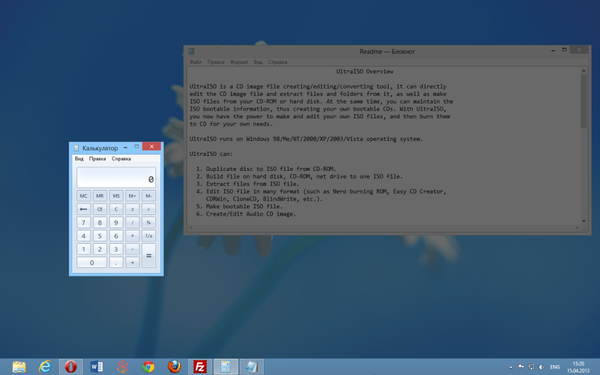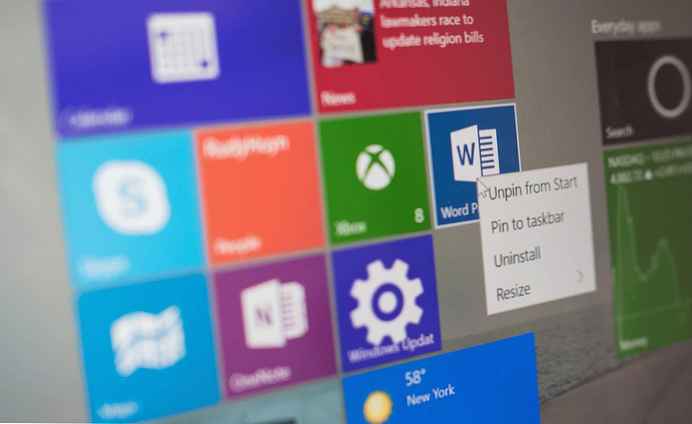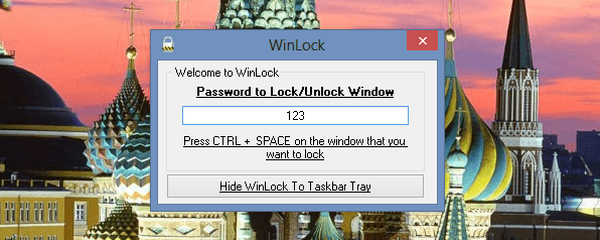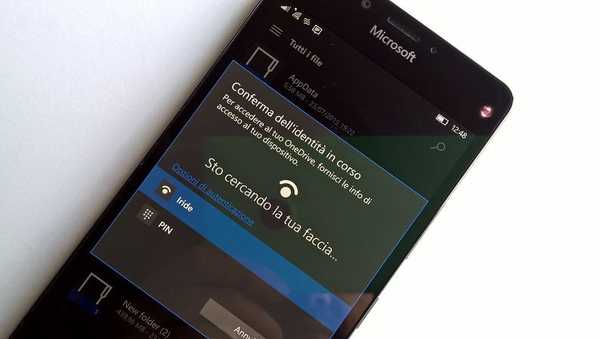Időnként szükség van arra, hogy a számunkra fontos dokumentumokat csak egy bizonyos kör tudja elolvasni és szerkeszteni. Ebben a cikkben megvizsgáljuk azokat a funkciókat, amelyek korlátozzák a dokumentumok szerkesztését és megtekintését az Office 2010 alkalmazásban..

Valószínűleg néhányan az MS Office dokumentumokat online cserélik az Office Web Apps segítségével, míg mások ezt a vállalati hálózaton keresztül, de még ebben az esetben is tanácsos további biztonságot nyújtani azoknak a dokumentumoknak, amelyeket például kizárólag a kezelőnek szánnak.
Ebben a példában a Word-t fogom használni, de az Excelben és a PowerPointban a titkosítási folyamat hasonló módon történik. A korlátozott szerkesztési szolgáltatás azonban csak a Word és az Excel alkalmazásban érhető el..
A szerkesztés korlátozása
Ha attól tart, hogy valaki helytelenül szerkeszti a dokumentumát, meghatározhatja, hogy milyen típusú változtatásokat végezhetnek más felhasználók. Nyissa meg a dokumentumot, majd kattintson a Fájl fülre a Backstage View menü megnyitásához. Ezután kattintson a Részletek-> Dokumentum védelme elemre, majd válassza a „Szerkesztés korlátozása” lehetőséget..
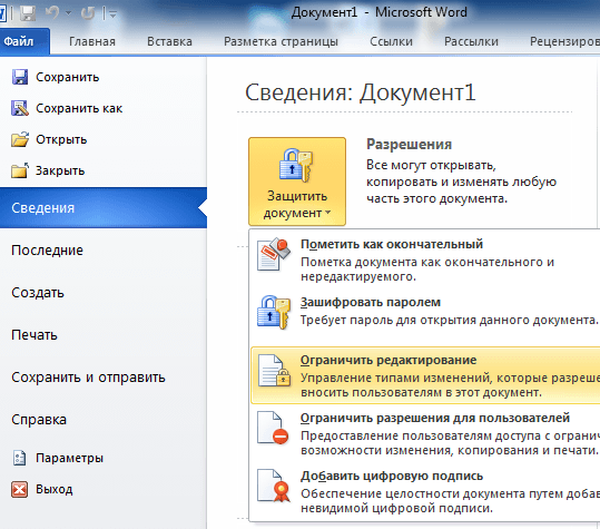
A dokumentum jobb oldalán megjelenik egy menü, amelynek funkciói lehetővé teszik a formázás és a szerkesztés korlátozását..
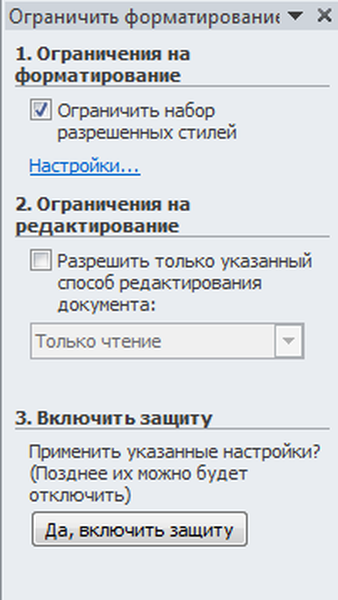
Kattintson a "Beállítások" linkre annak jelzésére, hogy mi változtatható meg a dokumentumban, és mi nem.
Lehet, hogy kíváncsi: Hogyan lehet helyreállítani a sérült PDF fájlt? Van-e élet PDF nélkül vagy az Adobe ajándékbüntetése nélkül?
Ezután kiválaszthatja a domainjéből olyan felhasználókat, akik szerkeszthetik a dokumentumot..
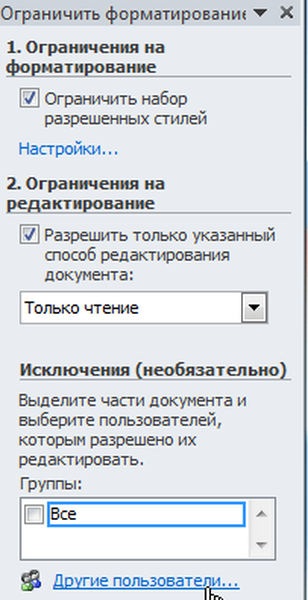
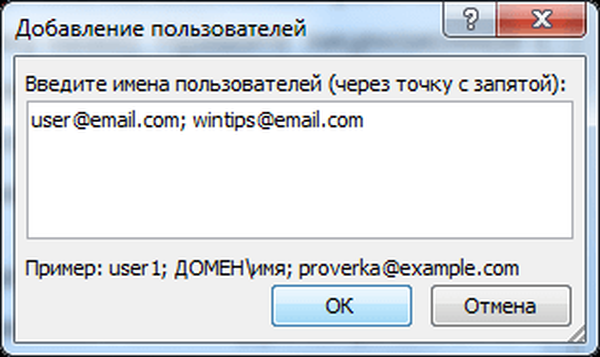
Ha végzett a szerkesztési korlátozásokkal, kattintson az "Igen, védelem engedélyezése" gombra.
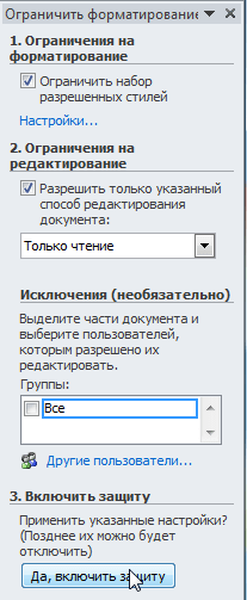
A következő ablakban meg kell adnia egy jelszót a dokumentumhoz, de nem kell beírnia, csak kattintson az OK gombra..
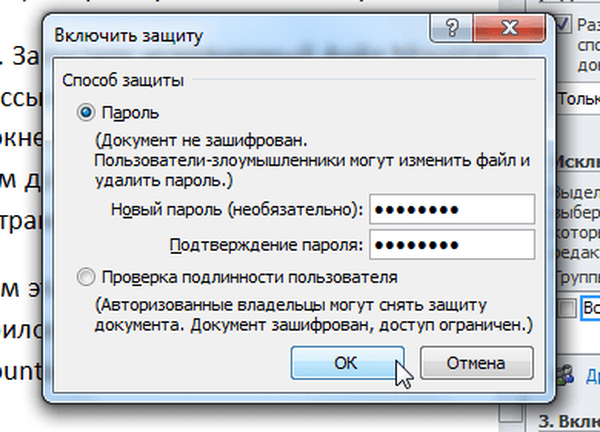
A dokumentumot csak olvashatóvá tettem, tehát ha valaki megpróbálja online megváltoztatni a böngészőjében ...
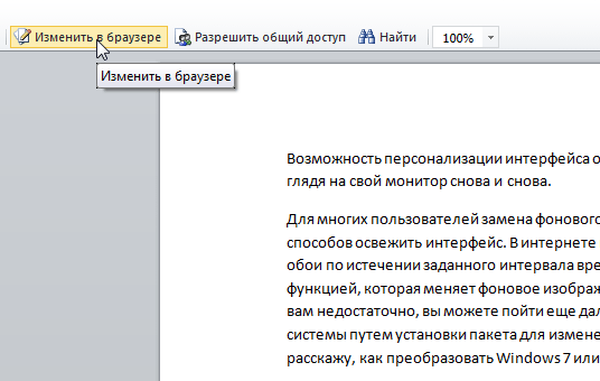
A következő üzenetet fogja látni:
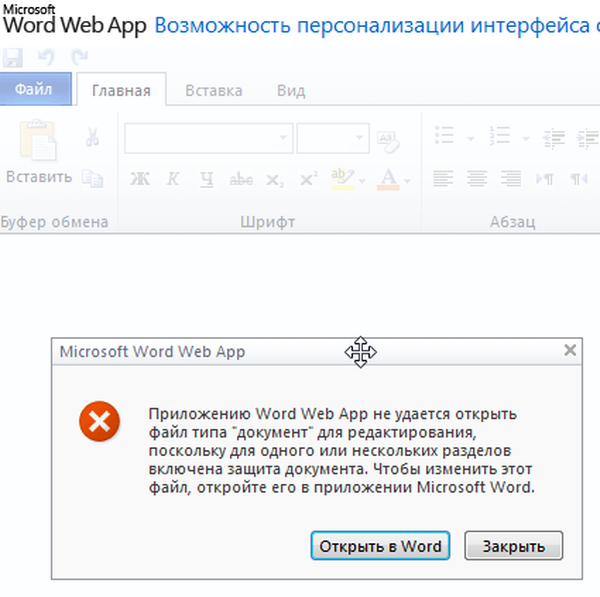
És ha a felhasználó megpróbálja letiltani a szerkesztés védelmét, akkor szüksége lesz a jelszóra, amelyet a védelem bekapcsolásakor megadtunk.

Dokumentumok titkosítása
Most arról beszélünk, hogyan titkosíthatunk egy Word-dokumentumot jelszóval. Kattintson a „Fájl” fülre, majd a „Részletek” elemre, majd a „Dokumentum védelme” elemre, és válassza a „Jelszó titkosítása” elemet..
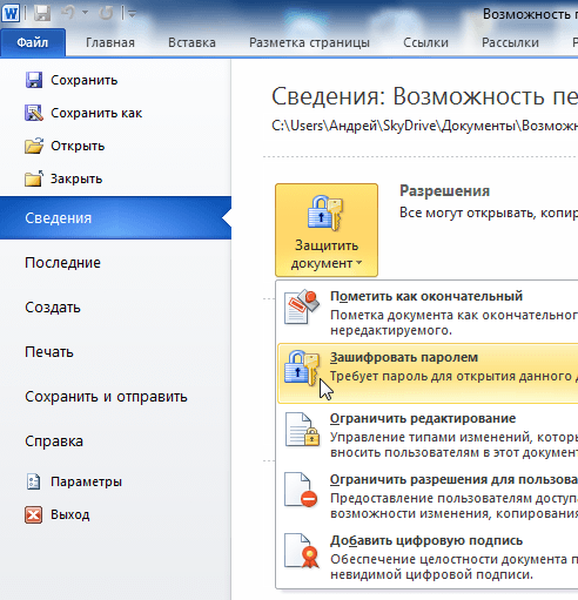
Írja be a jelszót ...
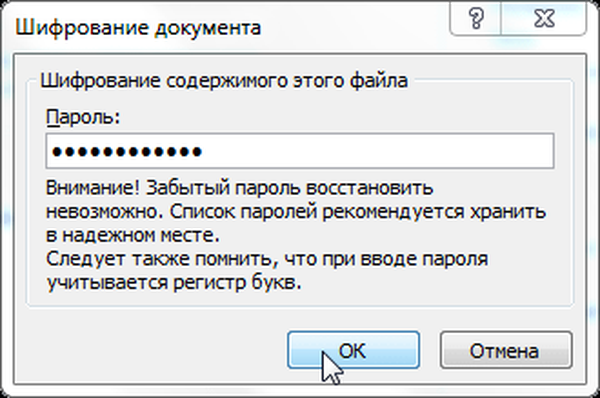
Ezután erősítse meg a jelszót, majd kattintson az OK gombra..

Amikor megpróbál megnyitni egy dokumentumot, a Word megköveteli a helyes jelszó megadását.

Ezenkívül a titkosított dokumentumok nem nyithatók meg a Web Apps alkalmazásban - csak a Word helyes verziójában, a helyes jelszóval.
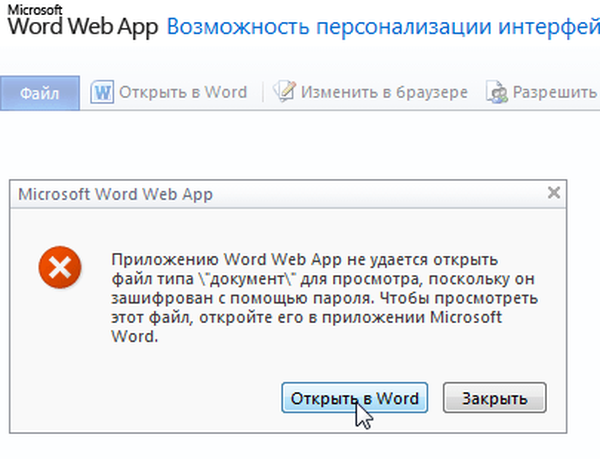
Remek napot!