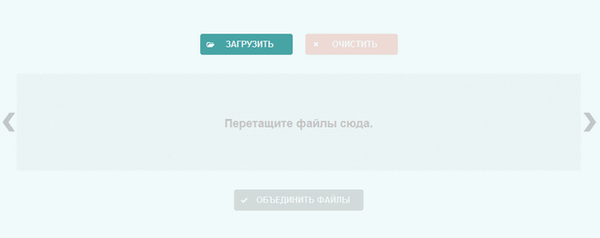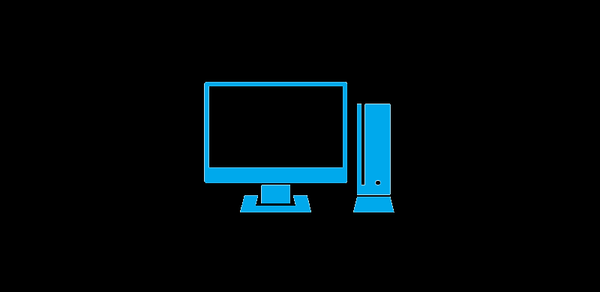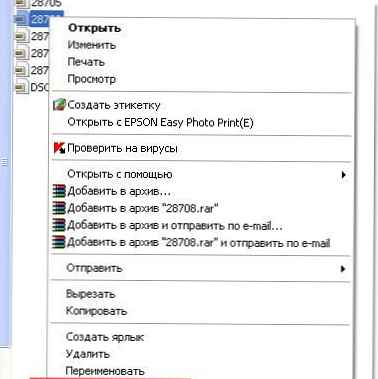Az Excel táblázatok kissé más elvre épülnek, mint a Word-ben. Ha ez utóbbiban elválaszthatjuk a cellákat, akkor az Excelben a cellák oszthatatlan egységek. Két oszlop egyetlen közös fejléc alá helyezése nagyon gyakori, ezért fontos tudni, hogyan kell a cellákat egyesíteni az Excelben, mivel ebben az esetben szükségessé válik egy táblázat töredék kombinálása..
1. módszer - Eszköztár.
A panelen megjelenik az egyesítési gomb.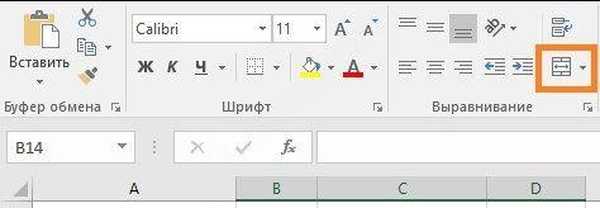
Használatához válassza ki az egyesíthető tartományt, majd nyomja meg.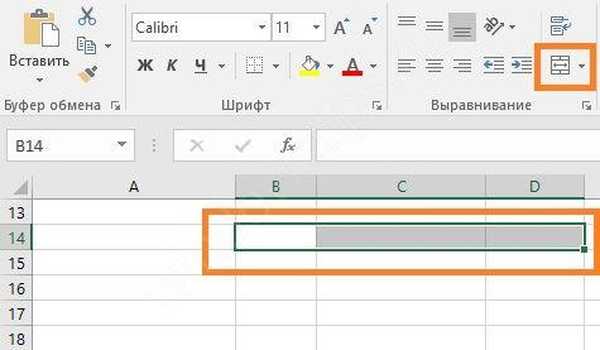
Az eredmény egyesülés lesz.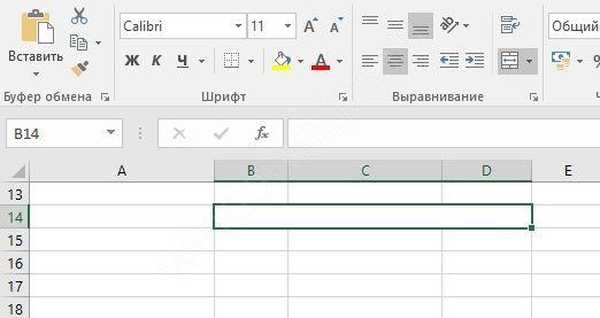
Ha rákattint a gomb melletti nyílra, megjelenik egy menü.
Az "Egyesítés és központosítás" parancs lehetővé teszi egy új töredék tartalmának központosítását. Ha megpróbál egy tartományt egy értékkel kombinálni, akkor csak az egyesített címek közül az első adat kerül mentésre. És figyelmeztetést fog látni.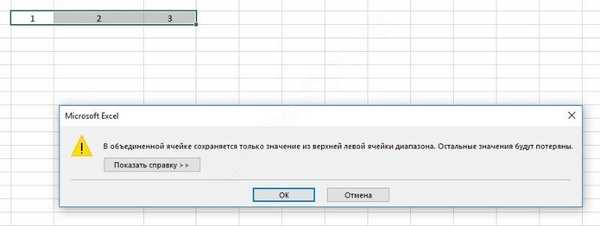
A hozzájárulás más adatok elvesztéséhez vezet.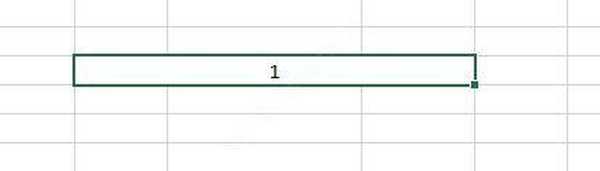
Az Sorok egyesítése parancs egyesített cellákat hoz létre minden sorban..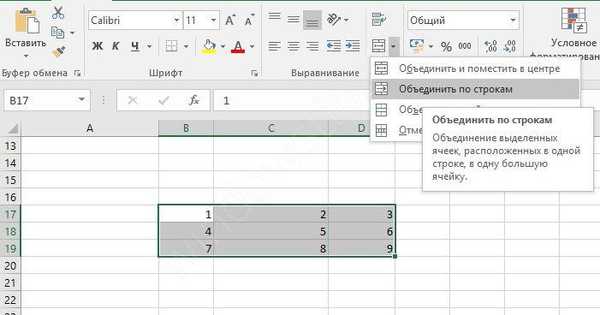
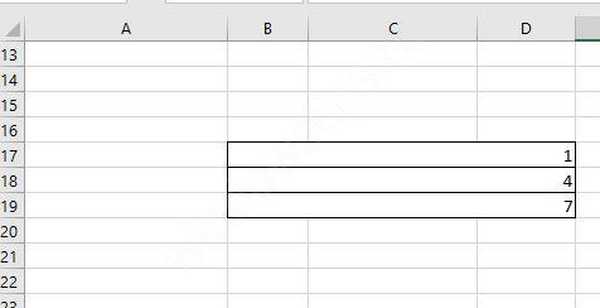
A Cella egyesítése parancs hasonló az elsőhez, csak anélkül, hogy a szöveg középen igazodna.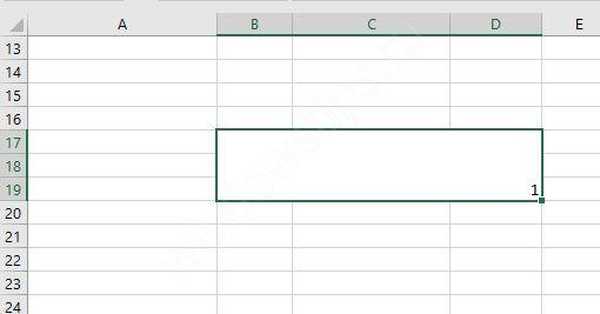
Az utolsó bekezdés válaszol arra a kérdésre, hogyan lehet visszavonni a cellák összeolvadását az Excelben.
2. módszer - A menü használata
Az iroda legújabb verzióiban a klasszikus menüt fülek váltják fel. És a szokásos ablakokat a fül jobb alsó sarkában található kis ikonok segítségével hívják elő.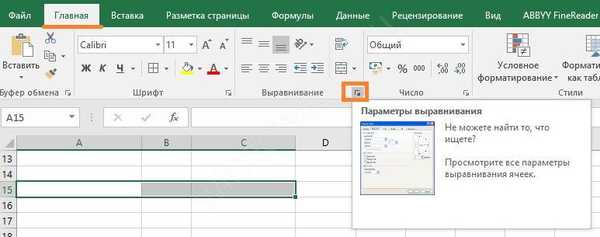
Ne felejtse el előre kiválasztani az egyesíteni kívánt cellákat, majd kattintson erre az ikonra. Megjelenik az igazítási ablak..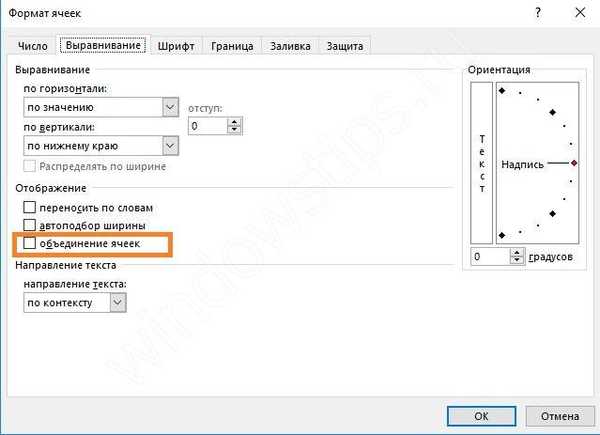
Jelölje be a "Cellák egyesítése" melletti négyzetet. Itt megadhatja az adatok igazítási paramétereit a megfelelő legördülő mezőkben.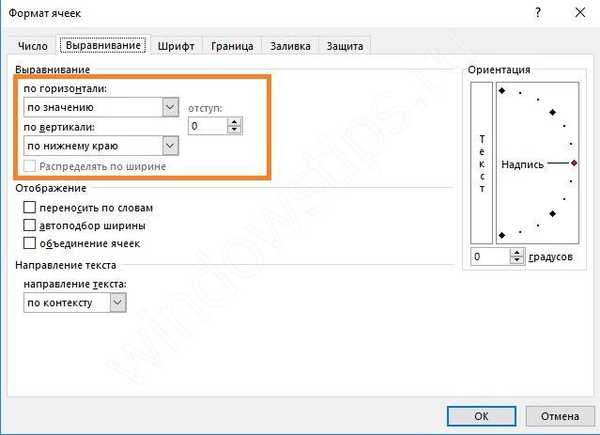
3. módszer - másolja a már egyesített adatokat
Ha meg kell játszania egy meglévő készletet, akkor használja a vágólapot. A gyorsbillentyűk kombinációja a cellák Excelben történő kombinálásához ebben az esetben a következő:
CTRL + C - vágólapra másolás.
CTR + V - beillesztés a vágólapra.
Állítsa a mutatót a kiválasztott helyzetbe.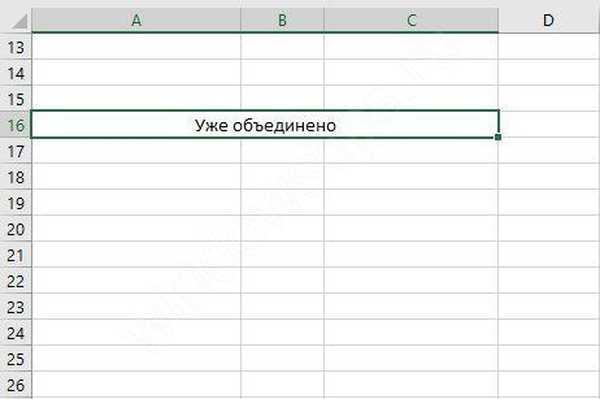
Másolás a CRTL + C megnyomásával. Az az adat, hogy az adatokat lemásolják, "futó hangyák" - a keret animációja a határok mentén.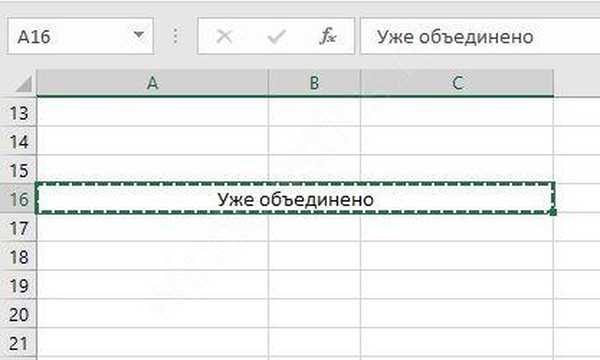
Vigye a kurzort a kívánt cellára. Nem szükséges azonos számú címet kiválasztani, az Excel automatikusan kiválasztja a kívánt számot, és végrehajtja a parancsot. Igaz, az adatok elvesznek. Kattintson a gombokra a vágólapra való beillesztéshez. Hasonló medence jelenik meg a kiválasztott helyen..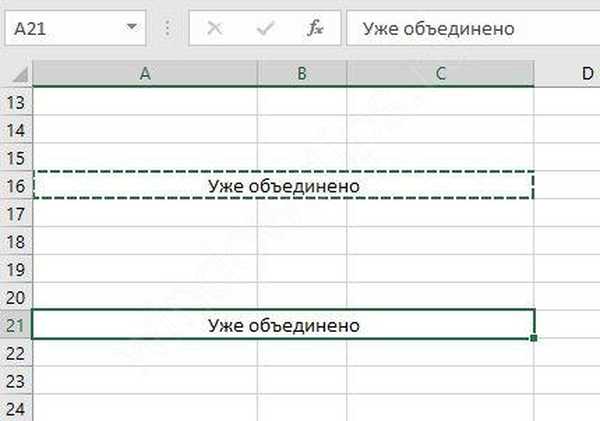
4. módszer - Minta formátum
Az Excelben, mint minden Office programban, van egy nagyon kényelmes gomb a "Formátum minta szerint" gombra.
A vágólap szakaszában található..
Helyezze a mutatót az egyesített fragmentumra és nyomja meg ezt a gombot. Vigye a mutatót a kívánt helyre, majd kattintson a gombra. A formázás teljes mértékben reprodukálódik.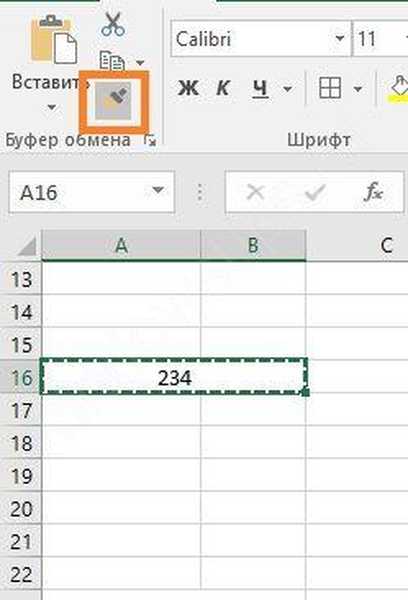
Amíg a parancs vár, egy kefe ikon lóg az egérmutató közelében. Amint rákattint, az ikon eltűnik, és megjelenik egy új egyesített töredék.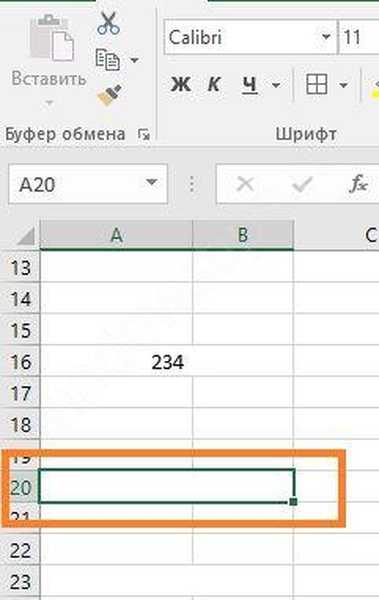
Hogyan lehet az Excel táblázat celláinak tartalmát kombinálni az adatok mentésével
Ez sürgõs probléma. Az előző módszerek bármelyikével az Excel törli az adatokat. A mentéshez használja a "Link" funkciót.
Kattintson a képletsáv melletti Fx ikonra. Ezzel megjelenik a függvénybeillesztési ablak..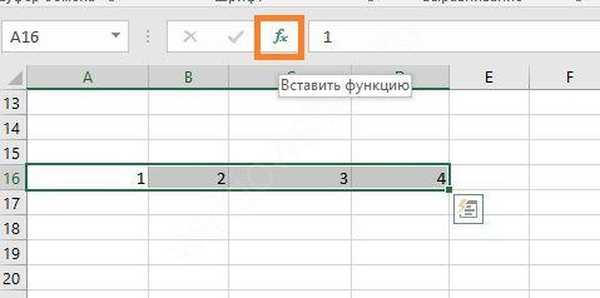
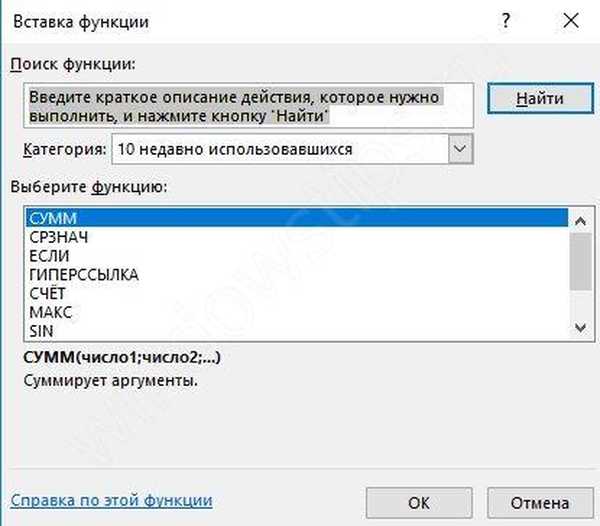
Írja be a „Link” nevet a keresősávba, majd kattintson a „Keresés” gombra..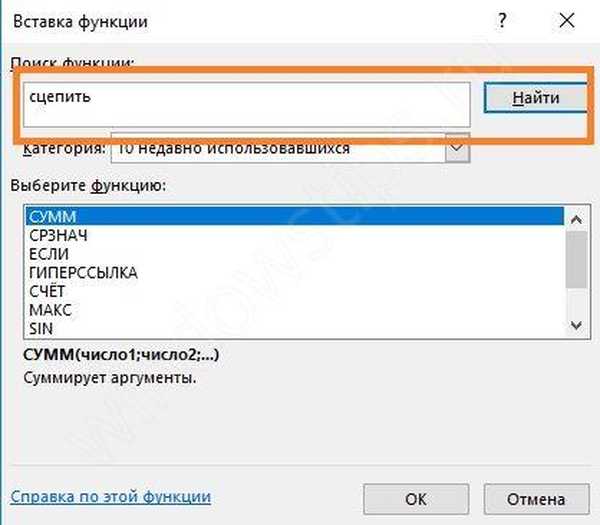
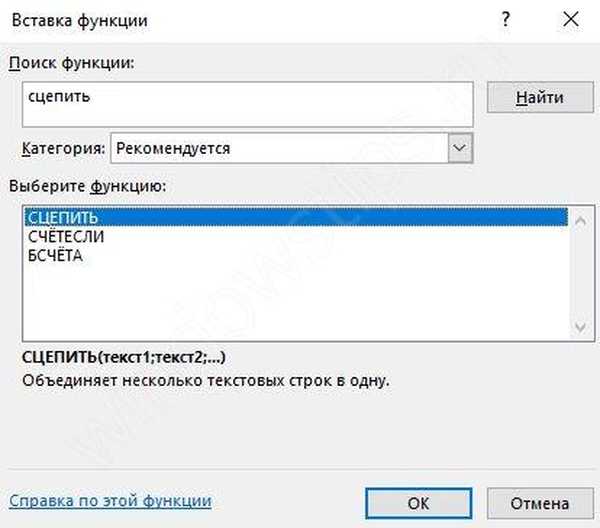
Jelölje ki a talált funkciót és nyomja meg az "OK" gombot. Megjelenik a beállítási ablak..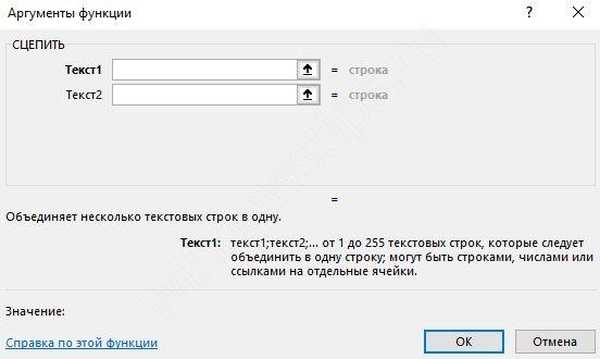
Válasszon egy tartományt a kezével, vagy válassza ki az egérrel.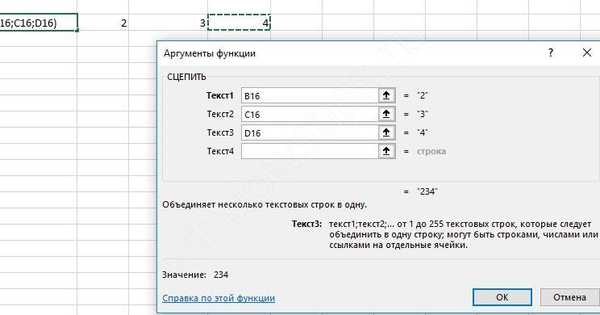
Felhívjuk figyelmét, hogy a funkciónak a kombináltól külön kell lennie a címen. Ha összevont adatokat kell kombinált tartományba helyeznie, akkor előbb végezze el az egyesítést, majd írja be a függvényt.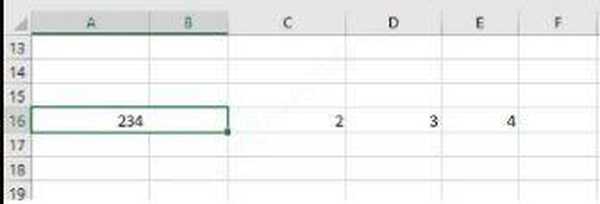
Nincsenek olyan parancsikonok, amelyek lehetővé teszik a cellák összevonását az Excelben az adatok elvesztése nélkül, így más módszereket is használhat.
Egy másik módszer a több Excel cellából származó szöveg kombinálására
- használja a & operátort, amely összekapcsolja a karakterláncokat. A képlet beírásának megkezdéséhez helyezze a mutatót arra a helyre, ahol az új szöveg található, és nyomja meg a "=" jelet. Ezután kattintson az első címre az egérrel, kattintson a & gombra, kattintson a másodikra és így tovább..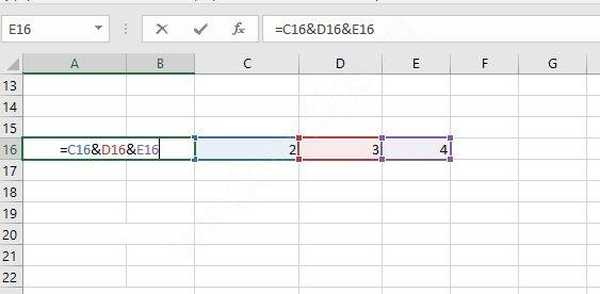
Két különbözõ cellából származó szöveget egységesít az Excel 2003/2010-es verziókban hasonlóan.
Hogyan lehet eltávolítani a cellák összeolvadását az Excel programban
Használhatja az "elem kombinálása" menügomb utolsó elemét..
Vagy törölje a formázási ablak jelölését.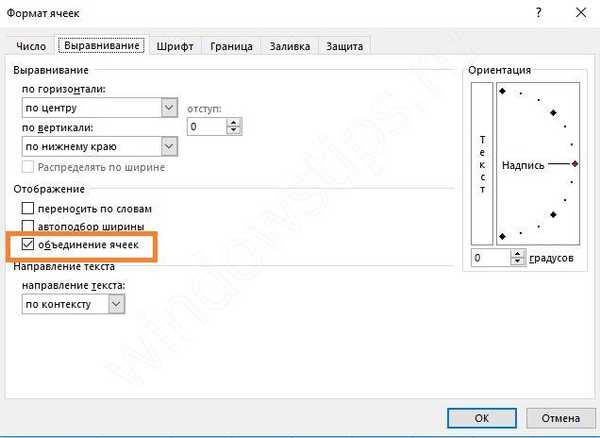
Hogyan lehet kombinálni egy makró használatával?
Az egyik legnehezebb módszer egy olyan program elkészítése, amely automatizálja a folyamatot. A VBA kódfejlesztő hozzáadva a Microsoft Office-hoz. Használatához nyomja meg az ALT + F11 billentyűt. Megnyílik a programkód hozzáadására szolgáló ablak..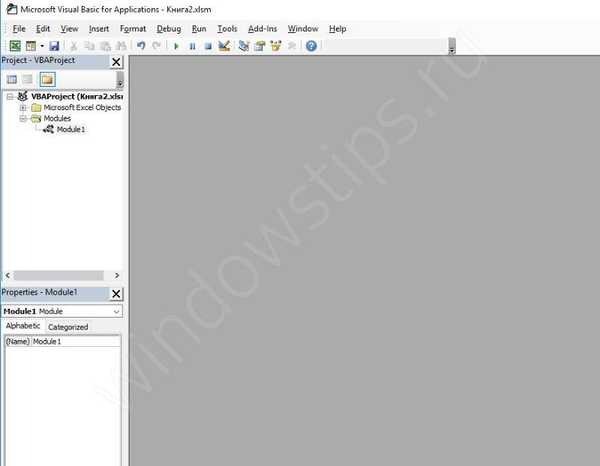
Futtassa a Beszúrás - modul parancsot.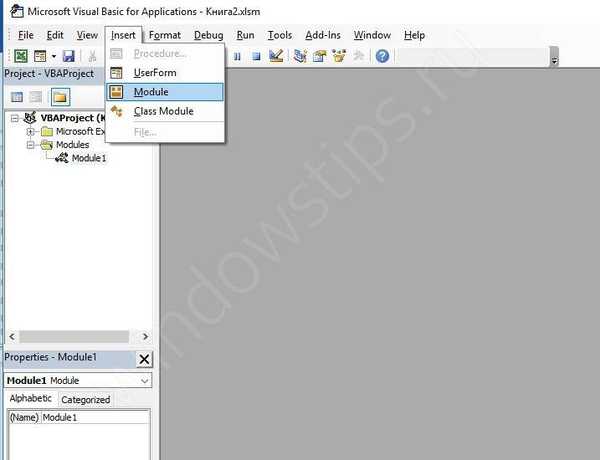
Megnyílik az adatbeviteli ablak..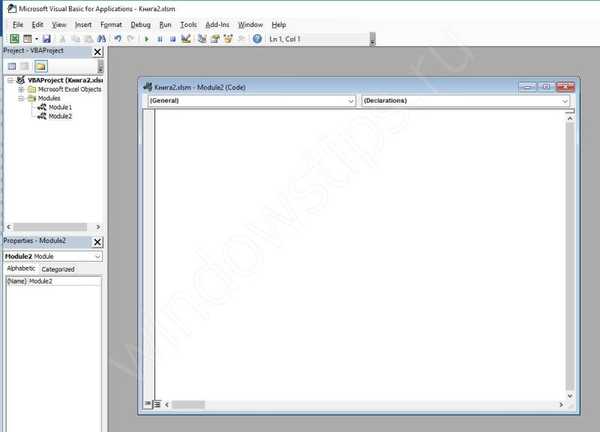
Másolja és illessze be a kódot.
Sub Merge_Column () Dim i1 Amíg Dim i2 Amig Dim f Am Hosszú dim textCol As String Application.DisplayAlerts = Hamis f = 1 a Selection.Areas.Count For i1 = 1 Selection.Areas (f) .Columns.Count textCol = Selection.Areas (f) .Cells (1, i1) for i2 = 2 To Selection.Areas (f) .Rows.Count textCol = textCol & Chr (10) & Selection.Areas (k) .Cells (i2, i1) Következő kiválasztás.Értékek (f) .Oszlopok (i1) Összevonja a szelekciót.Érvek (f) .Cells (1, i1) = intext Következő Következő Application.DisplayAlerts = True End Sub
Az Excel eléréséhez kattintson a bal felső sarokban lévő ikonjára.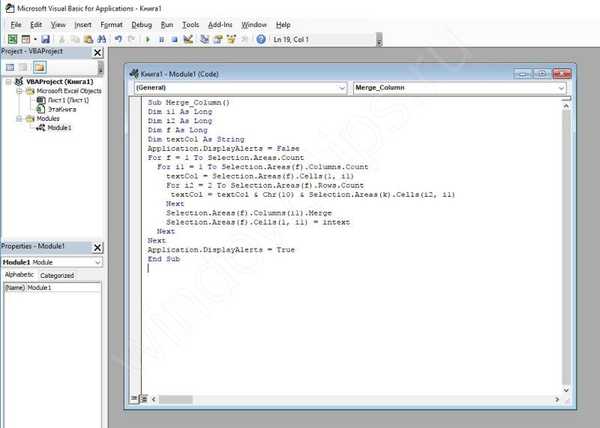
Válassza ki az egyesített tartományt, és futtassa a makrót a "Nézet" - "Makró" lapon..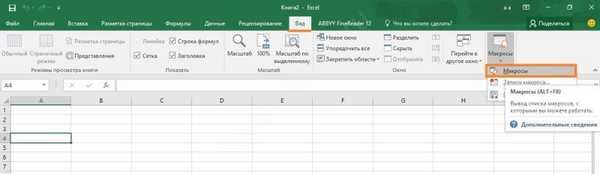
Válassza ki a makrót, majd kattintson a "Futtatás" gombra..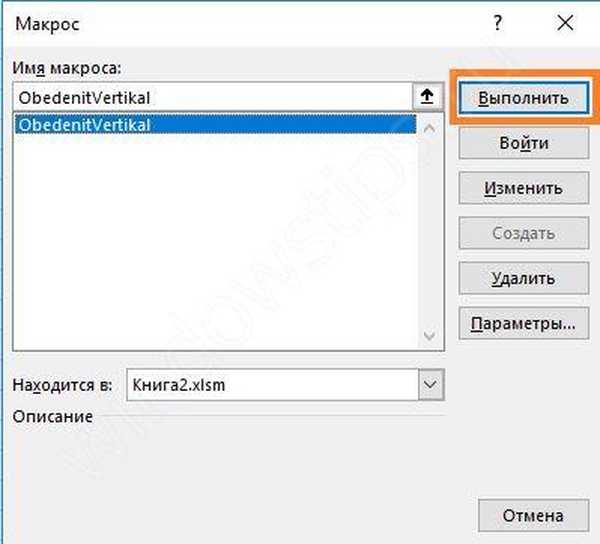
Az asztali töredékek egyesülnek.
Inaktív cellás gomb az Excelben
Ez ritka eset, de ennek ellenére megtörténik..
Ennek két oka van - a lapok védelme vagy az együttműködés. Ellenőriznie kell, hogy csatlakoztatott-e hasonló funkciókat..
A védelem eltávolításához menjen a "Review" (áttekintés) fülre, és kattintson a "Lap védésének eltávolítása" gombra.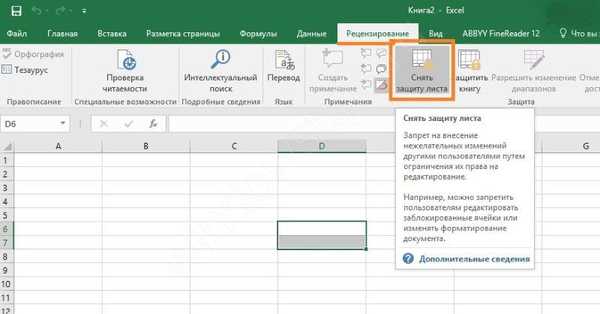
Ha nincs ilyen gombja, akkor a lap nem védett, és ez nem az oka. Ellenőrizze, hogy a dokumentum meg van-e osztva. Ehhez kattintson a jobb oldalon található "Megosztás" gombra az eszközsoron..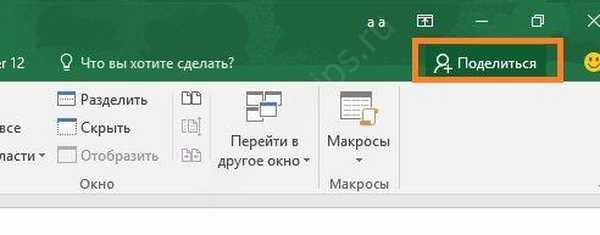
Ha egynél több felhasználót lát, akkor a hozzáférés nyitva van, és a "Cellák egyesítése" gomb inaktív lesz.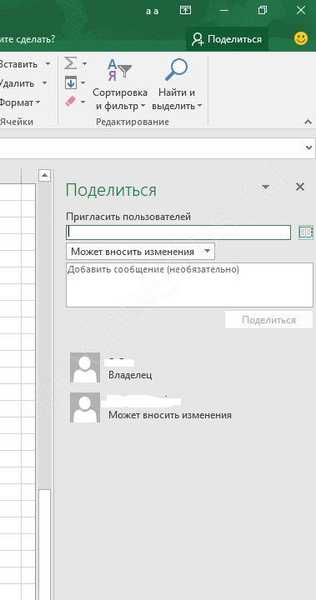
Kattintson a jobb gombbal a felhasználóra, és válassza a "Felhasználó törlése" lehetőséget..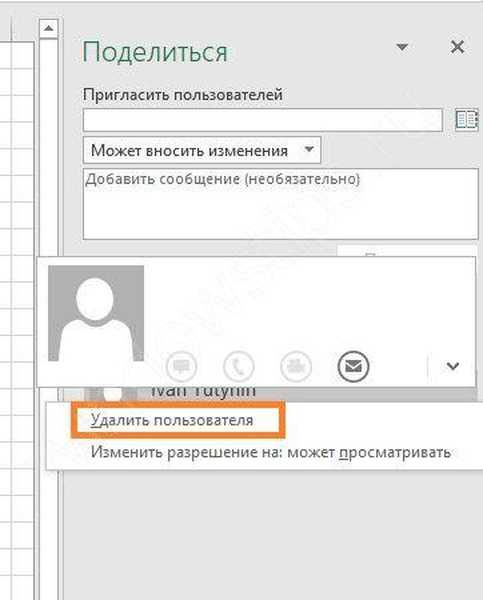
Ezután a gomb aktiválódik.
Sőt, megjegyezték, hogy a megosztás nem minden alkalommal teszi a gombot inaktívvá. Próbáljon meg csak bezárni és újból megnyitni a dokumentumot. Ez is segíthet..
Az egyesített Excel cellák rendezése
A nehézség az, hogy minden rendezett töredéknek azonos méretűnek kell lennie. Ezért egy oszlopban vagy sorban lévő nem szabványos csatlakozások esetén törölnie kell a csatlakozási műveletet, és ismételten végre kell hajtania a többi mérettel. Például, ha megkísérel egy olyan oszlopot rendezni, ahol az összeset kettőbe és egy-egybe egyesítik - vagy összeegyeztetheti a háromot, vagy lefordíthatja a három cellát kettőre. Ellenkező esetben kap ilyen hibát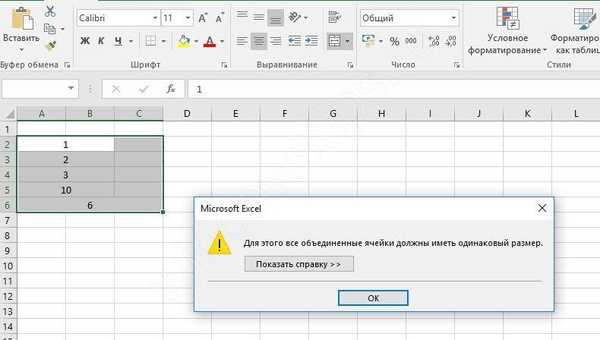
Miután rendezte az egyesítéseket, kattintson az eszközsor (jobb oldalon) a "Kezdőlap" részén található "Rendezés és szűrés" gombra..
Válassza ki a rendezési típust.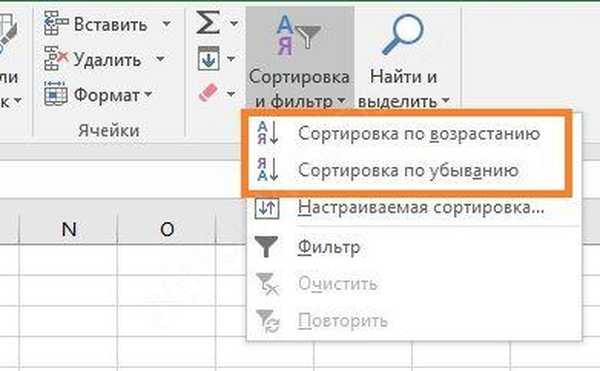
Hogyan lehet összeolvasztott cellákat találni az Excel programban
Ha az Excel munkalap nagy, akkor nehéz lehet az egyesített adatokat megtalálni rajta. Ebben az esetben használja a keresést. A Kezdőlap lapon kattintson a Keresés és kiemelés gombra, majd válassza a Keresés lehetőséget. Vagy nyomja meg a Ctrl + F gyorsbillentyűket. További információ az Excel gyorsbillentyűkről.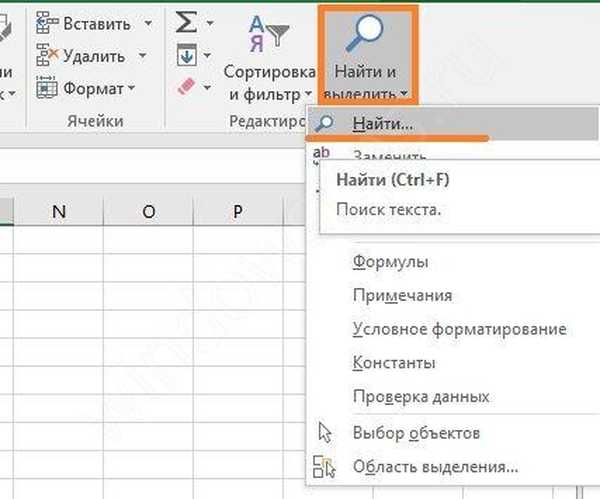
Ezután kattintson az "Opciók" és a "Formátum" elemre..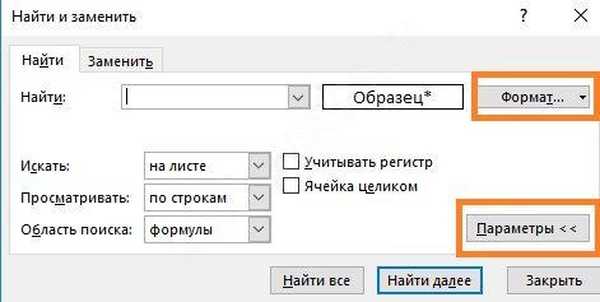
Jelölje be a "cellák egyesítése" melletti négyzetet, majd kattintson az "OK".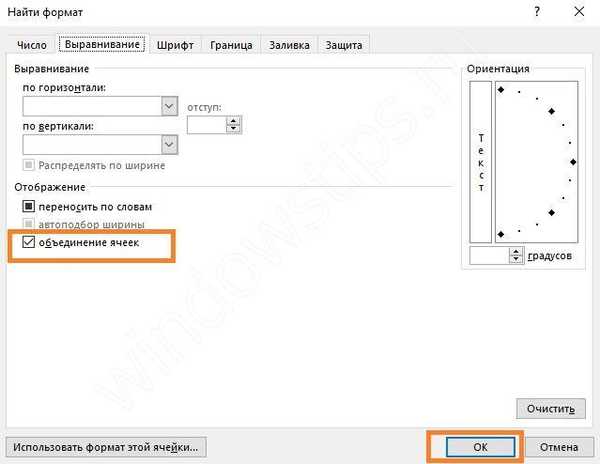
Ezután kattintson a "Mindent megtalál" vagy a "Következő keresése" elemre, és a kívánt címek egymás után kerülnek kiemelésre. Az első gombra kattintva megjelenik az összes kombinált tartomány listája.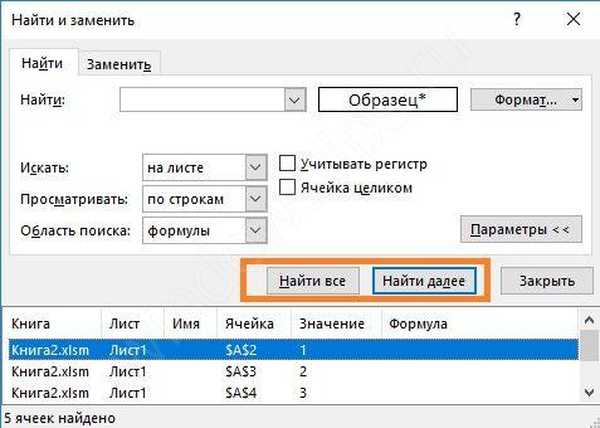
Ez az összes információ az egyesített cellákról. Reméljük, hogy segít gyorsan és egyszerűen létrehozni munkafüzeteket Excelben, és velük együtt probléma nélkül dolgozni.
Remek napot!