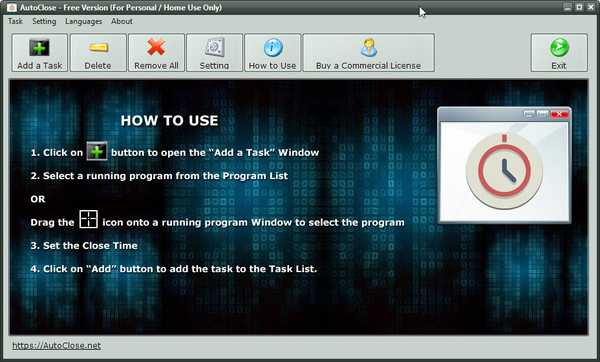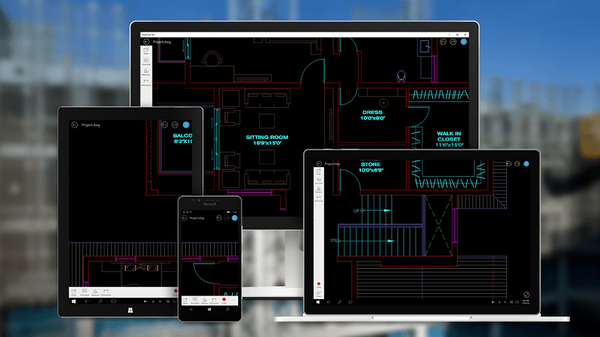Az AutoRuns egy ingyenes segédprogram az összes folyamat megjelenítéséhez a Windows operációs rendszer, a számítógép indítási monitorának engedélyezésekor. Ez a legátfogóbb eszköz, amellyel kezelheti a programokat, folyamatokat, illesztőprogramokat, modulokat, szolgáltatásokat vagy feladatokat, valamint az indításhoz kapcsolódó egyéb rendszerösszetevőket.
Az Autoruns program mindent megmutat, ami fut a PC-n, amikor a Windows elindul. Az alkalmazásban láthatja a tulajdonságokat és az indítási lehetőségeket, törölheti a felesleges alkalmazások és összetevők indítását.
Tartalom:- Autoruns funkciók
- Indítsa el az Autoruns alkalmazást
- Autoruns interfész
- A lapok áttekintése az Autoruns ablakban
- Az automatikus futtatás letiltása az Autoruns alkalmazásban
- Bejegyzés törlése az Autorun alkalmazásból az Autoruns alkalmazásban
- Az indító elem vírusok ellenőrzése a VirusTotalban
- Indító objektumok tömeges víruskeresése az Autoruns programban
- A cikk következtetései
Az Autorun-t Mark Russinovich készítette a Sysinternals-nél. Ezt követően a Microsoft megszerezte a Sysinternals programot, és Mark Russinovich a Microsoft alkalmazottja lett (jelenleg a Microsoft Azure műszaki igazgatója). Mark Russinovich folytatja az Autoruns program fejlesztését Bryce Cogswell mellett.
A rendszer indításakor elindul a harmadik féltől származó szoftverek, valamint a Windows, a rendszerszolgáltatások és az alkalmazások. Az alkalmazások automatikus indítása nem mindig indokolt, mert nincs szükség sok program állandó működésére a háttérben.
Számos futó alkalmazás befolyásolja a rendszer betöltésének sebességét, háttérben dolgozik, a programok hihetetlenül számítógépes erőforrásokat használnak, memóriahelyet foglalnak el. Ezért néhány programot le kell tiltani az indítástól kezdve, a felhasználó önállóan elindíthatja az alkalmazást a PC-jén, amikor erre van szüksége.
A Windows indításának beállítása javítja a számítógép teljesítményét. Egyik lehetőség: az Autoruns használata a felesleges alkalmazások automatikus futtatásának letiltásához.
Autoruns funkciók
Az Autoruns segédprogrammal a felhasználó kihasználhatja a következő funkciókat:
- Azon helyek figyelése, ahonnan az autorun programok vannak.
- Programok, illesztőprogramok, rendszerszolgáltatások, feladatok megjelenítése az Ütemezőben, a Winlogon értesítésekben.
- A beágyazott Windows alkalmazások engedélyezése (Explorer kiterjesztések, Internet Explorer, rejtett böngészőobjektumok, gépeltérítők).
- Keressen futó alkalmazásokat az operációs rendszerben, külön-külön a Startup mappában, a Windows szolgáltatásokban, a beállításjegyzékben (Run, RunOnce), az Explorerben.
- Ideiglenesen szüneteltetheti a program indítását a beállítások mentésével, majd visszaállíthatja az alkalmazás indítását.
- Az autorun programok és összetevők letiltása.
- Különböző fiókok használatának képessége a számítógépen.
- Indítási fájlok ellenőrzése vírusok esetén a VirusTotal-ban.
- Az Autorunsc programnak van egy verziója a parancssoron történő munkához.
Autoruns rendszerkövetelmények:
- Operációs rendszer Windows XP és újabb (Windows 10, Windows 8.1, Windows 8, Windows 7, Windows Vista).
- 32 bites (x86) és 64 bites (x64) operációs rendszer verziók támogatottak.
Az autorunok letölthetők a Sysinternals hivatalos weboldaláról. A program nem igényel telepítést egy számítógépre, hanem egy mappából indul. Az alkalmazás angolul működik.
Autoruns letöltésAz Autorunokat gyakran használják a rosszindulatú szoftverek keresésére és semlegesítésére. Az indító objektumok tanulmányozása a programban segít megtalálni a vírust és letiltani az indítást.
Indítsa el az Autoruns alkalmazást
A program letöltését a számítógépre a segédprogram futtatásához a következő lépéseket kell végrehajtania:
- Csomagolja ki a ZIP-archívumot.
- Nyissa meg az Autoruns mappát.
- Futtassa rendszergazdaként az „Autoruns” vagy az „Autoruns64” fájlt, a rendszer bitmélységétől függően.
- Az "AutoRuns licencszerződés" ablakban kattintson az "Elfogadom" gombra.
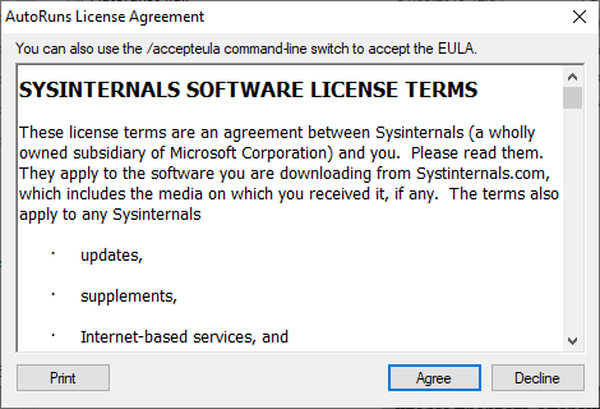
Autoruns interfész
Megnyílik az "Autoruns" ablak, amelyben a Windows operációs rendszer összes futó folyamata megjelenik. Alapértelmezés szerint a főablak a "Minden" lapon nyílik meg.

A program ablakának tetején található egy menüsor. A programot a menüből vezéreljük, az alkalmazásban a következő parancsok segítségével hajthatunk végre különféle műveleteket: keressen egy fájlt, mentsen egy fájlba, nyissa meg az indítási helyek korábban készített pillanatképét stb..
Az alábbiakban található egy eszköztár, amellyel elérheti a program néhány népszerű funkcióját: mentés, keresés, ugrás egy másik szintre, tulajdonságok, frissítés, törlés. Itt található a "Szűrő:" mező az indítási objektumok gyors kereséséhez az alkalmazásablakban.
Aztán jön a lapsor. A rendszer szkennelése után az Autoruns a kapott információkat különféle lapokra osztja (automatikusan elindítja). A kívánt lapra lépés után könnyebb megtalálni a szükséges információkat, mint az általános listában.
A fő helyet a munkaterület foglalja el, amely információkat jelenít meg a futó programokról, szolgáltatásokról, illesztőprogramokról stb..
Az alábbiakban található a részletek panel, amely a kiválasztott objektumra vonatkozó információkat jeleníti meg.
Az állapotsor információkat jelenít meg az indítási helyekkel kapcsolatos információk gyűjtéséről vagy befejezéséről.

Az Autoruns egyes autorun elemei különböző színekkel vannak kiemelve:
- Piros - Ezt az elemet nem írja alá digitálisan a Microsoft.
- Sárga - hiányzó vagy áthelyezett fájlok, amelyekkel kapcsolatos információk a nyilvántartásban maradtak.
Ha a tárolót vörös jelöli, ez nem jelenti azt, hogy ez a fájl rosszindulatú szoftver. Valamilyen okból az elem nem rendelkezik Microsoft által ellenőrzött digitális aláírással. Vigyázzon ezekre a fájlokra, információkat szerezzen róluk az interneten.
A sárga színnel kiemelt tételek szüntessék meg az indítást az objektummal szemben lévő négyzet bejelölésével. Ezeket a bejegyzéseket törölheti a számítógépről..
A lapok áttekintése az Autoruns ablakban
Az indítási helyekkel kapcsolatos információk megszerzése érdekében az Autoruns az indítási objektumokat funkcionalitásuk szerint fülre osztja.
Ön is érdekli:- Autorun Organizer - Startup Manager
- Indítás Windows 10: Hogyan adhatunk hozzá vagy távolíthatunk el programot az indításkor
A programablak megjeleníti az automatikus futtatáshoz használt tárolókat (mappák, fájlok, paraméterek és regisztrációs kulcsok), valamint a tároló tartalmát. Az oszlopok információkat tartalmaznak az indítási objektumokról:
- Az Autorun Entry oszlop az autorun metódust mutatja. Ha a jelölőnégyzet az elem mellett van, ez azt jelenti, hogy az automatikus futtatás végrehajtódik.
- A Leírás oszlop a fájl leírását tartalmazza.
- A „Publisher” (Publisher) oszlopban információkat kaphat az indítási objektum gyártójáról.
- Az "Image Path" oszlop jelzi a fájl elérési útját (kép, objektum).
- Az "Időbélyegző" oszlop megjeleníti a fájl megjelenésének idejét a számítógépen.
- A "VirusTotal" oszlop információkat tartalmaz a fájl szkenneléséről a VirusTotal szolgáltatáson.

Az összes programlap hozzárendelése:
- Minden - minden rekord egy helyen.
- Bejelentkezés (Bejelentkezés) - a jelenlegi felhasználó összes indulási eleme, a Startup mappából származó programok.
- Explorer - az Explorer helyi menüjében regisztrált programok és kiterjesztések listája.
- Internet Explorer - megjeleníti az Internet Explorer böngésző elemeit, kiterjesztéseit, eszköztárait.
- Ütemezett feladatok - Megjeleníti az összes Windows operációs rendszer karbantartási feladatot, amelyet a Feladatütemezőtől kapott.
- Szolgáltatások - Microsoft szolgáltatások és szolgáltatások, amelyek a rendszer indításakor indulnak el.
- Illesztőprogramok (illesztőprogramok) - az illesztőprogramok listája az automatikus betöltésű paraméterekben.
- Kodekek (kodekek) - a rendszerben elindított audio és video kodekekre vonatkozó információk, amelyek a multimédia fájlok lejátszásához szükségesek.
- Boot Execute - az alkalmazások futtatása, amikor a Windows elindul, például a lemez hibáinak ellenőrzése.
- Image Hijacks (Image Hijacks) - itt jelennek meg az úgynevezett gépeltérítők (gépeltérítők, elfogók), amelyek helyettesítik a képeket. A fájlokat az eredeti fájlokkal együtt hajtják végre, valódi képek helyett. Vírusok használják.
- AppInit (alkalmazás inicializálása) - megjeleníti a programok által használt alkalmazásokat.
- Ismert DLL-ek (Ismert DLL-ek) - A regisztrált DLL-ek listája.
- Winlogon (Windows indítása) - Rendszeresemény-könyvtár.
- Winsock szolgáltatók - a hálózat működéséhez szükséges összetevők.
- Nyomtatómonitorok - nyomtató-illesztőprogram-összetevők.
- LSA szolgáltatók - hálózati biztonsági események feldolgozása.
- Hálózati szolgáltatók - Hálózati szolgáltatók.
- WMI (Windows Management Instrumentation) - tételek a WMI adatbázisból.
- Office - Microsoft Office indítóelemek, ha az irodai szoftvercsomag telepítve van a számítógépre.
Az automatikus futtatás letiltása az Autoruns alkalmazásban
Az autorun program letiltásához törölje a jelölést a megfelelő bejegyzés melletti négyzetből. Az Autoruns elvégzi a módosítást, és biztonsági másolatot készít a beállítás visszaállításához, ha szükséges.
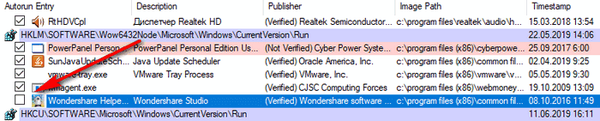
Ez egy biztonságosabb mód az indítási objektumok letiltására, mint az elemek törlése a rendszerből..
Bejegyzés törlése az Autorun alkalmazásból az Autoruns alkalmazásban
Az Autoruns alkalmazásban törölhet egy olyan program automatikus futtatásáról szóló rekordot, amelyet nem kell a starttal együtt futtatnia.
Figyelem! Az Autoruns nem készít biztonsági másolatot a törölt indítási objektumokról. Ezért ügyeljen a rendszer-visszaállítási pont létrehozására vagy a Windows biztonsági másolatának létrehozására, hogy a számítógép működőképes állapotba kerüljön, ha valami rosszul fordul elő.- Törölje a jelölést a megfelelő indító elem melletti négyzetből.
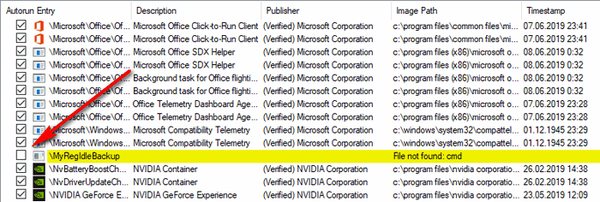
- Válasszon egy elemet, kattintson rá a jobb gombbal.
- A helyi menüben kattintson a "Törlés" gombra..
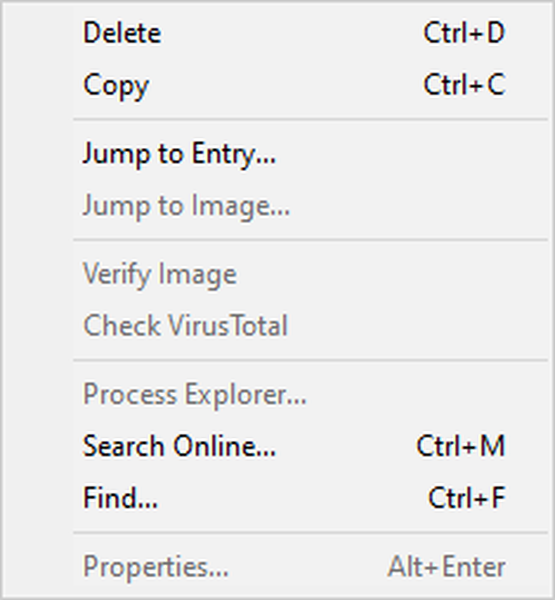
- A figyelmeztető ablakban kattintson az "Igen" gombra.
- Ezt követően az indítási objektum törlődik az operációs rendszerből..
Az indító elem vírusok ellenőrzése a VirusTotalban
A VirusTotal online szolgáltatáson a fájlokat és a vírusokra mutató linkeket több mint 70 antivírus szkenner segítségével szkenneljük be. A szolgáltatás ellenőrzésekor az összes vezető antivírus szoftver gyártó adatbázisát használják.
A felhasználónak lehetősége van ellenőrizni egy gyanús fájlt a számítógépéről az Autoruns alkalmazás segítségével. Ehhez a következő lépéseket kell végrehajtania:
- Válassza ki az automatikusan elinduló elemet a program munkaterületén.
- Kattintson jobb gombbal rá, a megnyíló helyi menüben kattintson a "Check VirusTotal" elemre..
- Amikor először megnyitja a VirusTotal szolgáltatást az alapértelmezett böngészőben, megjelenik egy ablak, amely a szolgáltatással kapcsolatos információkat tartalmazza.
- Zárja be a böngészőt.
- Kattintson ismét a "Check VirusTotal" elemre.
- Az Autoruns program ablakában a "VirusTotal" oszlop megjeleníti az objektum víruskeresésének eredményét.

Ha rákattint a szkennelés eredményével mutató linkre, akkor megnyílik a VirusTotal szolgáltatás ablak, amely részletes információkat tartalmaz. Itt jelennek meg az antivírusok és a szkenner szkennelési eredményei..
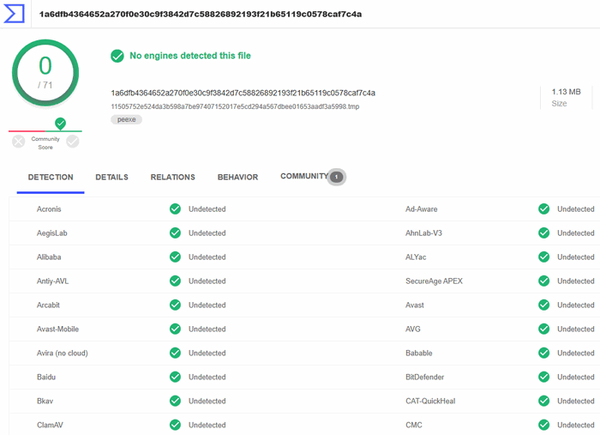
Indító objektumok tömeges víruskeresése az Autoruns programban
Az Autoruns használatával elindíthatja az összes indító elem tömeges vizsgálatát. Kövesse ezeket a lépéseket:
- Nyissa meg az Opciók menüt.
- A helyi menüben válassza a "Beolvasási beállítások ..." lehetőséget..
- Az "Autoruns szkennelési beállítások" ablakban jelölje be a "Ellenőrizze a VirusTotal.com" négyzetet.
- Kattintson a "Rescan" gombra.
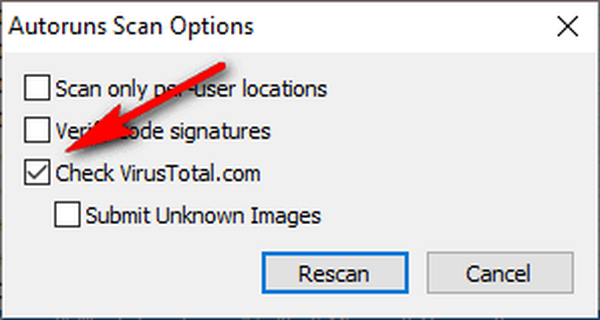
A vizsgálat befejezése után a "VirusTotal" oszlop programablakában megjelennek az indító elemek ellenőrzésének eredményei.
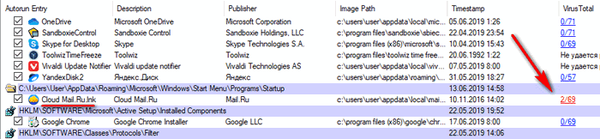
Ha az ellenőrzés eredményeként kiderül, hogy néhány fájl nem haladta meg az ellenőrzést, nem kell figyelembe venni, hogy vírus. Mielőtt döntést hozna, keressen részletes információkat az objektumról az interneten.
A fenti kép azt mutatja, hogy két víruskereső szkenner talált valamit a Cloud Mail.Ru programban. Nyilvánvaló, hogy nincsenek vírusok, talán a szkennerek átkoznak néhány hirdetési ajánlat miatt.
A cikk következtetései
A Freeware Autoruns programot a Windows operációs rendszer indítási helyeinek figyelésére használják. A program segítségével elemezheti a számítógép összes indító elemét, letilthatja vagy törölheti a szükségtelen indítási objektumokat, ellenőrizheti a fájlokat, hogy a VirusTotal szolgáltatásban vírusok vannak-e..
Kapcsolódó publikációk:- Ashampoo WinOptimizer 17 - Windows optimalizálás és karbantartás
- Auslogics Registry Cleaner a Windows rendszerleíró adatbázis tisztításához
- Legjobb eltávolítók - szoftver eltávolító programok
- Acronis True Image WD Edition (ingyenes)
- CCEnhancer - a CCleaner funkcionalitásának kibővítése