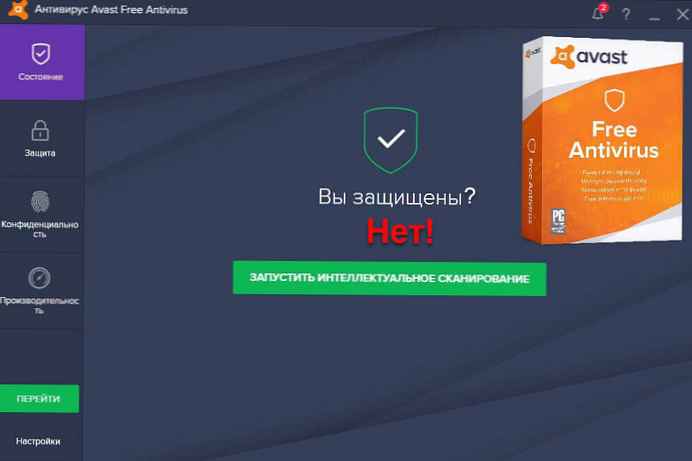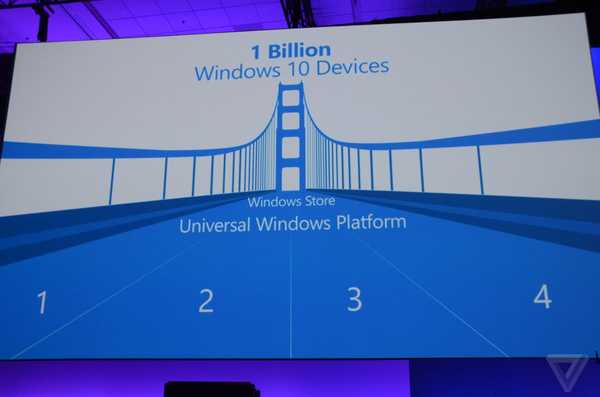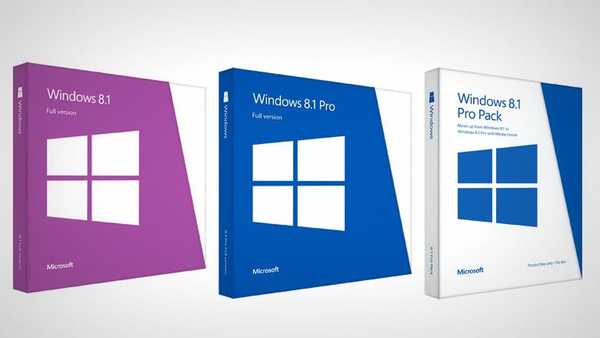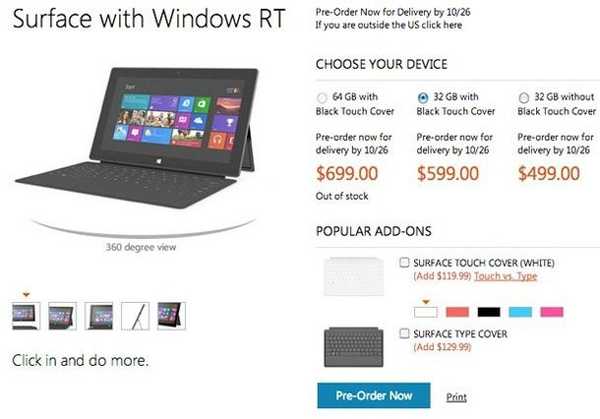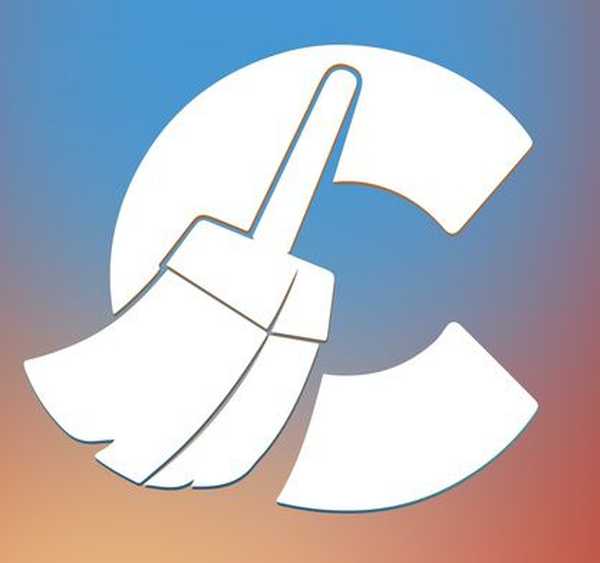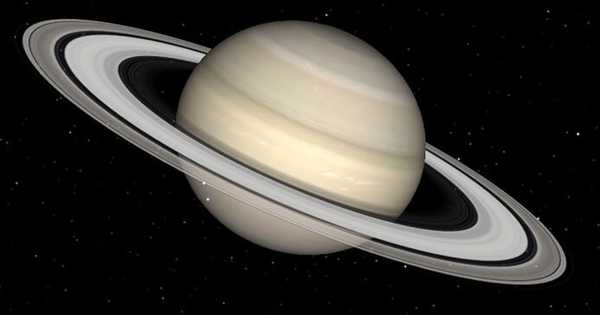
A Celestia egy virtuális planetárium. Sokan érdeklődéssel nézett a csillagos éjszakai égboltra, és sok csillagot láttak, amelyeket közelebb szeretnénk látni. A közelmúltban ezt a vágyat csak teleszkóp segítségével lehetett teljesíteni..
Manapság csillagászati programokat hoztak létre a csillagos égbolt számítógépről való megtekintésére. Az egyik ilyen program az Univerzum virtuális planetáriuma - a Celestia program.
Tartalom:- Celestia beállítások
- A 3D univerzum mozgatása Celestia-ban
- A cikk következtetései
A Celestia program megjeleníti az egyes bolygókat és csillagokat, valamint a galaxisokat, lehetővé téve a szabad mozgást az univerzum széles területein. A programban nemcsak a Naprendszer űrobjektumait láthatja, hanem mintegy 120 ezer csillagot is, amelyek pályáját a csillagászok ismerik.
Az összes űrobjektumot háromdimenziós formában hajtják végre a programban. Gyönyörű, valósághű grafika segítségével láthatja az Univerzum szépségeit, amelyeket nem fog látni, amikor a Földről való csillagos égboltot nézi. Amikor a Celestia-val űrben utazik, felgyorsíthatja vagy lelassíthatja az időt vagy megfordíthatja az időt.
A Celestia program nemcsak a csillagászat szerelmeseinek lehet hasznos, hanem oktatási célokra is felhasználható. A 3D-s univerzum nagyon szép és érdekes. Azt hiszem, sokan érdekelnének, hogy megismerjék és megismerjék az ismerős és ismeretlen űrobjektumokat..
Például érdekeltem, hogyan néz ki például a Betelgeuse csillag. Pierre Boule híres „Az Apák majmok” bolygójának hősei a Soror bolygóra, a Betelgeuse csillagrendszerére jutottak, és nem a Földre, mint az 1968-ban az azonos nevű híres filmben (ennek a filmnek a remake-je 2001-ben jelent meg) és a film későbbi folytatásain (összesen 7 film) , közülük az utolsó - "A majmok bolygójának emelkedése" 2011-ben).
A Celestia ingyenes programjának orosz felülete van. A programnak vannak verziójai a Windows, Mac OS és Linux operációs rendszerekhez.
Celestia letöltésAz interneten könnyen megtalálhatja a program hordozható verzióját..
A program indítása után a program ablakos módban nyílik meg, a Földről az űrből nézve.
Celestia beállítások
A jobb felső sarokban megjelenik az aktuális idő és dátum. A program bal felső sarkában megjelennek az űrobjektummal kapcsolatos rövid referenciainformációk (távolság az objektumtól, annak sugara, látszólagos átmérője és fázisszöge). A bal alsó sarokban látható a térben történő mozgás sebessége (most nulla). A programban végrehajtott tevékenységekre vonatkozó információk a jobb alsó sarokban jelennek meg (ez most a Föld bolygó megfigyelése).
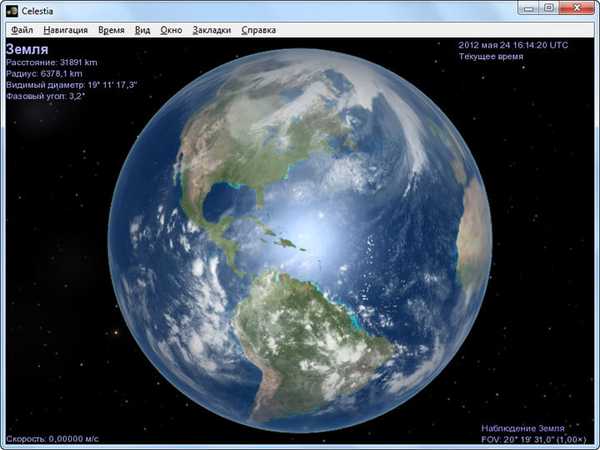
Ha megnyomja a "Shift" gombot + bal egérgombbal + mozgatja az egeret előre-hátra, az objektum növekszik vagy csökken. A program teljes képernyős módba váltásához kattintson a "Nézet" => "Képernyő mód" menüre..
A "Képernyő mód" ablakban kiválaszthatja a monitor képernyőjének megfelelő felbontását. Teljes képernyős módban a menüsor nem lesz látható, ami nem túl kényelmes. A menüsor csak akkor jelenik meg, ha az egérmutatót a monitor képernyő felső szélére helyezi. Ezért kényelmesebb a program ablakot az operációs rendszer számára hagyományos módon maximalizálni.
A "Nézet" => "A textúrák felbontása" menüben megváltoztathatja az objektumok megjelenítésének minőségi beállításait. A magasabb beállítások befolyásolják a számítógép teljesítményét.
A program beállításainak megváltoztatásával empirikusan kiválaszthatja a számítógép számára a legjobb lehetőségeket. A "Nézet" menüben más megjelenítési paramétereket is konfigurálhat (a csillagok kinézetét, a szétszórt fény paramétereit, több vagy kevesebb csillag megjelenik a programban).
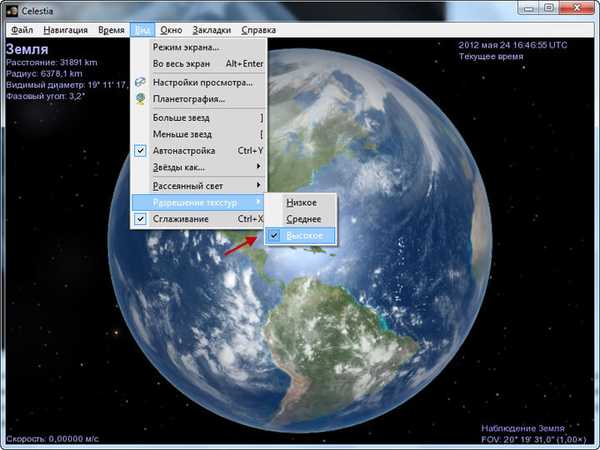
A "Nézet" => "Beállítások megtekintése ..." menüben, a Beállítások ablakban a megfelelő jelölőnégyzetek bejelölésével engedélyezheti vagy letilthatja az űrobjektumok megjelenésének megjelenítését..
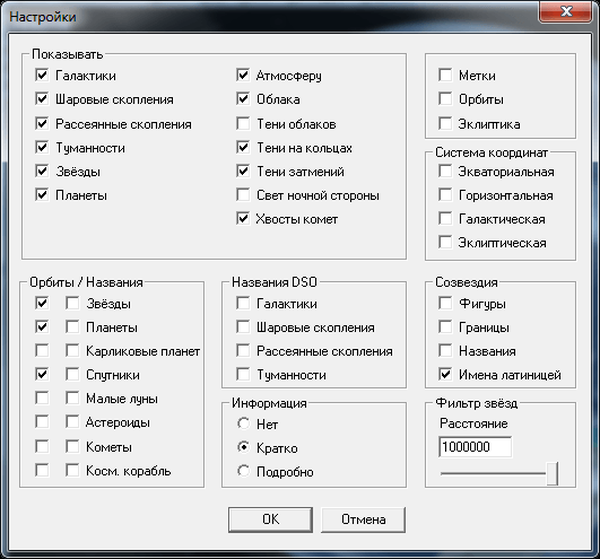
A 3D univerzum mozgatása Celestia-ban
A "Navigáció" => "Naprendszer katalógusa ..." menüben egy ablak jelenik meg a Naprendszer objektumaival. Ha egy másik csillagrendszerben tartózkodik, akkor ebben az ablakban egy adott csillag közelében található objektumok (ha vannak ilyenek), amelyek közelében leszel.
Jelölje ki a kívánt objektumot, majd kattintson a "Go" gombra. Ebben az esetben a Saturn bolygóra mozogsz. Az egérkerék előre vagy hátra forgatásával közelebb hozhat egy égi tárgyat magához, vagy eltávolíthatja magából. Az űrdobusz körül mozoghat különböző irányokban az egér mozgatásával és a jobb egérgomb egyszerre megnyomásával.
A kiválasztott objektum körüli elforgatáshoz nyomja meg egyszerre a Shift + gombot a billentyűzeten és a nyilakat. A forgatás a megfelelő irányba történik (két nyilat egyszerre lehet megnyomni).
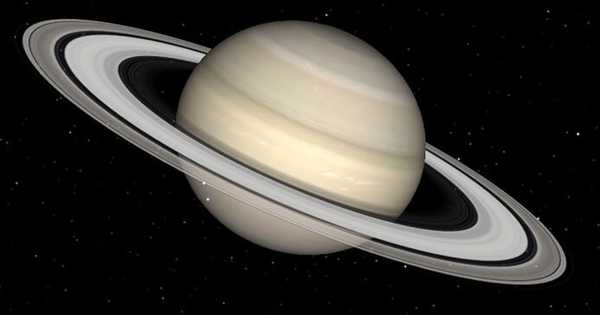
Ha az egérmutatót bármelyik objektum fölé kattintja, és a bal egérgombbal rákattint, segítségül szolgál, és a jobb egérgombbal kattintva a helyi menüben megjelenik az objektum neve és eljuthat ehhez az objektumhoz. Ha rákattint az "Információ" elemre, akkor a program elküldi Önt a webhelyre referencia információkért az objektumról.
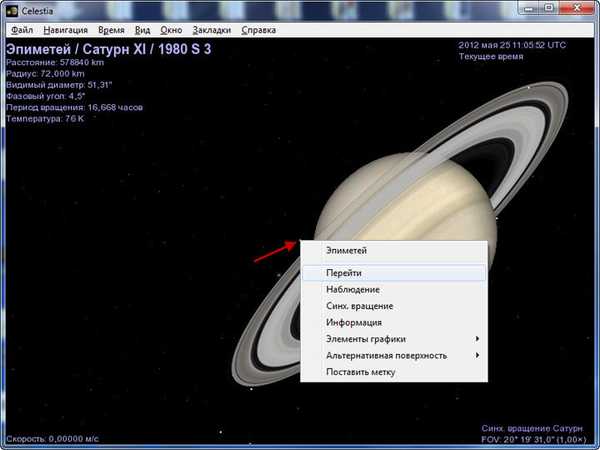
Amikor belép a "Navigáció" menübe => "Csillagkatalógus ...", akkor kiválaszthat egy csillagot a listából a "Csillagkatalógus" ablakban, és miután rákattint a "Ugrás" gombra, átkerül ebbe a csillagba..
A csúszka tengely mentén történő mozgatásával beállíthatja a csillagok számát ebben a listában. A megfelelő elem aktiválásával megváltoztathatja a csillagok keresésének feltételeit ("Legközelebbi", "Legfényesebb", "Bolygókkal"). Válasszon egy csillagot, majd kattintson a Go gombra.
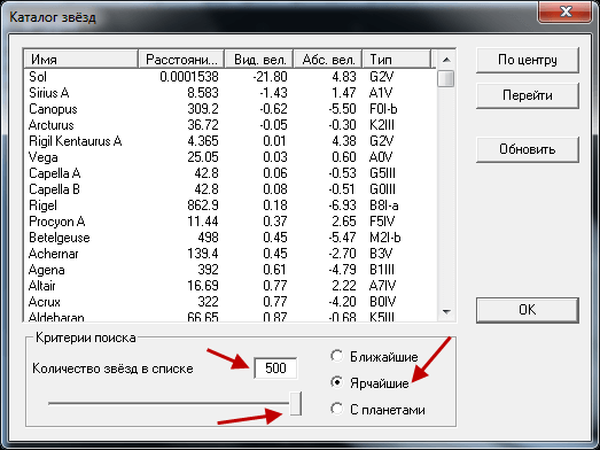
Így néz ki az egyik legnagyobb csillag, a vörös szupergárd Betelgeuse, az Orion csillagképben.
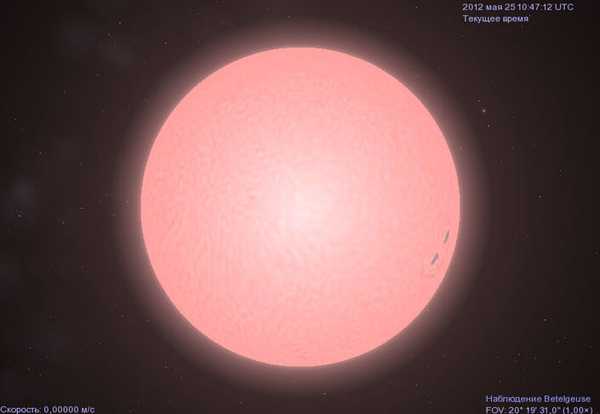
Annak érdekében, hogy egy objektumhoz a Naprendszeren belül menjen, kattintson a "Navigáció" menü "Objektumra ugrás ..." elemére. Az "Objektum kiválasztása" ablakban írja be a csillag nevét - "Nap" (Sol), majd kattintson az "OK" gombra. Csak ezután lesz lehetséges a Naprendszerben mozogni.
Ha beírja a Naprendszer tárgyának nevét, mivel kívül esik, akkor a mozgás nem fog bekövetkezni. Először a nap felé kell költöznie. Miután a Naprendszerre költözött, írja be a bolygó nevét a "Go to Object" ablakba, például "Neptune", és a program odavisz minket erre a bolygóra.
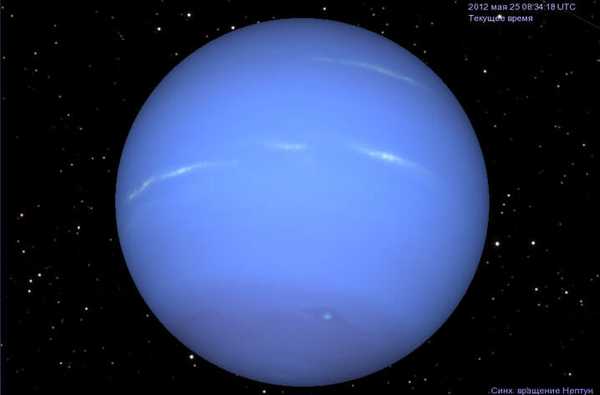
Ha a képet grafikus fájl formájában szeretné elmenteni a számítógépére (a „jpg” és a „png” formátumok támogatottak), akkor nyomja meg az „F10” gombot a billentyűzeten (vagy a „Fájl” => „Kép mentése ...” menüből). Az Intéző ablakban válassza ki a formátumot és a helyet, ahová a képet el kívánja menteni, majd kattintson a „Mentés” gombra.
Annak érdekében, hogy a háttérinformáció hiányzik, csak rá kell kattintania az információra, és az eltűnik. A kép mentése után lehetősége van az operációs rendszer használatával megtekinteni azt a Celestia program használata nélkül.
A program segítségével videofájlokat rögzíthet "AVI" formátumban. Ehhez válassza a "Videó mentése ..." menüpontot a "Fájl" menüben. A "Mentés másként" ablakban válassza ki a menteni kívánt helyet. Adjon nevet a videofájlnak, válassza ki a videó felbontását, majd kattintson a "Mentés" gombra..
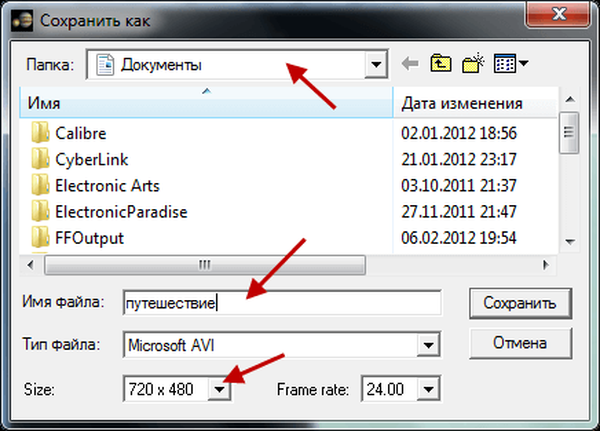
A "Video Compression" következő ablakában, a "Compression Program" részben, a "Teljes keretek (tömörítés nélkül)" opció van kiválasztva alapértelmezés szerint. Ha változatlanul hagyja ezt az elemet, a videofájl mérete nagyon nagy lesz.
Ön is érdekli:- Microsoft WorldWide Telescope - a világegyetem virtuális szimulátora
- Stellarium - virtuális planetárium a számítógépen
- Google Earth. Kilátás a bolygóra az űrből
Ezért a videó tömörítésnél jobb választani az egyik javasolt kodeket. Ezután kattintson az "OK" gombra.
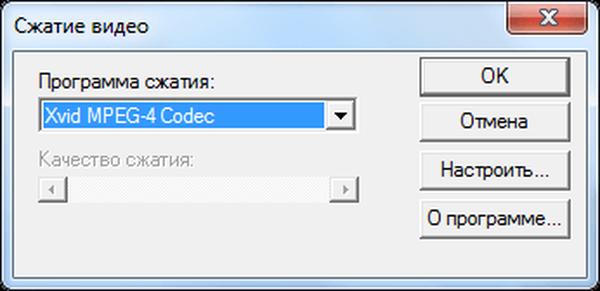
A program ablakában a választott videó méretét piros keret jelöli. A videó felvételének megkezdéséhez nyomja meg a billentyűzet "F11" gombját, a felvétel befejezéséhez nyomja meg az "F12" gombot.
A program irányításához nagyszámú csapat működik. Ha megismerné őket, lépjen a "Súgó" menübe, kattintson a "Programkezelés" elemre, és a "Programkezelés" ablakban ismerkedjen meg a parancsokkal.
Nagyon sok különböző csapat létezik, és ezek elsajátítása sok időt vesz igénybe. Az erre fordított idő véleményem szerint nem fog pazarolni.
Számos kiegészítő készült a Celestia programhoz, amelyek lehetővé teszik új objektumok hozzáadását a programhoz (mind valós, mind kitalált). A kiegészítők mérete sokszor nagyobb, mint maga a program terjesztése.
A programnak szentelt hivatalos orosz nyelvű fórumon (https://celestiaproject.net/en/forum/viewforum.php?f=27) letöltheti a program külön verzióját a Celestia Extended Pack kiegészítőkkel..
A cikk következtetései
A Celestia program egy gyönyörű virtuális planetárium, ahol csodálhatja a csillagokat és a bolygókat, tehet egy utat az univerzumon.
Kapcsolódó publikációk:- Catch the Answer - számológép példák és egyenletek megoldásához
- QTranslate - Ingyenes online fordító
- Online fotó fordító - 5 módon
- GeoGebra - egy ingyenes matematikai program