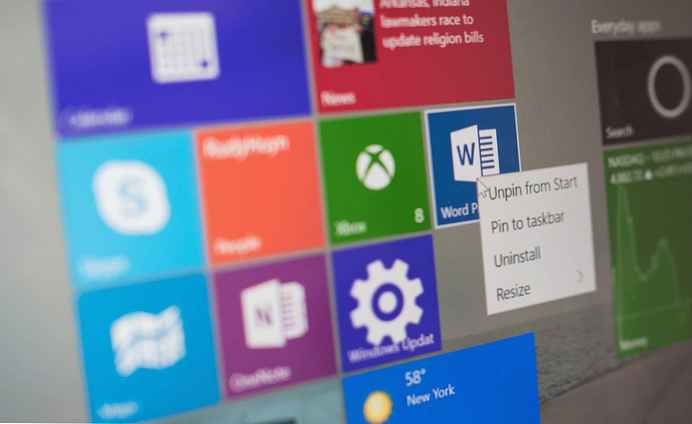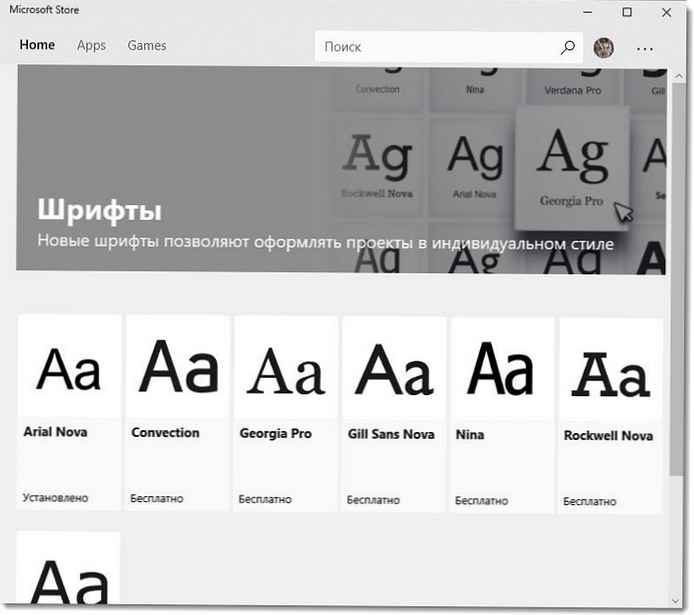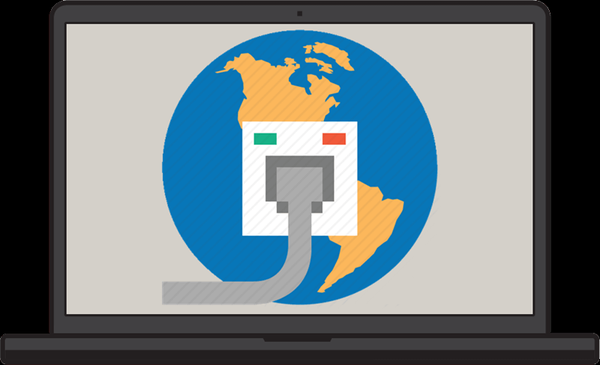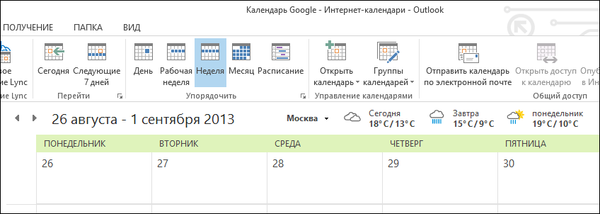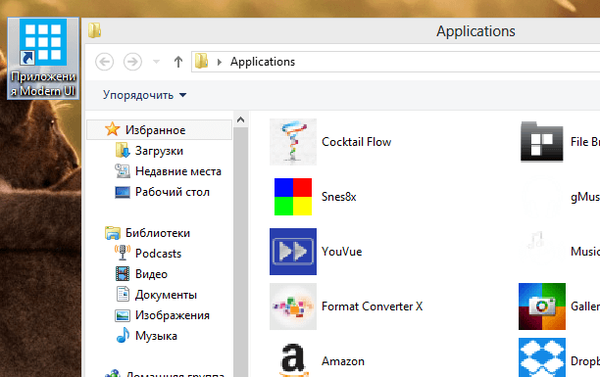Ha az automatikus frissítés engedélyezve van, a Windows 10 operációs rendszer naplózza a Frissítési központ által végrehajtott összes műveletet. Az operációs rendszer korábbi verzióival ellentétben az első tízben nem egyszerűen megnézheti a naplót. Erre a Windows 10 frissítési naplóján vagy a PowerShell-en keresztül kerül sor..
tartalom- A naplók és a naplók közötti különbség
- Naplók megtekintése az Opciókon keresztül
- A listák feltárása a vezérlőpult használatával
- A frissítések megtekintése az Event Viewer segítségével
- Sorolja fel a frissítéseket a parancssorban
- tiszta
A naplók és a naplók közötti különbség
Jelentős különbség van a frissítési napló és a napló között. Az első az összes információt tartalmazza a fogadott csomagokról, azok állapotáról és az elvégzett műveletekről. A második megjeleníti a frissítések listáját, és lehetővé teszi azok törlését.
Naplók megtekintése az Opciókon keresztül
A naplók megjelenítik a javítások teljes listáját állapotukkal, műveletekkel (még akkor is, ha sikertelen telepítési kísérletek voltak), a feldolgozás dátumával és idejével.
1. Hívja az Opciók elemet, és keresse fel a "Frissítések, biztonság" részt.
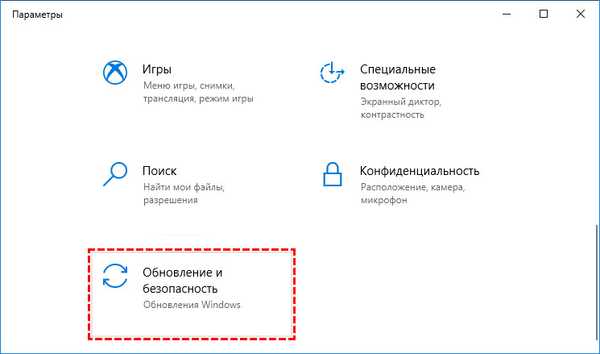
2. Kövesse a linket a frissítési napló megtekintéséhez.
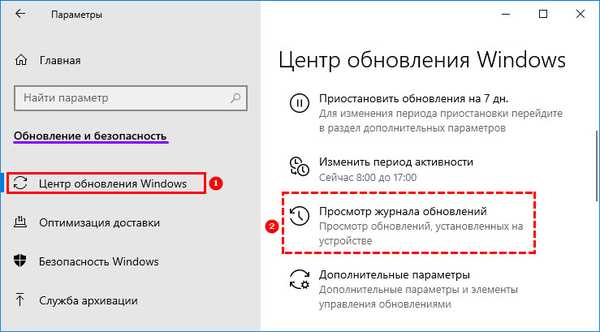
Itt jelenik meg az összes információ a műveletekről és a frissítések feldolgozására tett kísérletekről..
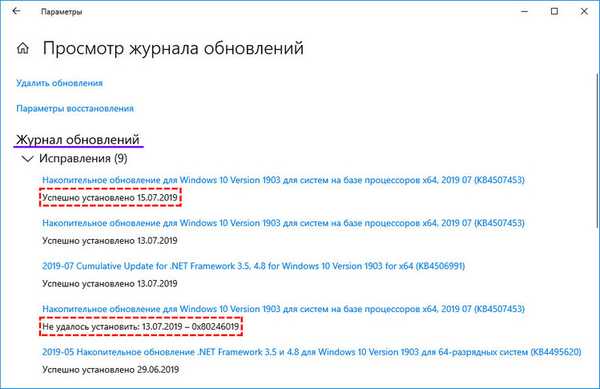
További információ a PowerShell használatával.
1. Futtassa az eszközt rendszergazdaként.
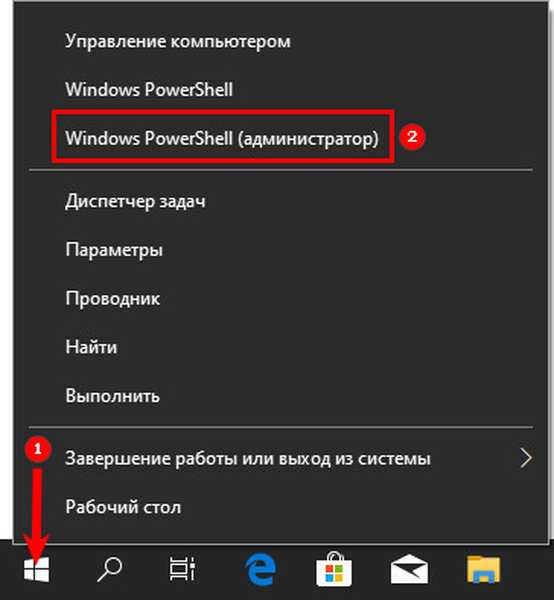
2. Futtassa a következő kódot: Get-WindowsUpdateLog az adatok szöveges formátumba történő importálásához, a vizuálisan könnyebben látható.
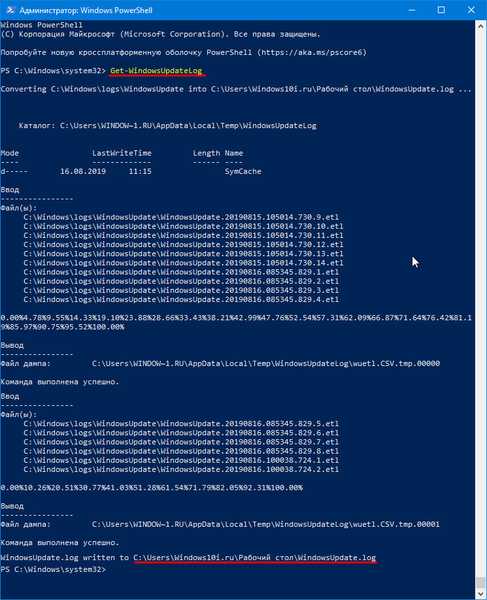
3. Nyissa meg az asztalon található WindowsUpdate.log szöveges dokumentumot.
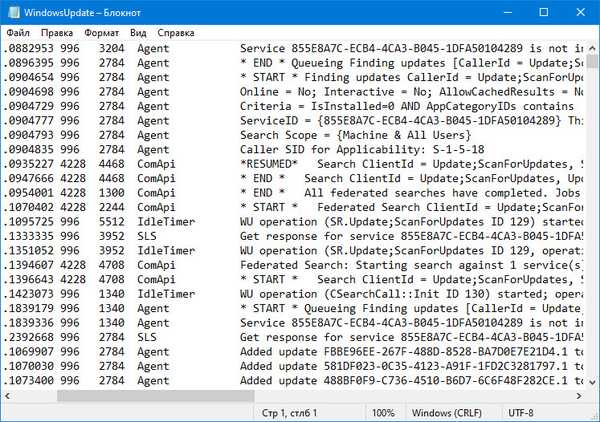
A Microsoft webhelyén megtalálhatja az alapfogalmak magyarázatait, mivel a legtöbb bejegyzés ismeretlen az átlagos felhasználó számára. https://support.microsoft.com/ru-ru/help/902093/how-to-read-the-windowsupdate-log-file
Könnyű megtudni a frissítés verzióját a dokumentumban, megtalálni a hibákat, és kódjaiknak köszönhetően megpróbálja megoldani őket, mivel ezekről a legtöbbről a microsoft.com webhelyen található információ..
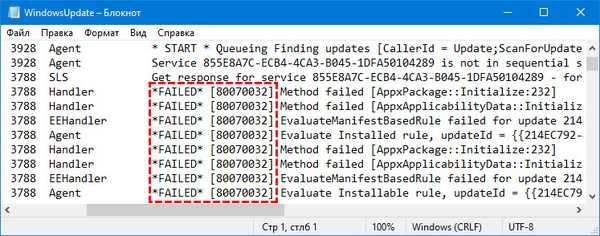
A listák feltárása a vezérlőpult használatával
Tudja meg, hogy mely frissítés telepítve van, a leggyorsabban az Applet Programok és összetevők segítségével.
1. Nyissa meg a Vezérlőpultot és indítsa el a Programok és szolgáltatások összetevőt, miután az ablakok megjelenését az ablakon megjelenő ikonra váltotta.
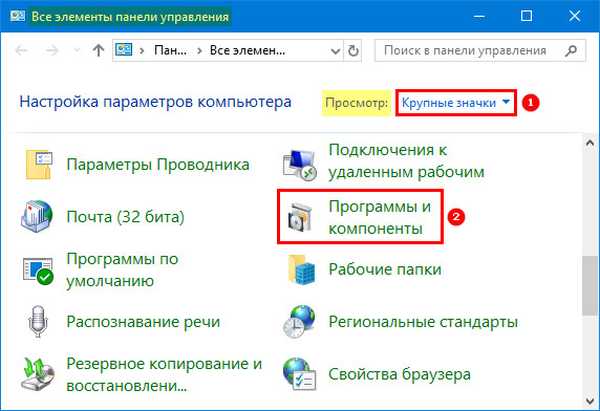
2. Az ablak bal oldalán kattintson a "Telepített nézet ..." elemre..
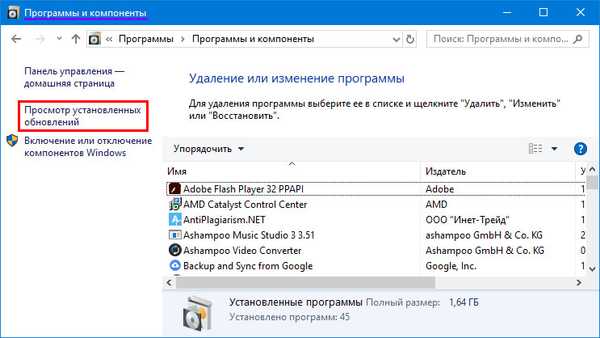
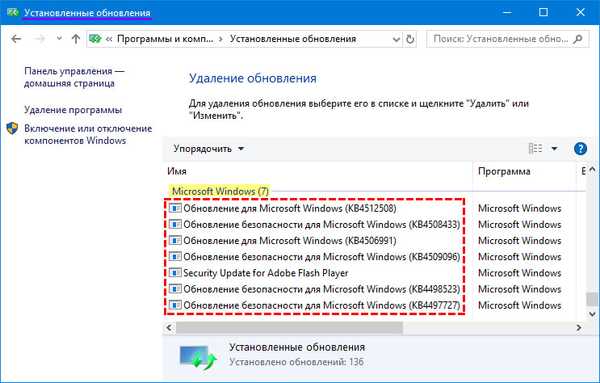
Ennek eredményeként az ablak megjeleníti a Windows 10 és annak összes alkatrészének összes telepített frissítését a teljes névvel, verzióval, a telepítés dátumával és idejével. Ezek közül bármelyik törölhető..
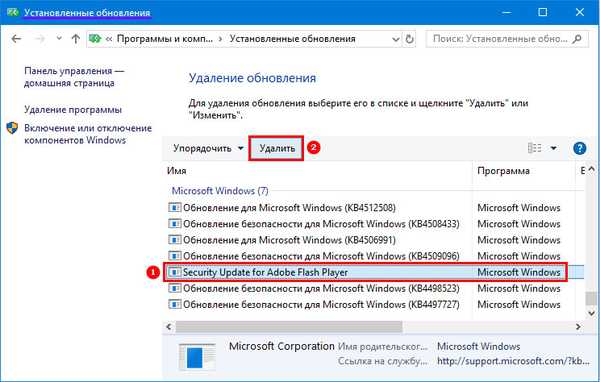
A frissítések megtekintése az Event Viewer segítségével
A szükséges információk az MMC rendszerkonzol egyik beépülő moduljában találhatók.
1. Tartsa lenyomva a Win + R billentyűket, és az ablakban hajtsa végre az "eventvwr.msc" parancsot..
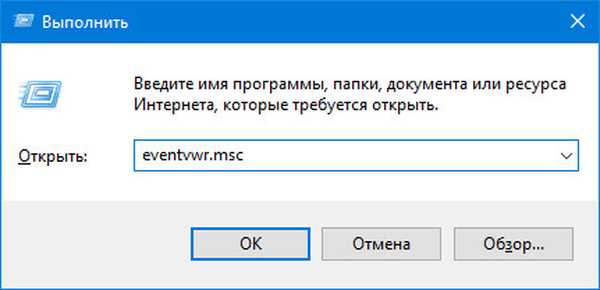
2. Bontsa ki a Windows Naplók részt..
3. Menjen az útvonalhoz: Microsoft → Windows → WindowsUpdateClient.
4. A szükséges bejegyzések az Operatív könyvtárban találhatók.
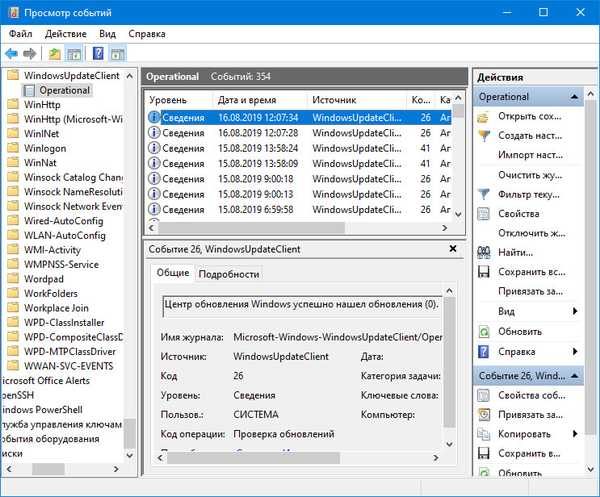
Itt az összes bejegyzés több kritérium szerint rendezhető..
Sorolja fel a frissítéseket a parancssorban
1. Futtassa az eszközt rendszergazdaként.
Futtassa a "wmic qfe list" parancsot.
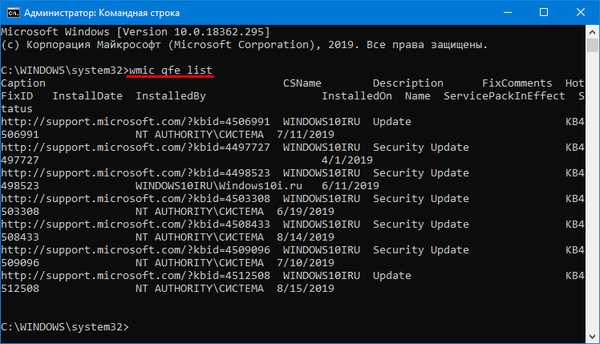
Az adatok formázott táblázatos formában történő kiadásához használja a "wmic qfe list short / format: table".
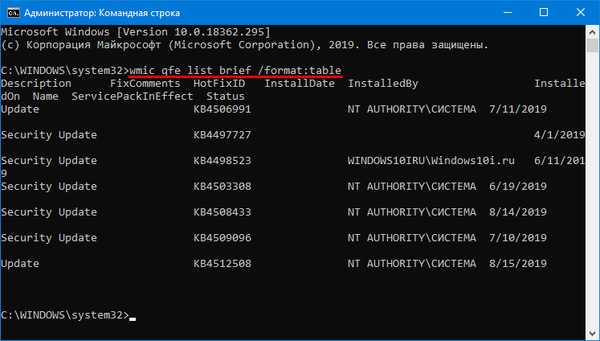
tiszta
A naplóbejegyzések előzményeinek törlése a parancssorban történik, és nem fog sok helyet szabadítani.
1. Futtassa rendszergazdai jogokkal.
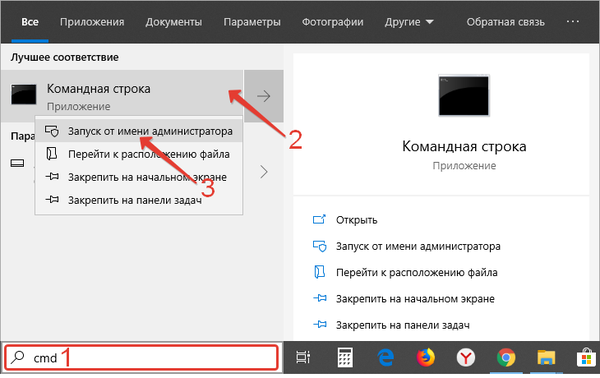
2. Futtassa a következő parancsokat sorrendben:
net stop wuauserv
sc config wuauserv start = letiltva
DEL / F / S / Q / A% systemroot% \ SoftwareDistribution \ DataStore \ Naplók \ edb.log
sc config wuauserv start = automatikus
net start wuauserv
Leállítják a frissítési szolgáltatást, megakadályozzák, hogy az automatikusan elinduljon, törli az összes bejegyzést a naplóból, és újraindítják a szolgáltatást.
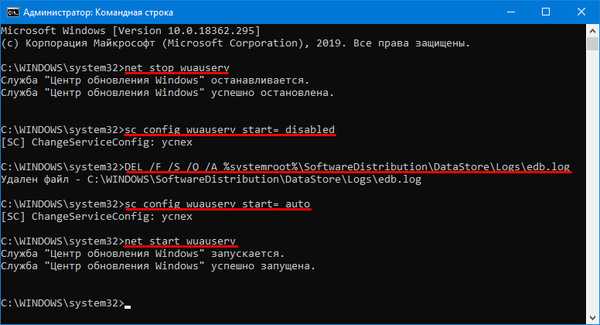
Tisztítás után ez lesz a napló.

A megvizsgált eszközök nem csak a Frissítési központ munkájának nyomon követését teszik lehetővé, hanem a működésében fellépő hibák azonosítását is..