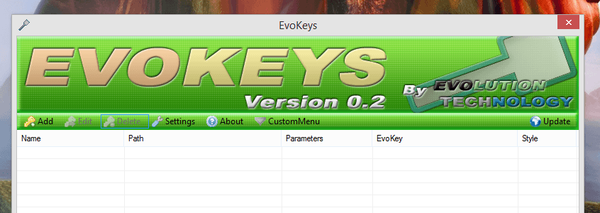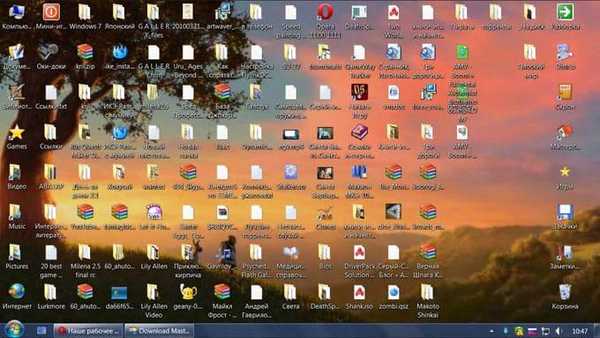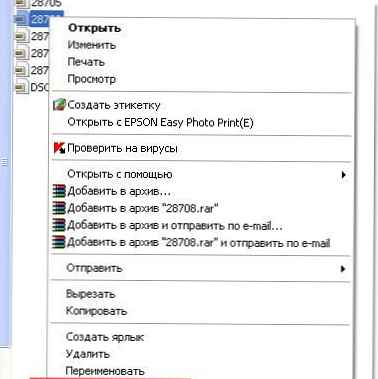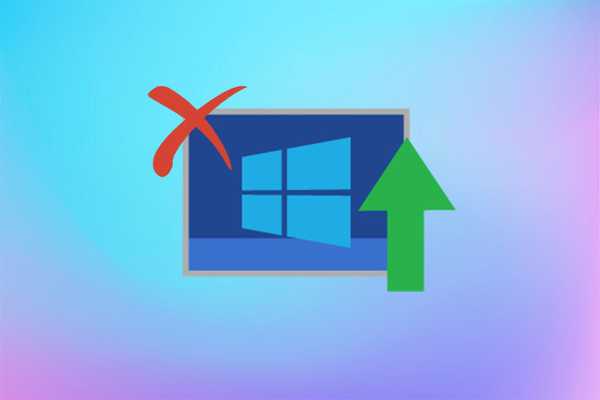
A cikk részletesen leírja, hogyan lehet letiltani a Windows 10 automatikus frissítését. Nem mindig tudja, hogy becsúsztatja a Microsoft-ot a következő frissítőcsomagba, és nem tagadhatja meg a frissítések letöltését és telepítését az „első tízben” adminisztratív lehetőségek vagy speciális segédprogramok használata nélkül..
A kevéssé ismert szoftverekkel vigyázzon, a segédprogramok a frissítési központ letiltása mellett a háttérben is más műveleteket is végrehajthatnak..A frissítések és az arról szóló értesítések folyamatos letöltése, telepítése és követelményei újraindítják a számítógépet, az egyes szakaszokat kísérő hibák, valamint a vezeték nélküli internettel rendelkező felhasználók értékes forgalmának fogyasztása - ezek csak a Windows 10 automatikus frissítésének megtagadásának fő okai..
tartalom- Állj meg időben
- A program véglegesen letiltja az automatikus frissítést
- Szolgáltatás kikapcsolása
- A csoportházirend-szerkesztőt fogjuk használni
Állj meg időben
Ha nem tett semmit a frissítésekkel, azaz automatikusan települnek, előbb vagy utóbb a rendszer felszólítja őket a rendszer telepítésére. A pillanat elhalasztása, és alapvetõen ez lehetséges a normál Windows beállításokkal.
1. Nyissa meg a "Start" → "Opciók" lehetőséget, vagy használja a Win + I billentyűkombinációt.

2. A rendszerbeállításokban lépjen a "Frissítés és biztonság" lapra..

3. A "Windows Update" lapon lépjen a "Speciális beállítások" pontra..

4. Kattintson a legördülő listára, és itt a rendelkezésre álló napok közül tetszőleges számot választhatunk. A rendelkezésre álló maximális mennyiség 365 nap, azaz 1 év.

Az új verziók félévente megjelenő kiadásai között az úgynevezett jön ki: hat hónapon belül több halmozott frissítés létezik, és minden ilyen frissítést bizonyos napokon késleltethetünk.
5. Az alábbi legördülő listával tetszőleges számú napot választhat, legfeljebb 30.

Minden új kumulált frissítés letöltésre csak ezen a számítógépen vagy laptopon lesz elérhető, csak egy hónappal a kiadás után. Így egy hónappal késleltettük a kumulatív frissítések letöltését, ezeket itt kell elvégezni.
Ez a módszer csak a Windows 10 Pro, az Enterprise és az Education verziókkal, azaz a Professional, Corporate és Educational verziókkal működik. Az egyik nyelvű Otthon és Otthon verziókban a beállítás nem működik.Van még egy beállítás ezen az oldalon, úgynevezett "Frissítés szüneteltetése". Ne siess ezen beállítás engedélyezéséhez, ez egyfajta csapda bekapcsoláskor, az összes frissítés 35 napig áll le. De amikor 35 nap lejár, az összes ma elérhető frissítés telepítése azonnal megkezdődik.

A program véglegesen letiltja az automatikus frissítést
A következő módszer manapság minden létező verzióban működik, kezdve a Windows XP-től a Windows 10 összes verziójáig. Ez a módszer egy kis, "Windows Update Blocker" nevű segédprogram használatából áll, amely a program hivatalos webhelye: https: // www. sordum.org/9470/windows-update-blocker-v1-3/
A program letöltése és az archívumból való kibontása után futtatnia kell, majd az utasítások szerint kell folytatnia.
1. Nyissa meg a segédprogram mappát, kattintson a jobb gombbal a "Wub" fájlra, a megjelenő helyi menüben kattintson a "Futtatás rendszergazdaként" elemre..

2. Ha engedélyezte az "UAC" alkalmazást, adja meg az engedélyt az alkalmazás indítására.

3. A megnyíló alkalmazásablakban egy zöld ikon azt jelenti, hogy a frissítéseket jelenleg letöltik, és a segédprogram jelenleg nem működik, csak fut, és most minden automatikus frissítés a szokásos módon zajlik..

4. A frissítések teljes kikapcsolásához csak két kattintásra van szükség - válassza a "Szolgáltatás letiltása" lehetőséget, és a "Szolgáltatási beállítások védelme" jelölőnégyzet automatikusan megjelenik, hagyja el, és kattintson az "Alkalmaz" gombra..

Kész, most a fehér kereszttel ellátott piros szolgáltatás állapota azt jelzi, hogy a frissítések jelenleg le vannak tiltva.

A segédprogram egyszer elindul, a frissítés blokkolása után a segédprogram bezárható. A folyamat folyamatosan elindul és működni fog, azaz a frissítések a számítógép kikapcsolása vagy újraindítása után is le lesznek tiltva.
A Windows Update Blocker egyik fő előnye az automatikus frissítések gyors beillesztése. Mindenféle trükkös módszernek a nyilvántartáson keresztül vagy a csoportszabályokon keresztül nincs ilyen lehetősége. Elég hosszú ideig engedélyeznie kell az automatikus frissítést, itt könnyű, valamint a blokkolást is.
Szolgáltatás kikapcsolása
A módszer lényege, hogy leállítja és letiltja a szervizcsomagok letöltéséért és telepítéséért felelős szolgáltatást. Ehhez tegye a következőket.
1. Indítsa el a "Szolgáltatások" beépülő modult.
Ennek legegyszerűbb módja a "services.msc" parancs végrehajtása a héjon keresztül, amelyet a Win + R gyorsbillentyű kombinációval lehet megnyitni..

Ezután megjelenik egy "Szolgáltatások" névvel rendelkező ablak. Funkcionálissága lehetővé teszi a szolgáltatás automatikus indításának megszakítását és működésének befejezését az aktuális munkamenet során.
2. Megtaláljuk a "Windows Update" névvel ellátott szolgáltatást (egyes kiadásokban előfordulhat, hogy a "Windows Update" angol név található), és duplán kattintunk az elemre annak tulajdonságainak meghívásához..

3. A szolgáltatás befejezéséhez kattintson a "Stop" gombra..
4. A „Startup Type” legördülő listából válassza a „Disabled” lehetőséget..

5. Alkalmazza az új rendszerkonfigurációt.
A változások a rendszer újraindítása nélkül lépnek hatályba. A Windows 10 automatikus frissítése ugyanúgy engedélyezett: először azt állítottuk be, hogy a szolgáltatás automatikusan elinduljon, majd indítsa el.
A csoportházirend-szerkesztőt fogjuk használni
Ez a szakasz nem segíti az „első tíz” otthoni verziójának a tulajdonosát. A Windows 10 Pro és Enterprise verzióinak használatakor ajánlott, hogy ez az opció ki legyen kapcsolva, a rendszer automatikus frissítése..
Fontolja meg, hogyan lehet letiltani az adminisztrációs eszközt, amely a legmegbízhatóbb módszer a frissítések letiltására a szokásos rendszereszközökből.
1. A "gpedit.msc" parancsot hajtjuk végre..

Ezt a héjon, a parancssoron vagy a Start keresősávon keresztül hajtják végre - az eredmény hasonló lesz.
2. Nyissa meg a "Számítógép konfigurálása" részt.
3. Az alszakaszban lépjen a "Felügyeleti sablonok" oldalra, ahol megnyissa a "Windows összetevők" könyvtárat..
4. Lépjen a "Windows Update" könyvtárba.
5. A "Tulajdonságok" opciót hívjuk "Automatikus frissítések konfigurálása".

6. Állítsa a kapcsolót "Letiltva" helyzetbe.
7. Kattintson az "Alkalmaz" gombra, hogy változásokat írjon a Windows 10 rendszerleíró adatbázisba.

8. Zárja be az eszközablakot, és keressen frissítéseket.
Ha kézi módban észlelték őket - ez a norma, akkor az új beállítások tucat vagy két perc alatt működhetnek, bár az automatikus ellenőrzést azonnal letiltják a frissítés ellenőrzésének letiltása után.
A frissítések elutasítása rossz ötlet, mivel a Windowsban mindenféle biztonsági lyuk létezik, és a Microsoft gyorsan javítja ezeket a helyeket. Vagyis egy nap problémák merülhetnek fel a számítógéppel. Érdemes havonta legalább egy napot választani, amikor nem használ számítógépet, és frissíteni kell a Windows rendszert az előre nem látható rendszerhibák elkerülése érdekében..