
Az ingyenes VirtualDub program célja a videó rögzítése, szerkesztése és szerkesztése. Alapértelmezés szerint a VirtualDub AVI fájlokkal működik; más formátumok a kiterjesztések (plugins) segítségével kapcsolódnak a programhoz.
A programnak számos módosítása van, különös tekintettel a fejlett funkciókkal rendelkező VirtualDubMod-ra. A cikk példái bemutatják a két program munkáját. Ezekben a programokban minden elvégzett műveletet azonos módon hajtanak végre..
Tartalom:- A videofájlok egyesítése egy videofájlba
- Hogyan vághat egy videofájlt több részre?
- Feliratok hozzáadása egy videofájlhoz
- Audio sáv hozzáadása egy videofájlhoz
- Audio műsorszám hozzáadása egy videofájlhoz a VirtualDubMod alkalmazásban (videó)
- Hogyan távolíthat el egy audio műsort a videofájlból
- A cikk következtetései
- Audio műsorszám eltávolítása a videofájlból a VirtualDubMod alkalmazásban (video)
A VirtualDub nem igényli a számítógépre történő telepítést, és egy mappából indul.
Az interneten számos lehetőség van a program letöltésére, válasszon egy programot az orosz nyelvű programmal, a programban már telepített pluginekkel.
Most fontolja meg ezt a kérdést - hogyan kell használni a VirtualDub-ot? Ez a cikk a következő kérdésekre válaszol: hogyan lehet a videofájlokat egy fájlba ragasztani, hogyan lehet a videofájlokat több részre vágni, hogyan lehet feliratokat hozzáadni a videofájlhoz, hogyan lehet audiofájlt hozzáadni egy videofájlhoz, hogyan lehet egy audiofájlt eltávolítani a videofájlból.
Ez az útmutató utasításokat tartalmaz a VirtualDub használatához..
A videofájlok egyesítése egy videofájlba
A VirtualDubMod program segítségével több videofájlt egyesíthet egyetlen videofájlba. Ebben a példában egy filmet használok, amely két videofájlból áll, ".avi" kiterjesztéssel, és ezek a részek nem a film sorozata. Korábban ezeket a filmeket gyakran több CD-n rögzítették.
Ehhez nyissa meg a VirtualDubMod programot a "Fájl" => "Videofájl megnyitása ..." menüben. Az Intéző ablakban válassza ki azt a videofájlt, amelyhez csatolni fogja a film másik részét, majd kattintson az "OK" gombra.
A "Video" menüben jelölje be a "Közvetlen adatmásolás" négyzetet. Alapértelmezés szerint egy program indításakor a Teljes feldolgozási mód elem mindig aktív..
Ha ezt a módot használja, a teljes kódolási folyamat nagyon hosszú időt vesz igénybe, és a végső fájl mérete százszor növekszik. A számítógépen ebben az esetben lehet, hogy nincs elegendő szabad hely a merevlemezen a végső fájl számára.
A "Közvetlen stream másolás" funkcióval a videofájlt nem transzkódolja, és a videó minősége nem romlik, ami általában a teljes feldolgozással történik.
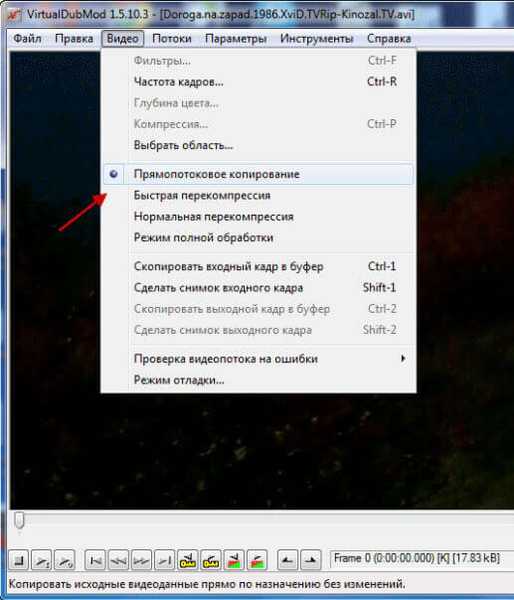
A "Fájl" menüben kattintson az "AVI szegmens hozzáadása ..." elemre. Az Intéző ablakban válassza ki a második videofájlt, majd kattintson az „Open” gombra.
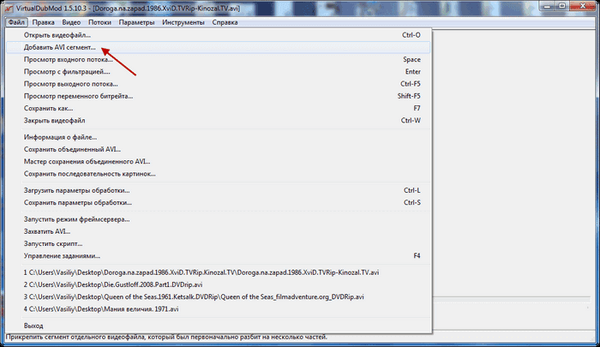
Ezután ismét lépjen be a "Fájl" menübe, és a helyi menüben kattintson a "Mentés másként ..." elemre..
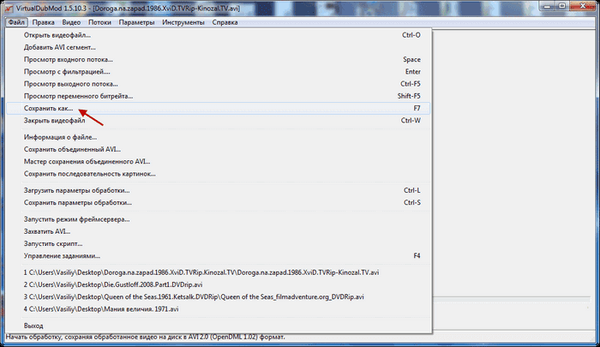
A megnyíló ablakban válassza ki a fájl nevét (bármilyen nevet kiválaszthat, majd átnevezheti a fájlt), majd kattintson a „Mentés” gombra..
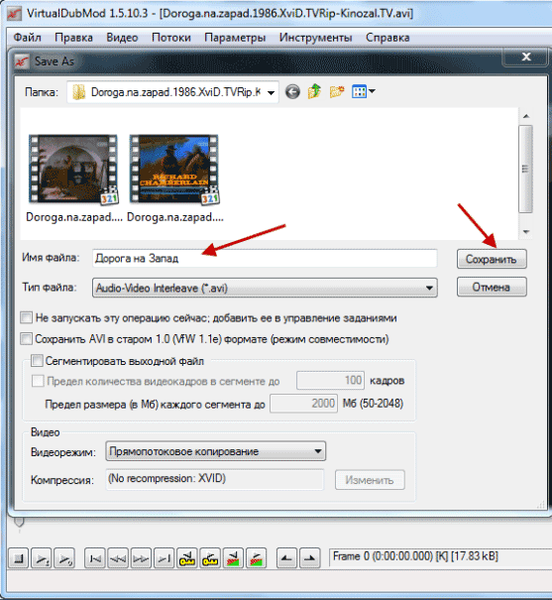
Egy új ablakban megjelenik a videofájlok feldolgozásának folyamata.

Ennek eredményeként egy idő után elkészül egy film, amely egy videofájlból áll. Ha összehasonlítja az eredeti videofájlt és a csatlakoztatott videofájlt, látni fogja, hogy a videó minősége szinte változatlan marad.
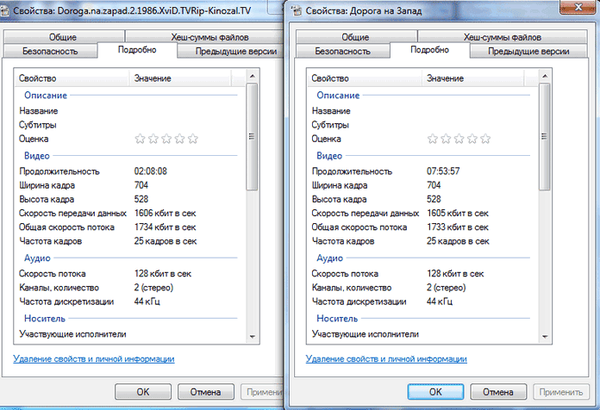
Ha több videofájlt kell ragasztani, akkor először ragasztja az első videofájlt a másodikhoz, majd adja hozzá a harmadik videofájlt a ragasztott videofájlhoz. Ugyanígy vegye fel a következő videofájlokat a ragasztott videofájlba.
Hogyan vághat egy videofájlt több részre?
A videofájl több részre vágásához nyissa meg a VirtualDubMod programot, a "File" => "Video file megnyitása" menüben..
Adjon hozzá egy videofájlt a programhoz úgy, hogy kiválasztja ehhez az Intéző ablakban. A Videó menüben válassza a "Közvetlen adatmásolás" lehetőséget..
A billentyűzet „Shift” gombjának lenyomva tartásával mozgassa a skálán lévő csúszkát arra a helyre, ahová a videofájlt el szeretné osztani. Ha rákattint a kulcskép kezdőcímkéjére (jobbra vagy balra), válassza ki a kívánt helyet a filmben. Ezután engedje el a billentyűzet gombot.
Most le kell írnia a fájl keretszámát, és kattintson a kiválasztás kezdőjelére (a bal oldalon található). Ezután mozgassa a csúszkát a skála végére, és kattintson a végső kiválasztási jelre (a jobb oldalon található).

Ez a skála töredéke kék színű lesz. Ezután kattintson a billentyűzet "Törlés" gombjára.
Ezután lépjen a "Fájl" menüre => "Mentés másként ...", és a "Mentés másként" ablakban adja meg a fájl nevét, majd kattintson a "Mentés" gombra. A feldolgozás után videofájlt kap a film kezdetével.
A film második felének elérése érdekében a "File" => "Video File ..." menüben nyissa meg az eredeti videofájlt a VirtualDubMod alkalmazásban, majd válassza ki az Intéző ablakban..
A "Video" menüben kattintson a "Közvetlen adatmásolás" elemre. A "Szerkesztés" menüben kattintson a "Ugrás ..." gombra. A „Ugrás a keretbe” ablakban írja be a korábban rögzített kulcskockaszámot, majd kattintson az „OK” gombra.

Ezután tegye a választás végjelét (a jobb oldalon található) és mozgassa a skálán lévő csúszkát a skála elejére. Helyezze oda a kiválasztás kezdőjelét (a bal oldalon található).
A töredék kék skálán lesz kiemelve a skálán. Ezután kattintson a billentyűzet "Törlés" gombjára. Ezután lépjen a Fájl menübe, majd mentse el a videofájlt, a korábban leírtak szerint.
Ennek eredményeként a filmet két videofájlra osztottuk. Hasonlóképpen kivághatja a videofájlt a szükséges számú töredékre, vagy kivághatja a videofájlból bármilyen méretű töredéket.
Feliratok hozzáadása egy videofájlhoz
A VirtualDub program megnyitása után a "Fájl" => "Videofájl megnyitása" menüben az Intéző ablakban válassza ki azt a videofájlt, amelyhez feliratot szeretne hozzáadni.
A "Videó" menüben kattintson a "Szűrők ..." elemre (ez az elem csak akkor aktív, ha a "Teljes feldolgozási mód" engedélyezve van). A megnyíló ablakban kattintson az "Add ..." gombra.
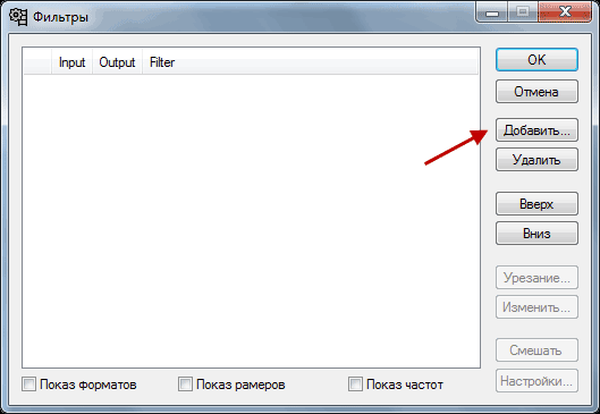
Az új "Szűrő hozzáadása" ablakban keresse meg és válassza ki a "TextSub" szűrőt, amely támogatja a különféle típusú feliratokat. Ezután kattintson az "OK" gombra.
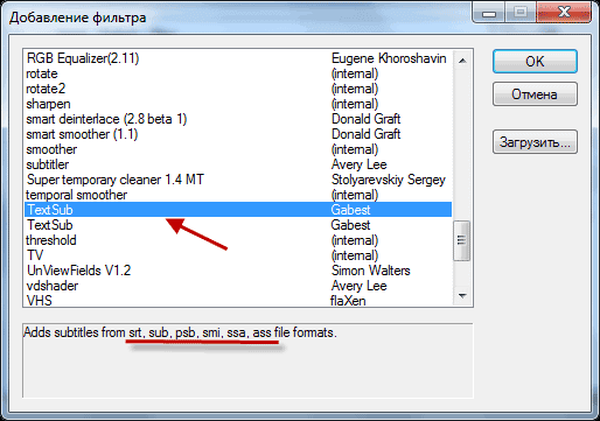
A "Szűrők" ablakban kattintson az "OK" gombra.
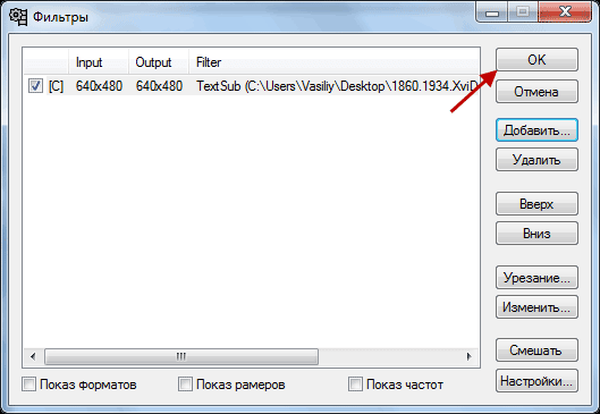
Ha most menti a fájlt, akkor a végső videofájl óriási lesz.
Ennek elkerülése érdekében be kell lépnie a "Video" menübe, majd kattintson a "Compression ..." elemre. A "Tömörítési típus kiválasztása" ablakban válassza ki a kodeket (általában Xvid vagy DivX), majd kattintson az "OK" gombra..
Ön is érdekli:- Movavi Video Editor - videószerkesztő szoftver
- A Windows Movie Maker (Windows Movie Studio) letöltése a Windows rendszerre
Ha módosítania kell a kimeneti videofájl minőségét, akkor kattintson a "Módosítás" gombra.
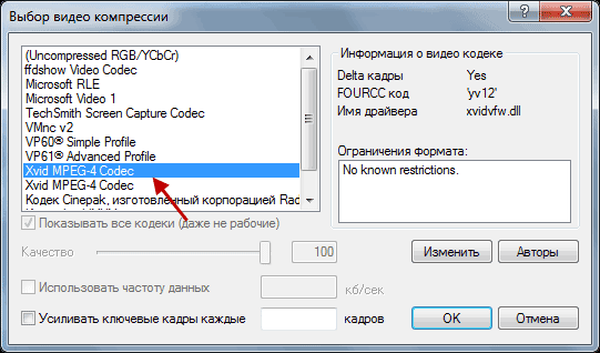
Az új "Xvid Configuration" ablakban a csúszka mozgatásakor megpróbálhatja javítani a végső videofájl minőségét.
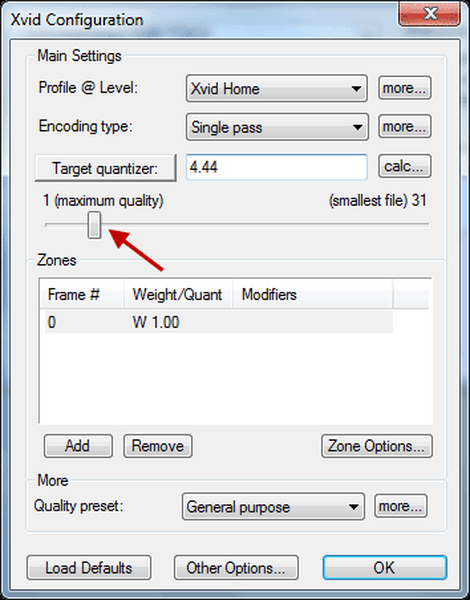
A "File" menüben kattintson a "Save as AVI ..." elemre. Az Intéző ablakban válassza ki a videofájl mentésének helyét és nevét. A videó feldolgozása megkezdődik.
A feldolgozás után videofájlt kap beágyazott feliratokkal. A videofájl minősége a feldolgozás után kissé rosszabb lesz, mint az eredeti videofájlé.
Audio sáv hozzáadása egy videofájlhoz
Nyissa meg a VirtualDubMod programot, a "Fájl" => "Videofájl megnyitása ..." menüben adja hozzá a videofájlt a programhoz az Intéző ablakban kiválasztva..
A "Video" menüben válassza a "Közvetlen adatmásolás" lehetőséget. Ezután a "Streams" menüben kattintson a "Streams" elemre, az "Available Streams" ablakban kattintson az "Add" gombra..
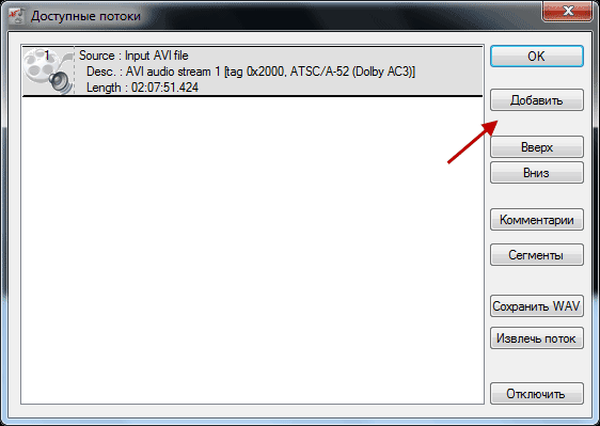
Az Intéző ablakban válassza ki a hangfájlt, majd kattintson a „Megnyitás” gombra. Új hangfájl került hozzáadásra az "Elérhető Streams" ablakhoz, majd kattintson az "OK" gombra.
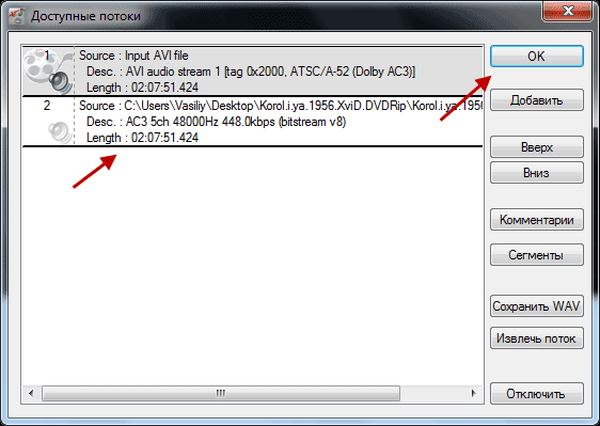
Ezután a "Fájl" menüben kattintson a "Mentés másként" elemre, és a "Mentés másként" ablakban írja be a fájl nevét, majd kattintson a "Mentés" gombra. A videofájl feldolgozása után filmet fog készíteni két audio sávval.
Audio műsorszám hozzáadása egy videofájlhoz a VirtualDubMod alkalmazásban (videó)
https://www.youtube.com/watch?v=743Up3z6n3EHogyan távolíthat el egy audio műsort a videofájlból
A VirtualDubMod megnyitása után a "Fájl" => "Videofájl megnyitása" menüben adjon hozzá egy videofájlt a programhoz, kiemelve azt az Intéző ablakban, majd kattintson az "Megnyitás" gombra..
A "Video" menüben aktiválja a "Közvetlen adatmásolás" elemet. Ezután kattintson a "Streams" menüben a "Streams" elemre, az "Available Streams" ablakban kattintson az "Add" gombra..
Az "Elérhető folyamok" ablakban válassza ki a leválasztandó audiofájlt, majd kattintson a "Leválasztás" gombra..
Ezután kattintson az "OK" gombra. Ezután lépjen a "File" => "Save As ..." menübe. Válasszon egy helyet a videofájl mentéséhez, majd kattintson a „Mentés” gombra.
A feldolgozás után videofájlt kap távoli audiofájlok nélkül. Ilyen módon kikapcsolhatja a felesleges audiofájlokat (egyes filmekben több ilyen műsorszám is létezik), és nagyon sok helyet takaríthat meg a számítógép merevlemezén.
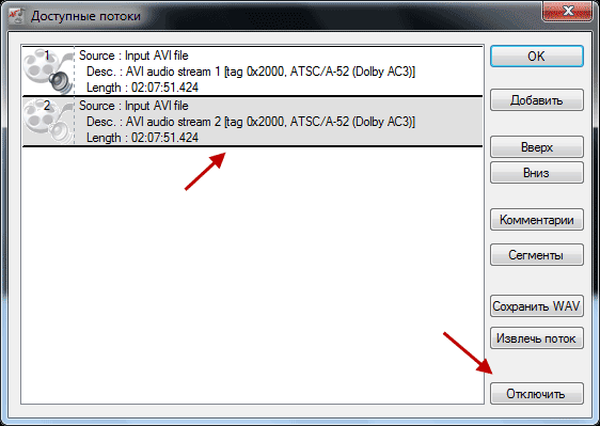
Most már tudja, hogyan kell együtt dolgozni a VirtualDubMod-szal.
A cikk következtetései
Az ingyenes VirtualDub program lehetővé teszi számos művelet végrehajtását a videofájlokkal - vágja le a videofájlt több részre, ragasztja a videofájlokat, feliratokat adjon a videofájlhoz, adjon hozzá egy audió műsort a videofájlhoz, törölje a audiosávot a videofájlból. Ez csak egy kis része a kicsi, de hatékony program képességeinek..
Audio műsorszám eltávolítása a videofájlból a VirtualDubMod alkalmazásban (video)
https://www.youtube.com/watch?v=mCp84cr2GgM Hasonló kiadványok:- Videofájlok szerkesztése az MKV ToolNix alkalmazásban
- Freemake Video Converter - ingyenes video konverter
- Ingyenes videószerkesztő - töredékek szerkesztése és törlése egy videóból
- Movavi Video Suite - egy egyszerű program a videó készítéséhez
- Bolide Movie Creator - videószerkesztés kezdőknek











