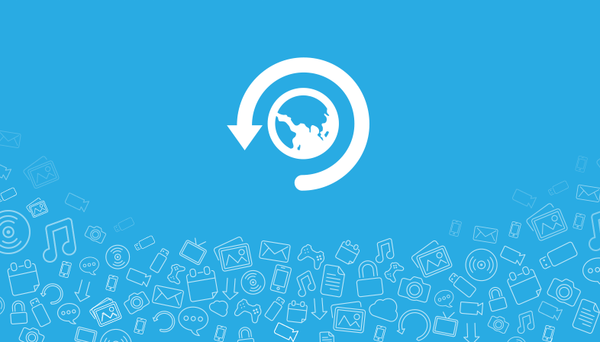A Icecream Video Editor egy ingyenes program a videók szerkesztésére és szerkesztésére, az alkalmazásban új videót készíthet, vagy meglévő videót szerkeszthet. A létrehozott videoklipben videókat és fényképeket használhat, szöveget, effektusokat és szűrőket adhat hozzá.
Sok felhasználó saját videót készít. Más esetekben egyszerű szerkesztést kell végeznie, például kivágnia egy töredéket egy videóból, vagy ragasztania két videofájlt.
Tartalom:- A Icecream Video Editor funkciói
- Icecream Video Editor interfész
- Vágd be a videót a Icecream Video Editor alkalmazásban
- Audio sáv hozzáadása egy videóhoz
- Szöveg hozzáadása egy videóhoz
- A videó lelassítása vagy felgyorsítása
- A cikk következtetései
A videó szerkesztéséhez szükség van egy programra - egy videó szerkesztőre, amely beépített képességekkel rendelkezik a videofájlok kezelésére. Vigyázzon az egyszerű, ingyenes, oroszul működő Icecream Video Editor programra.
A legtöbb felhasználó számára elegendő egy egyszerű szerkesztő funkciója, amelyben alapvető műveleteket hajthat végre a videofájlok szerkesztésére. A Icecream Video Editor összes munkáját több egymást követő lépésben hajtják végre..
A Icecream Video Editor funkciói
A Icecream Video Editor a következő tulajdonságokkal rendelkezik:
- Idővonal - helyezze be a videót és a fényképeket egy idővonalba.
- Átmenetek - átmenetek hozzáadása a videoklip jelenetei között.
- Videoeffektusok - elmosódott effektusok, hírcsövek és mások használata.
- Videó levágása - távolítsa el a nem kívánt fragmentumokat a videóból.
- Helyezze be a hangot egy videoklipbe - adjon hozzá egy audio műsort: zenét vagy hangot a videóhoz.
- Szöveg - animált szöveg hozzáadása a videokliphez.
- Sebességváltozás - lelassíthatja vagy felgyorsíthatja a videót.
- Videó minőségének kiválasztása - válassza ki a kimeneti videofájl minőségét.
- Forgatás és fordítás - használja a flip és forgatás videót.
- Tölts fel videókat a YouTube-ra, a Dropboxba, a Google Drive-ba.
Az alkalmazáskészítő bejelentette az Icecream Video Editor következő rendszerkövetelményeit:
- A CPU frekvenciája 2,66 GHz vagy annál magasabb.
- Legalább 4 GB RAM (16 GB ajánlott).
- 100 MB - 5 GB szabad lemezterület.
- Hardver támogatás DirecX 11.
- Operációs rendszer Windows 10, Windows 8.1, Windows 8, Windows 7.
A számítógépre történő telepítéshez ingyenesen letöltheti az Icecream Video Editor orosz nyelvű verzióját a fejlesztő webhelyéről, az Icecream Appből..
Töltse le Icecream Video EditorA program telepítésekor ügyeljen arra az ablakra, amely további szoftverek telepítésére szolgál a számítógépre. Törölje a jelölést a megfelelő elemek mellett, hogy ne telepítse a felesleges Yandex programokat a számítógépére.
A telepítés befejezése után indítsa el a Icecream Video Editor szoftvert a számítógépen.
Icecream Video Editor interfész
Az alkalmazásnak egyszerű és intuitív felülete van. Az "Icecream Video Editor" főablakában egy tetején található egy alkalmazás az alkalmazás kezelésére. A bal oldalon a "Könyvtár" található a médiafájlok hozzáadására. Jobb oldalon van a beépített lejátszó a projekt lejátszásához.
Ezen interfész elemek alatt található a beállítások panel. A program ablakának alján található egy idővonal (idővonal).
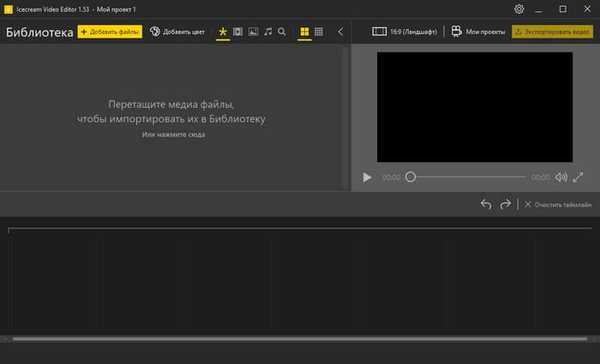
Most megvizsgálunk néhány tipikus műveletet, amikor videofájlokkal dolgozunk az Icecream Video Editor programban. Ebben a felülvizsgálatban számos olyan útmutatást készítettem, amelyek az alkalmazás használatakor különféle esetekben alkalmazhatók.
Vágd be a videót a Icecream Video Editor alkalmazásban
Először egy közös műveletet vizsgálunk meg, amely eltávolítja a felesleges alkatrészeket a videóból..
Kövesse ezeket a lépéseket:
- Kattintson a "Fájlok hozzáadása" gombra, vagy húzza át a médiafájlt a "Könyvtárba".
- Kattintson a jobb gombbal a fájlra, válassza a "Fájl hozzáadása az idővonalhoz" lehetőséget, vagy húzza a fájlt az idővonalra.
- Kattintson a "Vágás" gombra.
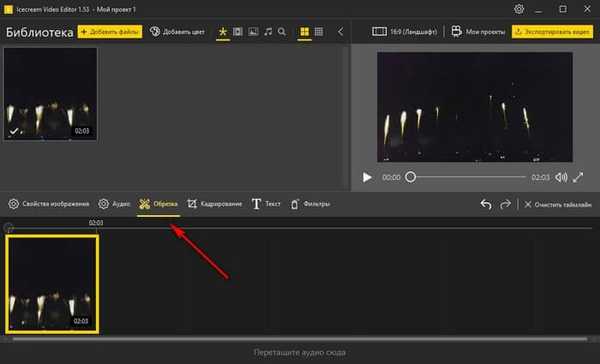
- Válassza ki a mentendő videofájl töredékét.
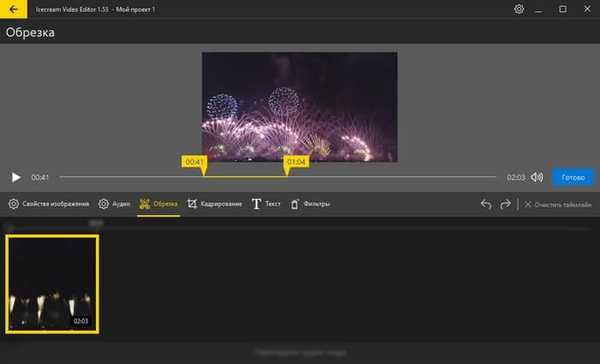
- Szükség esetén megváltoztathatja a képet, hangot, szöveget beszúrhat, szűrőket alkalmazhat.

- Kattintson a Befejezés gombra..
- Az eredmény megtekintéséhez indítsa el a projekt lejátszását a multimédia lejátszóban.
- Kattintson az "Exportálás videó" gombra.
- Az "Video exportálása" ablakban nevezze el a fájlt, válassza ki a mentés helyét, formázza (MP4 és WebM formátumok állnak rendelkezésre), felbontás (HD, Full HD, Quad HD, 4K felbontások támogatottak), minőség (alacsony, közepes, magas, ultra).
Ne felejtsük el, hogy a nagyon magas minőség a kimeneti videofájl méretének jelentős növekedését vonja maga után..
- Kattintson az "Exportálás" gombra.
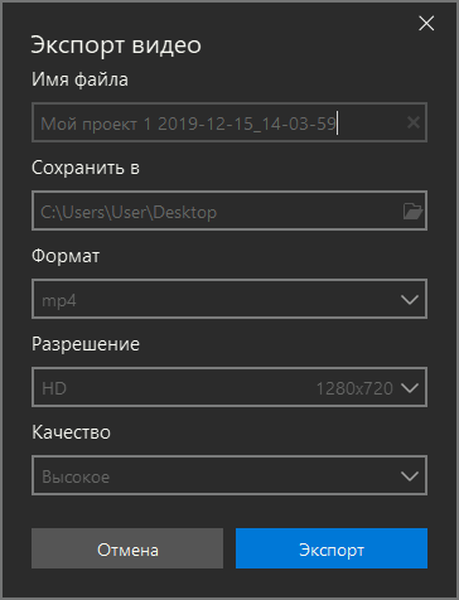
- A videó számítógépre mentése után a videót feltöltheti a YouTube-ra, vagy elküldheti a Google Drive vagy a Dropbox felhőalapú tárhelyére.
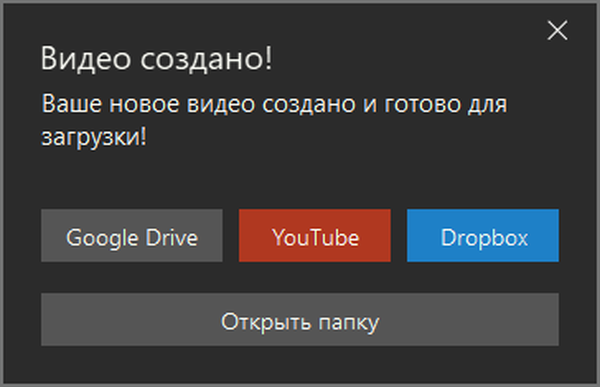
Audio sáv hozzáadása egy videóhoz
Az előző műveletben kivágtuk a videót, és a kívánt töredéket kimeneti fájlként mentettük el. Most hozzá kell adnom egy újabb audiofájlt ehhez a videóhoz a videoklipben hallható zene helyett.
A feladat elvégzéséhez hajtsa végre a következő lépéseket:
- Video- és audiofájlok hozzáadása a "Könyvtár" -hoz.
- Húzza a video- és zenei sávot (például MP3) az idővonalra.
- Jelölje ki a hangot az idővonalban, kattintson a "Vágás" elemre a nem kívánt részek eltávolításához a zenéből. Saját esetemben a hangfájlból kiválasztottam egy megfelelő audio-töredéket, és kivágtam a videoklip méretéhez.
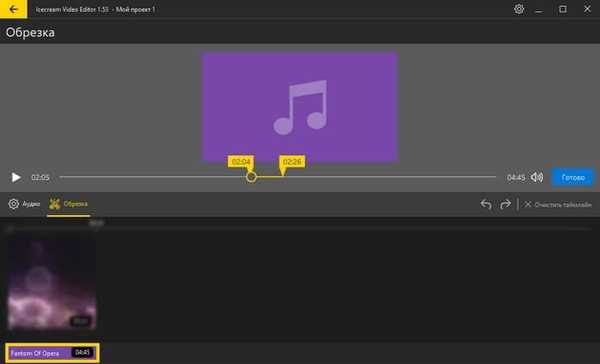
- Nyomja meg az "Audio" gombot a hangbeállítások beállításához.
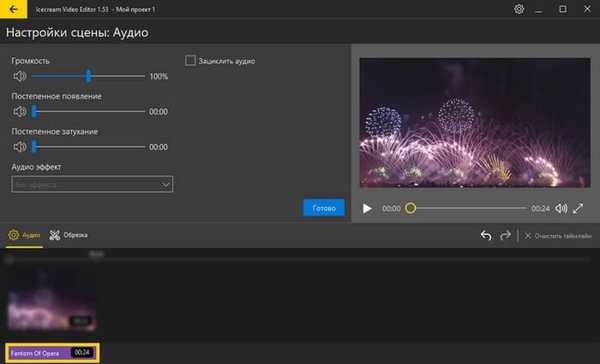
- Kattintson az idővonalon található videofájlra, majd kattintson az „Audio” gombra.
Van egy audio műsorszám a forrásvideofájlban. Ezért el kell döntenünk, hogy mit tegyünk a következőképpen: csökkentsük a hangerőt, állítsuk be az eredeti hangot a hozzáadott audio sávra, vagy távolítsuk el a beépített hangot.
- Az eredeti audio műsorszám eltávolításához a videofájlból törölje a jelölést az "Eredeti hang használata" melletti négyzetből, majd kattintson a "Befejezés" gombra..
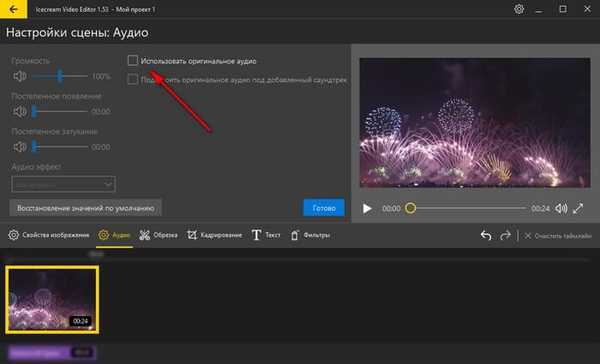
- Indítsa el a lejátszót a játékhoz, és ellenőrizze a manipulációink eredményét.
- Kattintson az "Exportálás videó" gombra.
- Válassza ki a megfelelő beállításokat, majd mentse a fájlt a számítógépére.
Ennek eredményeként különféle zenével vagy hang kísérettel ellátott videó lesz.
Szöveg hozzáadása egy videóhoz
Gyakran be kell illesztenie egy szöveget a videofájlba, például a videó nevét. A Icecream Video Editor segít megoldani ezt a problémát..
Kövesse ezeket a lépéseket:
- Adja hozzá az eredeti videofájlt a könyvtárhoz, majd húzza az idővonalba.
- Kattintson a "Szöveg" gombra.
Itt kell kiválasztania a megfelelő paramétereket:
- Hely - válassza ki a videó 9 szöveges helyének egyikét.
- Méret - válassza ki a szöveg méretét.
- Sebesség - a szöveges animáció sebességének meghatározása.
- Stílus (alsó elemek) - a szövegstílus kiválasztása a javasolt lehetőségek közül.
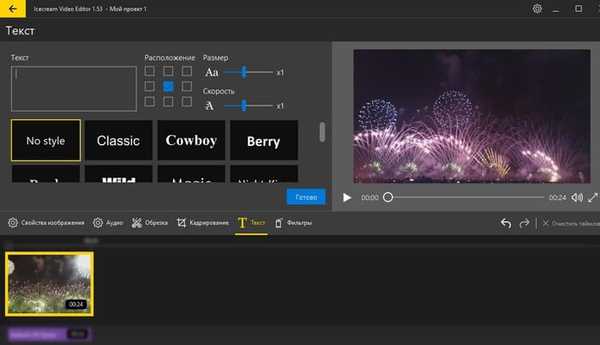
- Végezze el a szükséges beállításokat, az eredmény ellenőrzésével a beépített lejátszóval.
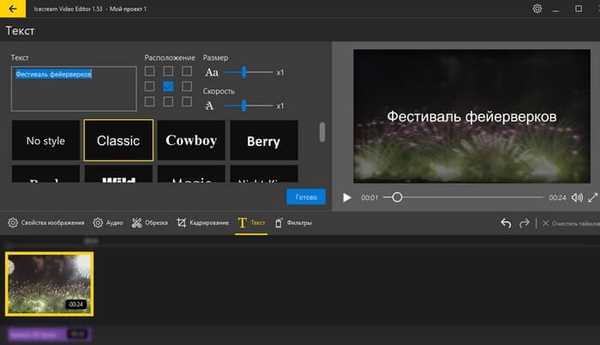
- Kattintson a Befejezés gombra..
- A fájl PC-re történő mentéséhez kattintson az "Exportálás videó" gombra.
- Válassza ki a videobeállításokat, majd mentse el a videót.
A videó lelassítása vagy felgyorsítása
Egyes esetekben módosítania kell a videofájl lejátszási sebességét..
Ön is érdekli:- Hogyan lehet hangot kinyerni a videóból - 7 módon
- Ingyenes videószerkesztő - töredékek szerkesztése és törlése egy videóból
Kövesse a Icecream Video Editor lépéseit:
- Adja hozzá a videót először a program könyvtárához, majd az idővonalhoz.
- Kattintson a "Kép tulajdonságai" gombra.
- A "Jelenet beállítások: Általános" ablakban a "Sebesség" paraméterben mozgassa a csúszkát a videó lejátszási sebességének növeléséhez vagy csökkentéséhez.
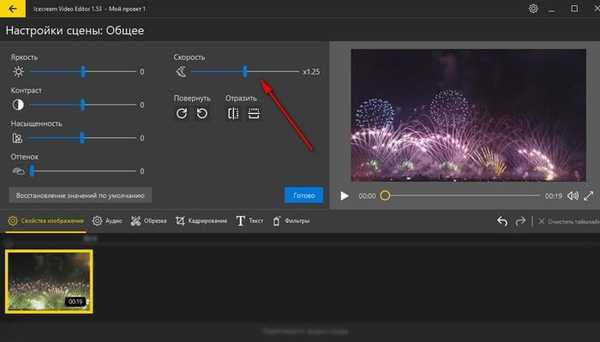
- A kívánt opció kiválasztása után kattintson a "Befejezés" gombra.
- A videószerkesztő ablakban kattintson az "Videó exportálása" gombra.
- A videobeállítások kiválasztása után mentse el a kész projektet a számítógépére.
A cikk következtetései
Az ingyenes Icecream Video Editor programot a videó szerkesztésére és szerkesztésére tervezték a Windows operációs rendszerben. A program segítségével elvégezheti a szükséges munkát az eredeti videofájllal: kivághatja vagy kombinálhatja a fájlokat, hozzáadhat zenét vagy hangkísérletet, kibonthatja a hangszakaszt, megfordíthatja vagy megfordíthatja a videót, hozzáadhat szöveget, szűrőket és effektusokat.
Kapcsolódó publikációk:- Hogyan készítsünk világos bevezetőt a YouTube-ra
- Webkamera videó rögzítése a Movavi Video Editorban
- A Windows Movie Maker (Windows Movie Studio) letöltése a Windows rendszerre
- Hamster Free Video Converter - videókonverziós program
- Boilsoft Video Splitter - egy videó vágási program