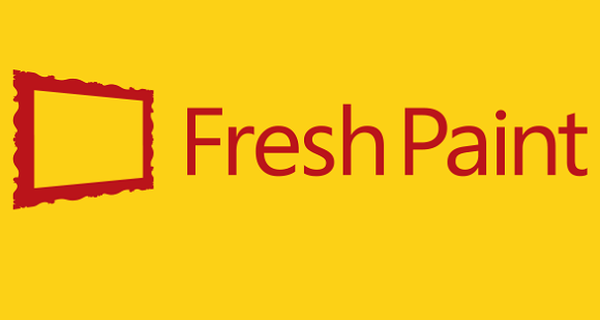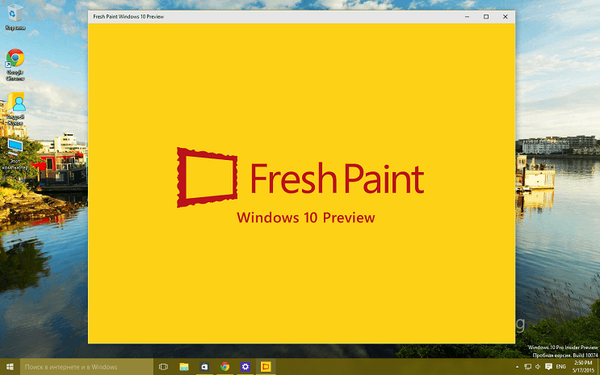Az Ingyenes Video Editor ingyenes program a videofájlok szerkesztésére szolgál. Ezzel az egyszerű programmal kivághatja és eltávolíthatja a videóból a nem kívánt töredékeket.
A videó töredékeinek eltávolítása a Free Video Editor programban, amennyiben a videót az eredeti minőségben menti, nem igényli átkódolást. Ezért a videót a szükségtelen videoklipek szerkesztése és törlése után az eredeti minőségben menti el.
Tartalom:- A program felülete Free Video Editor
- Törölje a videoklipeket az ingyenes videószerkesztőben
- A videó konvertálása ingyenes videószerkesztőbe
- A cikk következtetései
Szükség esetén a Free Video Editor programmal konvertálhatja a videofájlt egy másik, a program által támogatott videoformátumba. Az átalakítás után egy fájlt kap a kívánt formátumban.
A Free Video Editor program támogatja a következő bemeneti video formátumokat:
- AVI, MP4, MKV, MPG, FLV, 3GP, WebM, WMV.
A Free Video Editor programot letöltheti a gyártó hivatalos weboldaláról - az orosz DVDVideoSoft cégről.
Ingyenes videószerkesztő letöltésKorábban a DVDVideoSoft kifejlesztett egy hasonló programot - a Free Video Dub programot, amelyet a Free Video Editor program váltott fel. A Free Video Editor program több funkcióval rendelkezik, mint a Free Video Dub program.
Miután letöltötte a gyártó webhelyéről, megkezdheti a Free Video Editor program telepítését a számítógépére. Ha harmadik féltől származó szoftverek telepítésére vonatkozó ajánlatokat lát, akkor nyugodtan utasítsa el ezeket az árakat.
A program felülete Free Video Editor
Az alkalmazás indítása után megnyílik a Free Video Editor program ablaka. A programnak egyszerű és felhasználóbarát felülete van.
Tetején van egy menüsor, amellyel elérheti a program beállításait és funkcióit.
Az ablak fő részét a lejátszó munkaterülete és egy skála tartja, amelyen a hang sáv található.
A munkaterület alatt egy lejátszásjelzővel ellátott idővonal.
Az idővonal alatt vannak gombok, amelyekkel a Free Video Editor programban meghatározott műveleteket hajthatunk végre. Ezek a vezérlőgombok feladatok szerint vannak csoportosítva..
Gombok a video lejátszás vezérléséhez:
- Ugrás a tetejére, Játssz (szóköz), Szelet lejátszása, Előző keret (balra), Következő keret (jobbra), Ugrás a végére.
Gombok a címkekezeléshez:
- Ugrás az előző címkére, Ugrás a következő címkére.
- Címkék szerkesztése, címke beállítása.
Gomb egy részlet szerkesztéséhez:
- "A fragmentum kezdete (M)", ugyanazzal a gombbal a "fragmens vége (M)".
Gomb a videó tájolásának megváltoztatásához az űrben:
- Forgatás (R).
Az állapotkonverzió gombjai:
- "Fordított kiválasztás (Z)", "Kijelölés megszüntetése (X)".
Gombok a töredékekhez való mozgatáshoz:
- "Ugrás az előző részre", "Ugrás a következő részre".
Gombok nagy fájlok (3 percnél hosszabb) kezeléséhez ":
- "Nagyítás (+)", "Kicsinyítés (-)", "Nagyítás 100% (*)".
Az alsó panelen található gombok a formátum kiválasztására és a videó mentésének beállításai.
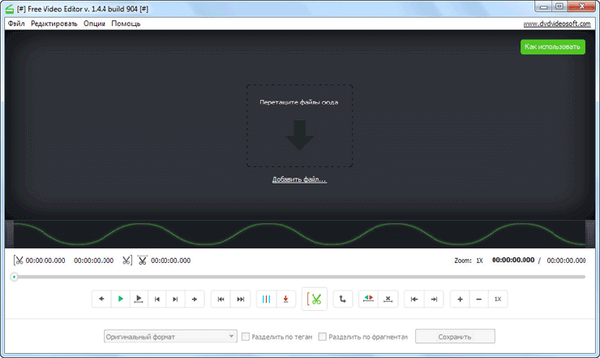
A program beállításait az "Opciók ..." menüben adhatja meg, ha a helyi menüben az "Opciók" menüpontot választja.
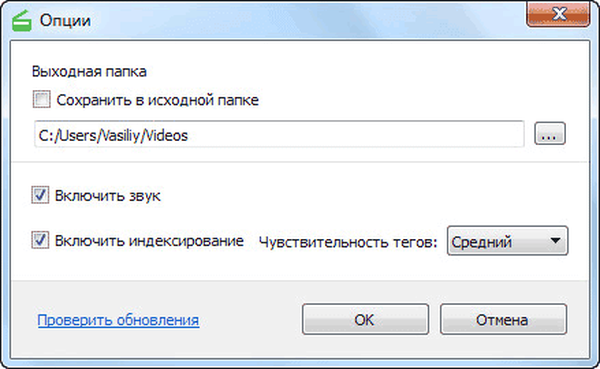
Törölje a videoklipeket az ingyenes videószerkesztőben
Először hozzá kell adnia a videofájlt a Free Video Editor ablakhoz. A videót hozzáadhatja a "Fájl" menüből, vagy húzással, egérrel, egy videofájl hozzáadásához a program ablakához. Az indexálás után ez a videó megnyílik a program ablakban.
A lejátszó alatt van egy skála audio sávval.
Másik skálán - az idővonalon - a címkéket automatikusan függőleges vonalak jelzik a videó egyes jeleneteinek első képkockáján. A lejátszás jelzője, amelyet a videó navigálására terveztek, ezen a skálán mozog.
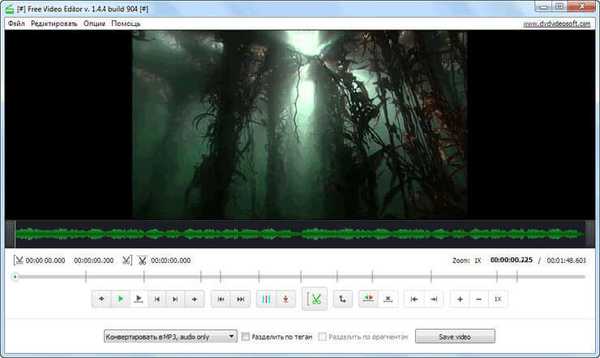
A videót töredékekkel vagy címkékkel lehet szerkeszteni.
A videóból eltávolítandó töredék kiválasztásának elindításához kattintson a „Részlet indítása” gombra (olló). Ezután ki kell választania a videoklip végét az idővonal lejátszási jelzőjével. A töredék végének beállításához használja ugyanazt a gombot, amely ebben a pillanatban megváltoztatja a nevét "Töredék vége" (olló).
Azonnal több töredéket megjelölhet eltávolításként ebből a videóból. A kiválasztott fragmentumokat piros színű jelöli..
Ha szükséges, a „Kiválasztás megszakítása” gombbal törölheti a programban elvégzett választást. Ha több töredéket választott, akkor az összes töredék kiválasztásának eltávolításához vigye a lejátszás jelzőjét az idővonal inaktív területére. Egy adott rész kiválasztásának eltávolításához mozgassa a lejátszás jelzőjét a kiválasztott területre.
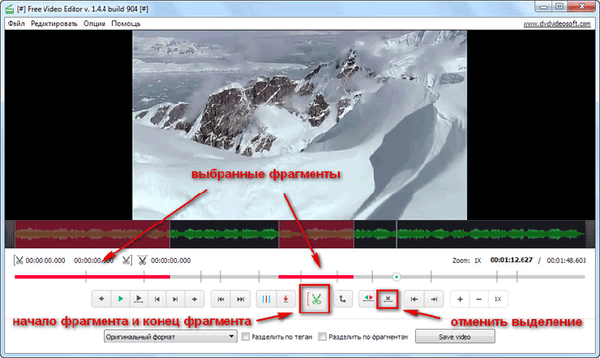
Ezután válassza ki a kívánt formátumot a videó mentéséhez a legördülő menüből:
- "Eredeti formátum" - a videó az eredeti formátumban kerül mentésre.
- "jpeg, csak keretek" - csak képkeretek kerülnek mentésre.
- „Konvertálás AVI-ba” - a videó AVI formátumban kerül mentésre.
- "Konvertálás GIF-re" - a fájl GIF formátumban kerül mentésre.
- "Konvertálás MKV-re" - a videó MKV formátumban kerül mentésre.
- "Konvertálás MP3-ba, csak audio" - csak az MP3 audio műsorszám kerül mentésre.
- "Konvertálás MP4-re" - a videó MP4 formátumban kerül mentésre.
Ha a videót eredeti formátumban menti, akkor a fájl eredeti minősége megmarad, mert ebben az esetben a videofájl nem kerül átkódolásra.
Ha szerkesztés után a videofájl egyes részeit külön töredékekként szeretné elmenteni, akkor be kell jelölnie a „Osztás töredékek szerint” melletti négyzetet, majd kattintson a „Videó mentése” gombra..
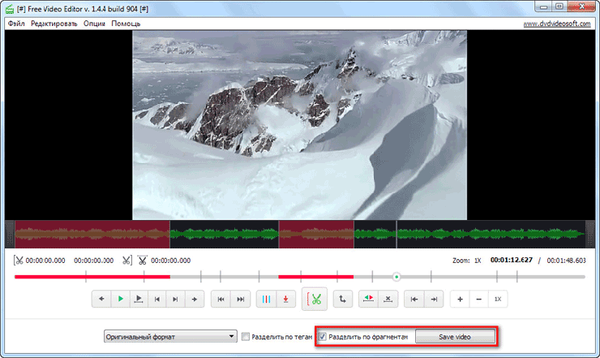
A feldolgozás befejezése után nyissa meg a mappát a videofájllal vagy a videofájl töredékeivel.
A videó konvertálása ingyenes videószerkesztőbe
A Free Video Editor programban konvertálhat videókat szerkesztés nélkül, egyszerűen konvertálva más formátumba, vagy a szerkesztés után mentheti el a videó kívánt formátumban történő szerkesztésének eredményét..
Videoklip konvertálásához kattintson a gombra a megfelelő formátum kiválasztásához. Úgy döntöttem, hogy a videofájlt "MKV" formátumra konvertálom, az eredeti videofájl "WMV" formátumban. Ebben az esetben a videót szerkesztés nélkül átkódolja.
Ezután kattintson a "Videó mentése" gombra..

Ezután megnyílik a "Konverzió ..." ablak, amelyben kattintania kell a "Folytatás" gombra (Folytatás).
Ön is érdekli:- Movavi Video Editor - videószerkesztő szoftver
- Bolide Movie Creator - videószerkesztés kezdőknek
- Icecream Video Editor a szerkesztéshez és a videó szerkesztéséhez
Ezután megkezdődik a videókonverziós folyamat. Miután a videofájl konvertálása befejeződött, kattintson a „Mappa megnyitása” gombra a fájl feldolgozásának eredményének megszerzéséhez.
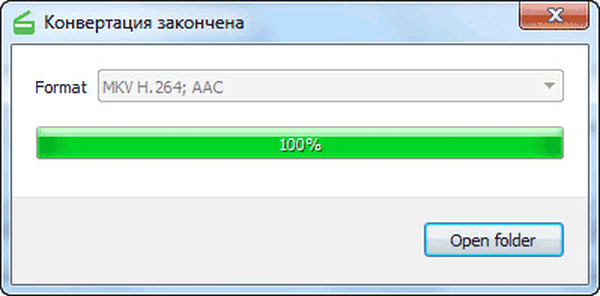
A Free Video Editor programban mentheti a hangfájlt a videofájlból a számítógépére. Ehhez ki kell választania az elemet a „Konvertálás MP3-ba, csak audio” legördülő menüből, majd kattintson a „Videó mentése” gombra..
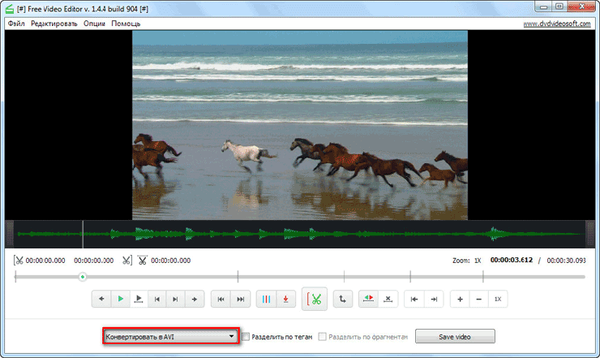
A feldolgozás után audio fájlt fog kapni "MP3" formátumban.
Figyelem! A webhely látogatói kérésére hozzáadom egy linket, hogy prémium előfizetés nélkül letölthessem a Free Video Editor 1.4.12.713 legújabb verzióját. Ingyenes Video Editor 1.4 12.713 letöltésA cikk következtetései
Az ingyenes program, a Free Video Editor használatával kivághatja a felesleges fragmentumokat a videóból, megőrizve a videofájl eredeti minőségét. Szükség esetén a videó konvertálható a program által támogatott formátumok egyikébe.
Kapcsolódó publikációk:- Legjobb video konverterek
- Radio Point Plus - rádió online hallgatási program
- Movavi Video Suite - egy egyszerű program a videó készítéséhez
- Vágja és ragasztja be a videofájlokat a VirtualDub alkalmazásban
- Ingyenes 3D Video Maker 3D filmek készítéséhez