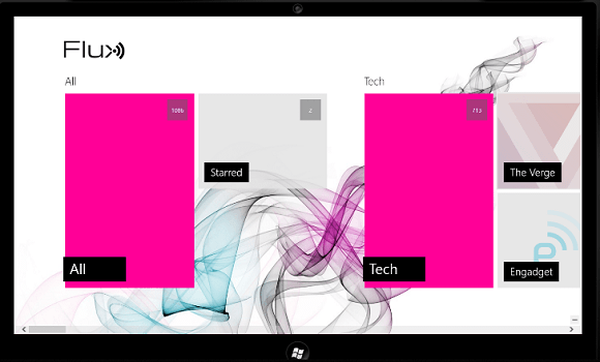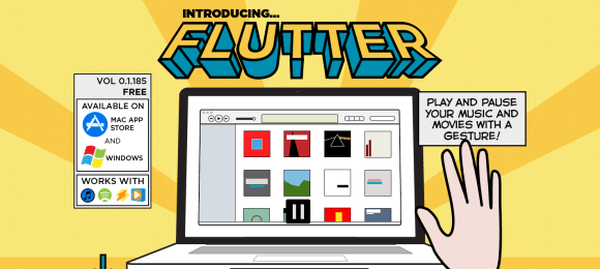A Format Factory egy ingyenes konverter video-, audio- és képfájlokhoz. A Format Factory programmal (a program neve oroszul lefordítva) konvertálhat különféle multimédiás fájlokat, és video-, audio- és képfájlokkal végrehajthat más műveleteket..
Bármelyik felhasználónak előbb vagy utóbb szembesülnie kell azzal, hogy a videofájlokat más formátumba kell átkódolni. Előfordul, hogy a felhasználónak meg kell változtatnia a videó formátumát és egyéb paramétereit, vagy konvertálnia kell a videót egy másik videoformátumra egy másik, leggyakrabban mobil eszközön történő megtekintéshez.
Tartalom:- Telepítse a Format Factory-t
- Videó konvertálása mobil formátumra
- Hozzon létre GIF-animációkat a Format Factory alkalmazásban
- Hang kivonása a videóból a Format Factory-ben
- Audio konvertálása formátumgyárba
- Képek konvertálása formátumgyárba
- A Format Factory egyéb szolgáltatásai
- Keverés a formátum gyárban
- A cikk következtetései
Videó kódolásához a számítógépen használhatja a video formátum gyári konvertert. Ha ki kell töltenie egy audio műsort a videofájlból, ezt megteheti a FormatFactory program segítségével.
A Format Factory programban a képeket más formátumba is konvertálhatják, és a videóból GIF képet hozhatnak létre. Vízjelet adhat a képhez, és megkezdi a fényképek konvertálását kötegelt módban.
A multifunkcionális Format Factory program a következő tulajdonságokkal rendelkezik:
- video konvertálás;
- audio konvertálás;
- képkonverzió és -feldolgozás;
- mobil eszköz támogatása;
- Konvertálja a DVD-t más formátumokba;
- készítsen DVDRip fájlt és konvertálja az audio CD-t audióvá;
- ISO, CSO képek készítése;
- átalakítás az ISO és a CSO között.
A Format Factory a következő video formátumokat támogatja:
- MP4, AVI, 3GP, RMVB, WMV, MKV, MPG, VOB, MOV, FLV, SWF.
A következő audio formátumok támogatottak:
- MP3, WMA, APE, FLAC, AAC, MMF, ARM, M4A, M4R, OGG, WAV, WavPack, MP2.
Támogatott képformátumok:
- jpg, PMG, ICO, GIF, BMP, TIFF, PCX, TGA.
A Format Factory programot letöltheti számítógépére a multimédia konverter kínai gyártójának hivatalos weboldaláról. A Format Factory támogatja az orosz nyelvet.
Formátum gyári letöltésEzután folytathatja a Format Factory program telepítési folyamatát a felhasználó számítógépén.
Telepítse a Format Factory-t
A megnyíló első ablakban el kell fogadnia a licencszerződést. Ezután a következő ablakban kattintson az "Install" gombra.
Ezután a megnyíló ablakban törölje a jelölőnégyzetet, hogy ne telepítsen idegen szoftvereket. Ha a Unchecky telepítve van a számítógépén, akkor a harmadik féltől származó szoftverek számítógépre telepítésének ajánlatait automatikusan elutasítják.
Ezután elindul a FormatFactory telepítése a számítógépre..
Ezután egy új ablakban rá kell kattintania az "OK" gombra a szükséges kodekek telepítéséhez.
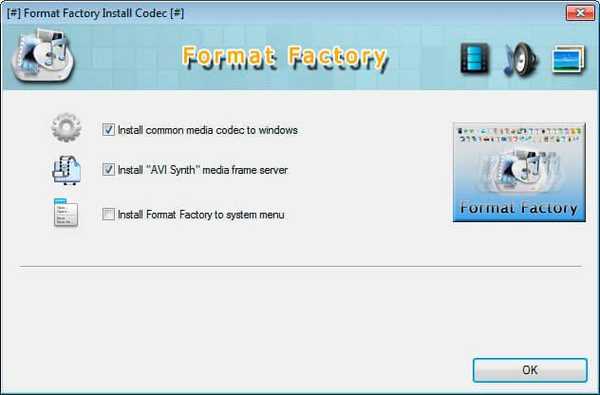
Ezután a telepítő varázsló befejezi a program telepítését a számítógépére.
A telepítés befejezése után megnyílik a Format Factory program főablaka.
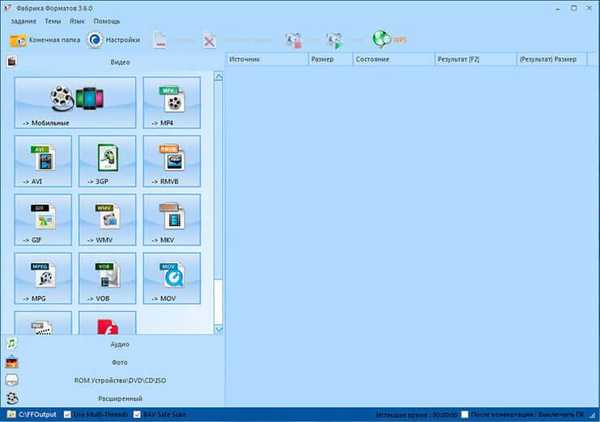
A Format Factory főablakában kiválaszthatja a program használatának lehetőségeit, amelyek a következő részekben jelennek meg: "Video", "Audio", "Fénykép", "ROM-eszköz \ DVD \ CD \ ISO", "Speciális". A megfelelő szakasz megnyitásához a program ablakának bal oldalán kattintson a szakasz nevére.
Most nézzünk meg egy példát a Factory Formats program műveleti algoritmusára a multimédia fájlok konvertálásakor. A programban a különféle szakaszokban végzett munka ugyanaz.
Videó konvertálása mobil formátumra
A "Videó" részben ki kell választania a kívánt formátumot, vagy ki kell választania a mobil eszköz profilját. Videó konvertálásához mobil eszközökhöz válassza a "Mobil" formátumokat.
Itt kiválaszthatja a kívánt mobil készüléket. A mobil eszközök profiljait a megfelelő formátum és eszköznév szerint rendezzük. Minden egyes profilban, a profil vagy formátum nevében van video felbontás. Ez megkönnyíti a fájlok konvertálásához szükséges beállítás kiválasztását..
A kiválasztott profil beállításait alapértelmezésként hagyhatja, vagy manuálisan megváltoztathatja a kívánt paramétereket. A beállítások manuális megváltoztatásához meg kell kattintania a kívánt paraméterre az "Érték" oszlopban, majd ki kell választania egy új paramétert. Itt manuálisan konfigurálhatja a kódolási beállításokat..
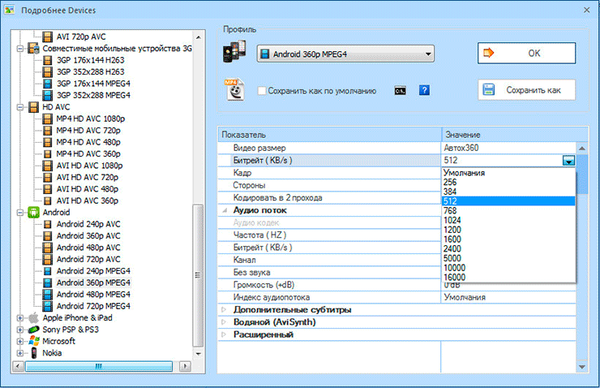
A profil kiválasztása után kattintson az "OK" gombra. A megnyíló ablakban kattintson a "Fájl hozzáadása" gombra. A program ablakának bal oldalán található kis gombok segítségével végrehajthat bizonyos műveleteket ezzel a fájllal: törölheti a hozzáadott fájlt, törölheti a listát, lejátszhatja a hozzáadott videofájlt, megtekintheti a fájlkal kapcsolatos információkat.
Ha szükséges, még több fájlt felvehet a program ablakába, de külön-külön konvertálódik, az egyes fájlok kiválasztott formátumába..
Kívánság szerint aktiválható az "Add Name" elem. Ebben az esetben a kiválasztott profil adatai hozzáadódnak a feldolgozott fájl nevéhez..
A videofájlokat alapértelmezés szerint az "FFOutput" mappába menti, amely a "C" meghajtón található. A "Változás" gombbal bármilyen más mappát kiválaszthat a számítógépén.
A konvertált videofájlt ugyanabba a mappába is mentheti, mint az eredeti videót. Ehhez válassza a "Célmappa" listában az "Eredmény a forrásmappában" lehetőséget..
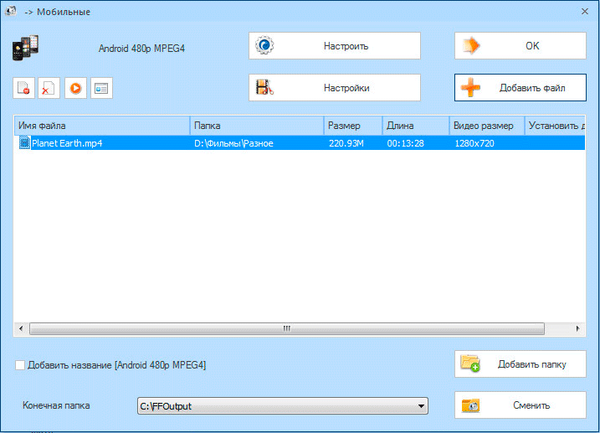
Ha nem a teljes videót, hanem a videofájl csak egy részét szeretné konvertálni, akkor rá kell kattintania a "Beállítások" gombra..
Ezt követően megnyílik a videószerkesztő ablak a beállítások megtekintéséhez és kiválasztásához. A „Range Range” szakaszban a „Start Time” és a „End Time” gombokkal kell kiválasztania a videó kezdő és végpontját.
A lejátszóablakban elindíthatja a videolejátszást. A csúszka mozgatásával a skálán kiválaszthatja a szükséges pontokat a kívánt töredék mentéséhez. Ebben az időben a lejátszóablakban látni fogja a videó egyes képkockáit.
A beállítások elvégzése után kattintson az "OK" gombra.
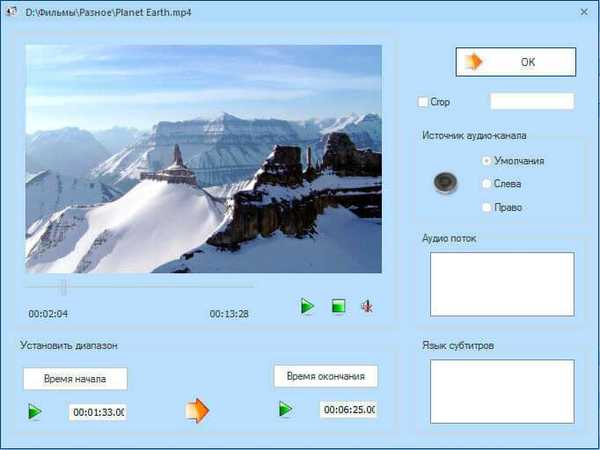
Szükség esetén a "Testreszabás" gomb segítségével újra szerkesztheti a profilt a videókonverzióhoz. Ebben az esetben ki kell választania egy profilt, hogy ezt a videót más formátumban kódolja.
Az összes beállítás elvégzése után kattintson az ablak "OK" gombjára.
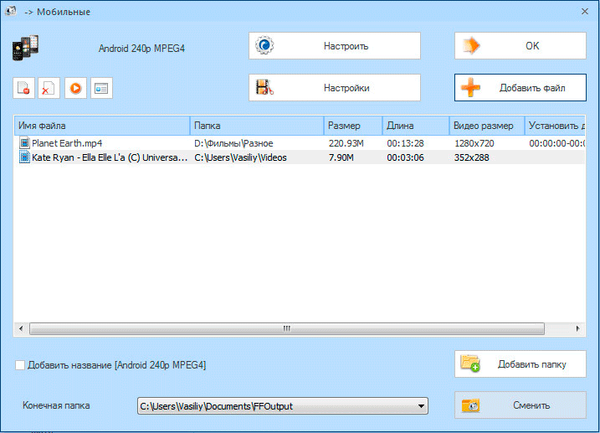
A konvertálásra kiválasztott videofájlokat hozzáadják a Format Factory program főablakához. Alapértelmezés szerint a program a "Használjon több szálat" módot használja, amelyben a fájlok több adatfolyamba vannak kódolva..
Ebben a példában két videofájlt választottam meg, eltérő konverziós paraméterekkel.
Fájlokat adhat a Format Factory program ablakához, az egérrel fájlok húzására és dobására is használható.
A konverziós folyamat elindításához kattintson a „Start” gombra.

A videofeldolgozás befejezése után a program hangjelzéssel figyelmezteti erre (ha ez a beállítás nincs letiltva), és az értesítési területen megjeleníti az erre vonatkozó információkat. A fájlnévvel együtt megjelenik a konvertált fájl méretének összehasonlítása az eredeti mérettel.
A célmappát a mentett videóval együtt megnyithatja, ha a jobb gombbal kattint a kívánt fájlra, és a helyi menüben kiválasztja az „Úticél megnyitása” lehetőséget..
Hozzon létre GIF-animációkat a Format Factory alkalmazásban
Animált kép GIF formátumban történő létrehozásához meg kell nyitnia a „Videó” részt. Kattintson a "GIF" gombra, majd a "GIF" ablakban helyezze be a videofájlt ebbe az ablakba, amelyet animált képké konvertálni kell..
Ha szükséges, megváltoztathatja a kódolási beállításokat, ha a "Konfigurálás" gombbal változtatja meg az alapértelmezett programbeállításokat. A "Konfigurálás" gomb segítségével kiválaszthatja a kívánt fragmentumot a videofájlból.
Ezután kattintson az "OK" gombra, majd a program főablakában a "Start" gombra.
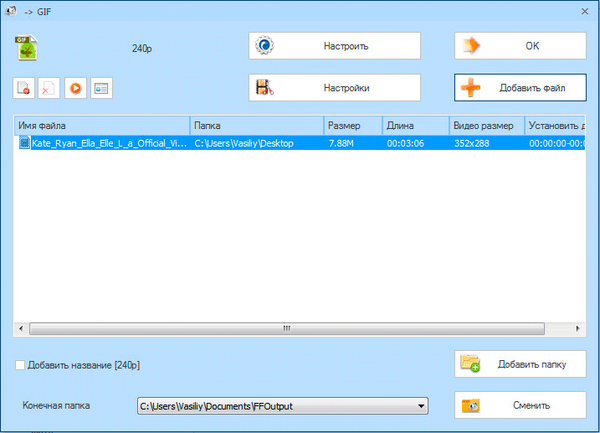
A konvertálás befejezése után megnyithatja a létrehozott animációt.
Hang kivonása a videóból a Format Factory-ben
A Format Factory program segítségével hangkivonatot készíthet egy videofájlból. Ehhez hozzáadnia kell egy videofájlt a program ablakához, majd az „Audio” szakaszban ki kell választania a kívánt audio formátumot..
Ebben a példában "MP4" formátumú videofájlt adtam hozzá a program ablakához, és az átalakításhoz az "MP3" audio formátumot választottam.
Ezután kattintson az "OK" gombra.
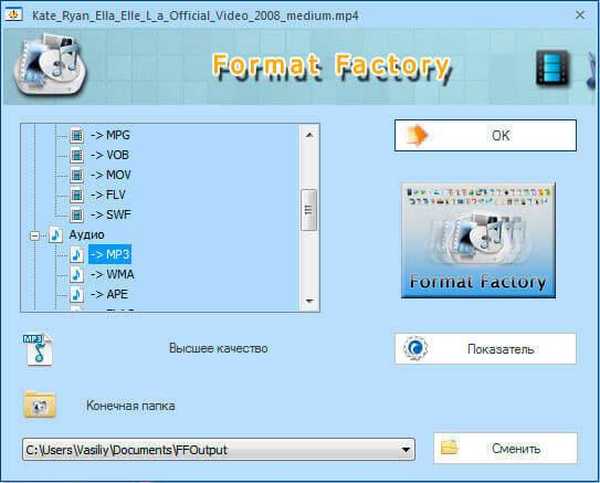
Ezután a FormatFactory program főablakában kattintson a "Start" gombra. Ilyen módon több videofájlt konvertálhat audio formátumba egyszerre. A fájlok kötegelt módban kerülnek konvertálásra.
Audio konvertálása formátumgyárba
Egy audiofájl konvertálása másik formátumra a fent leírtak szerint hasonló módon történik, amikor a videofájlt másik formátumra konvertálják. Ki kell választania egy vagy több audiofájlt, hogy más audio formátumba konvertálhassa őket.
Ezenkívül csak egy töredéket választhat ki egy audiofájlból, ha azt más formátumban történő feldolgozás után szeretné elmenteni.
Képek konvertálása formátumgyárba
A „Fotók” részben megváltoztathatja a kép tulajdonságait: átméretezheti, elforgathatja a képet, felcímkéket adhat hozzá, vízjelet helyezhet a képbe.
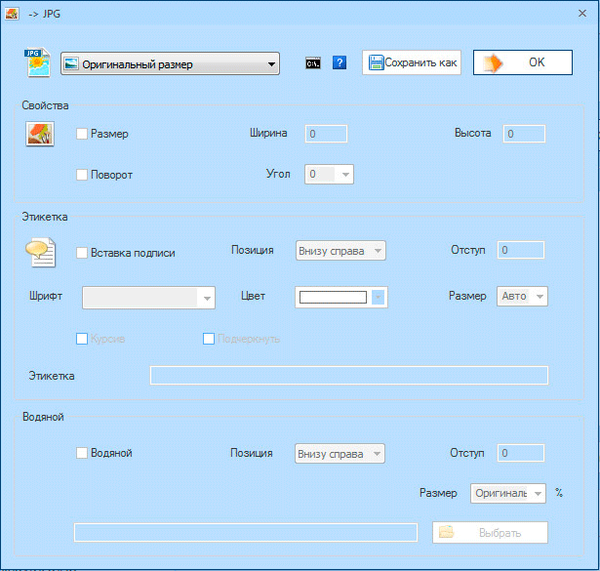
Ilyen módon nem csak egy képet, hanem több képet is feldolgozhat egyszerre, és képeket kötegelt módban konvertálhat.
A Format Factory egyéb szolgáltatásai
A "ROM-eszköz \ DVD \ CD \ ISO" szakaszban konvertálhat DVD-t videóra, Audio CD-t fájlokra, konvertálhat DVD / CD-t ISO / CSO-ra, konvertálhat fájlokat ISO és CSO formátumok között.
A DVD video video formátumba konvertálásakor kattintson a "DVD to Video" gombra. A „DVD-re a videóhoz” ablakban válassza ki a DVD-eszközt: a számítógép meghajtóját, amelybe a DVD-videolemez be van helyezve, vagy a „VIDEO_TS” mappát, amely a számítógép helyi meghajtóján található..
Ezután válassza ki a videó mentésének formátumát. Szükség esetén a kódolási beállításokat kézzel is megváltoztathatja, miután rákattint a "Beállítások" gombra. A szükséges beállítások elvégzése után kattintson a "Start" gombra.
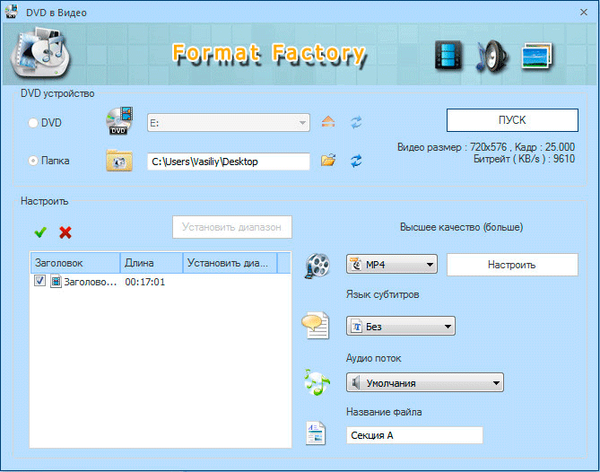
Ezután a program főablakában kattintson a "Start" gombra.
Ne feledje, hogy a DVD-video konvertálása sok időt vesz igénybe. A videó feldolgozási ideje a számítógép teljesítményétől és az eredeti fájl méretétől függ..
Ilyen módon kivonhatja a hangot az audio CD-ről, és mentheti a számítógépen található audiofájlokat a kívánt formátumban, például "MP3" -ra..
A Format Factory alkalmazásban ISO képet készíthet DVD-lemezről. Ehhez először helyezze be a DVD-t a számítógép meghajtójába, majd válassza ki a menteni kívánt mappát, és a lemezkép mentésének formátumát (ISO vagy CSO). Ezután kattintson a "Start" gombra.
Ha az ISO-t CSO-ra konvertálja (tömörített ISO), ki kell választania a kép tömörítési arányát.
Az „Összetett” szakaszban videofájlokat kombinálhat, audiofájlokat kombinálhat, médiafájlokat átnevezhet, videókat audióval kombinálhat, részletes információt szerezhet a multimédia fájlokról.
Ön is érdekli:- Legjobb video konverterek
- Any Video Converter - program a videofájlok konvertálására
A "Videó kombinálása" gombbal hozzá kell adnia a videót a program ablakához, ki kell választania a konvertálás beállításait, majd el kell indítania a videofájlok kombinálásának folyamatát..
Hasonlóképpen, van egy folyamat az audiofájlok kombinálására is, amelyet a "Hang kombinálása" gomb megnyomásával indítunk el..
A „Media-File Info” gombra kattintás után megnyílik a „Media-File Info” ablak. Kiválaszthat egy adott médiafájlt (video, audio vagy kép) a számítógépen, majd megnézheti a fájl részletes adatait.
Keverés a formátum gyárban
A "Mux" szakaszban audiofájlt adhat hozzá a videofájlhoz. Tehát a videofájlban kicserélheti az audio műsort.
Ehhez először válassza ki a videofájlt úgy, hogy hozzáad egy videót a Video Stream mezőbe, majd hozzá kell adnia egy audio műsorszámot az Audio Stream mezőhöz..
Válassza ki a formátumot a kapott fájl mentéséhez. A „Beállítások” gombbal kivághatja a hozzáadott fájlok további töredékeit, először kiválasztva a kívánt fájlt.
A kiválasztott videóhoz még egy audiofájlt is hozzáadhat egy másik videofájlból. Ehhez adja hozzá a videofájlt az "Audio stream" mezőbe, ahonnan az audio műsort kibontja egy másik videofájlba.
Ha már volt egy audio műsorszám ebben a videofájlban, akkor a kódolás után az előző műsorszám helyébe egy új audio műsorszám kerül, amelyet hozzáad a videóhoz.
Például ebben a példában két különböző videóból származó videót és hangot kombináltam. Ennek eredményeként egy előadó látható a videón, miközben teljesen másikat hallgat.
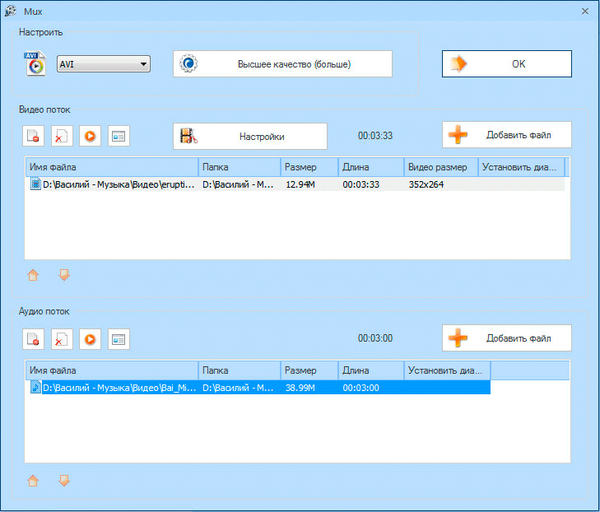
A cikk következtetései
Freeware Format Factory - nagy teljesítményű video konverter számos támogatott formátumhoz. A Format Factory segítségével konvertálhat video-, hang- és képeket más formátumba, kombinálhatja a video- és audiofájlokat.
Kapcsolódó publikációk:- Freemake Video Converter - ingyenes video konverter
- AudioTag.info - hogyan lehet megtudni egy dal vagy dallam nevét
- Hamster Free Video Converter - videókonverziós program
- Hogyan lehet hangot kinyerni a videóból - 7 módon
- Freemake Audio Converter - Ingyenes audio konverter