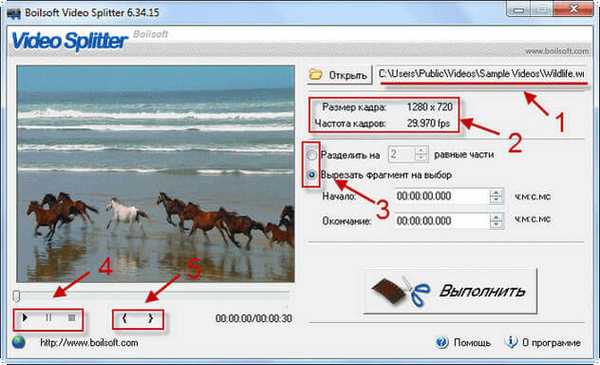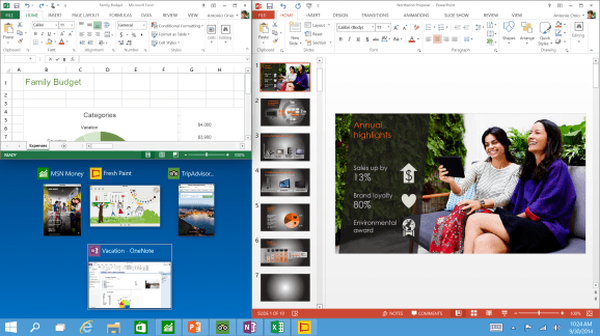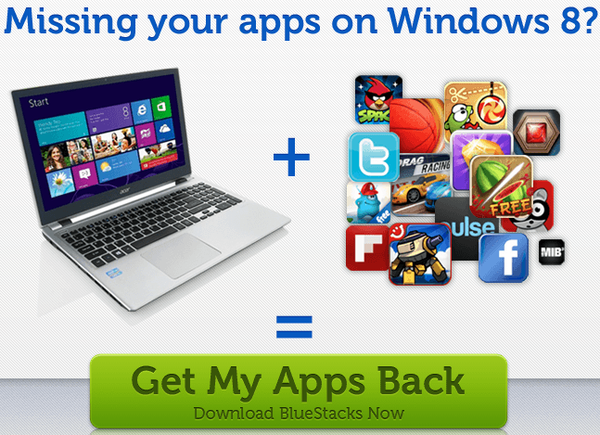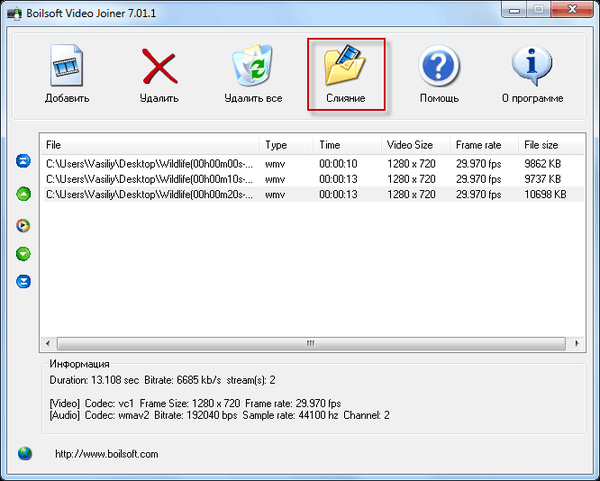
A Boilsoft Video Joiner programot arra tervezték, hogy több videót egyesítsenek, ragaszthassanak egy videofájlba. A videofájlokkal dolgozó felhasználóknak nagyon gyakran a következő kérdés merül fel: hogyan lehet egyesíteni több videót egybe.
Több video töredéke is lehet, amelyeket egy videofájlba kell kombinálni, vagy van egy kétrészes film, amelyet egy videofájlba kell kombinálni. Ennek eredményeként kap egy kombinált videofájlt két vagy több különálló videofájl helyett.
Tartalom:- Boilsoft Video Joiner áttekintés
- Videó ragasztása a Boilsoft Video Joiner-be
- A cikk következtetései
Különleges programok - videószerkesztők - segítségével megbirkózhat ezzel a feladattal. Sok hasonló program létezik, ezek közül az egyiket bemutatom nektek.
Boilsoft Video Joiner áttekintés
A Boilsoft Video Joiner célja, hogy több videofájlt egyesítsen egy kombinált videofájlba. A ragasztandó videofájloknak lehet egy formátuma és ugyanazok a tulajdonságok, vagy különböző formátumok és tulajdonságok. Ez a program könnyen megbirkózhat ilyen különféle feladatokkal..
A Boilsoft Video Joiner a következő fájlformátumokat támogatja:
- AVI, DivX, MPEG-4, MPEG-1, MPEG-2, VOB, ASF, WMV, WMA, Real Media (. RM ,. RMVB), MP4 (. MP4,. M4a), 3GP, MKV, MTS, FLV , VCD (. DAT), AC3, MPEG Audio, MP1, MP2, MP3.
A Boilsoft Video Joiner használatával 2 GB-nál nagyobb fájlokkal dolgozhat.
A programnak van interfésze angol nyelven, de minden felhasználó számára érthető. Az interneten linket is találhat a Boilsoft Video Joiner régizált verziójának letöltéséhez.
Indítás után megnyílik a Boilsoft Video Joiner program ablaka egy egyszerű és intuitív felülettel.
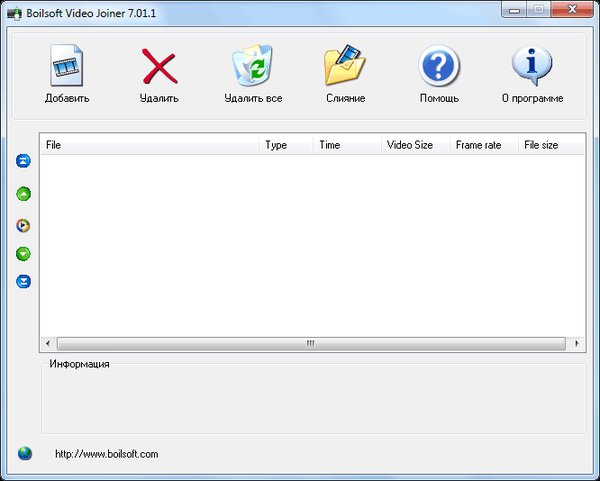
A Boilsoft Video Joiner program ablakának tetején vannak gombok a parancsok végrehajtására, amelyeket ebben a programban használnak.
Videó ragasztása a Boilsoft Video Joiner-be
Videofájl hozzáadásához kattintson az „Add” gombra, majd az Intéző ablakban válassza ki a kívánt fájlt. A dolgozó fájlokat egyszerűen áthúzhatja a programablakba. A „Törlés” és „Összes törlése” gombokkal törölheti a kiválasztott fájlt a programablakból vagy a programablakba hozzáadott összes videofájlt..
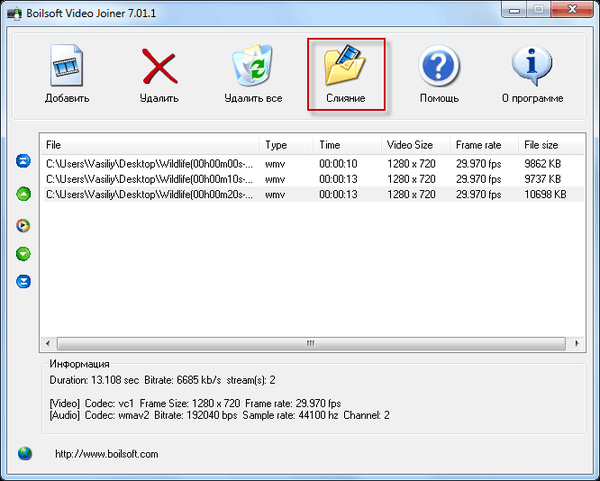
Az összes kiválasztott videofájl hozzáadása után meg kell kattintania az "Egyesítés" gombra.
Megnyílik a "Merge Mode" ablak. Ebben az ablakban ki kell választania az egyesítési módot: "A patak közvetlen stream-klónozása (átkódolás nélkül)" vagy "Kódolási mód (átkódolással)".
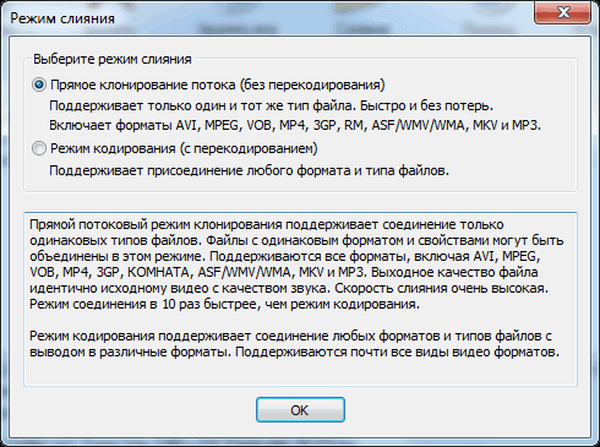
Az "Adatfolyam közvetlen stream-klónozása (átkódolás nélkül)" módban az azonos formátumú és azonos tulajdonságokkal rendelkező kiválasztott fájlok gyorsan összevonódnak. A csatlakoztatott videofájl pontosan ugyanazokkal a tulajdonságokkal és formátummal rendelkezik, mint az egyes fájlokba egyesített fájlok.
Ön is érdekli:- Boilsoft Video Splitter - egy videó vágási program
- Vágja és ragasztja be a videofájlokat a VirtualDub alkalmazásban
Ezután kattintson az "OK" gombra, és az Intéző ablakban válassza ki az új fájl nevét és mentési helyét, majd kattintson az "Mentés" gombra..
Ezután az "Egyesítés" ablakban egy gyors videófájlok egyesítése.
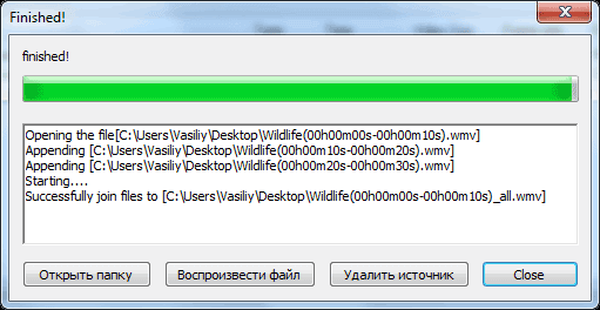
A folyamat befejezése után megnyithatja a mappát a kész videofájllal, a „Fájl lejátszása”, a „Forrás törlése” lehetőséggel, vagy kattintson az „Mégse” gombra az ablak bezárásához..
Ezen műveletek eredményeként a ragasztott videofájl készen áll a további felhasználásra..
Ha különféle formátumú és tulajdonságokkal rendelkező videofájlokat kell ragasztania, akkor miután kiválasztotta ezeket a fájlokat az „Egyesítés mód” ablakban, válassza a „Kódolási mód (átkódolással)” lehetőséget. Ebben az esetben a videofájlokat egyesítik és átkódolják a választott formátumba. Az időben történő átkódolás folyamata az átkódoláshoz kiválasztott fájlok méretétől és tulajdonságaitól függ.
Az egyesíthető fájlok kiválasztása után kiválasztottam a videofájlokat WMV és FLV formátumban, akkor kattintson az "Egyesítés" gombra..
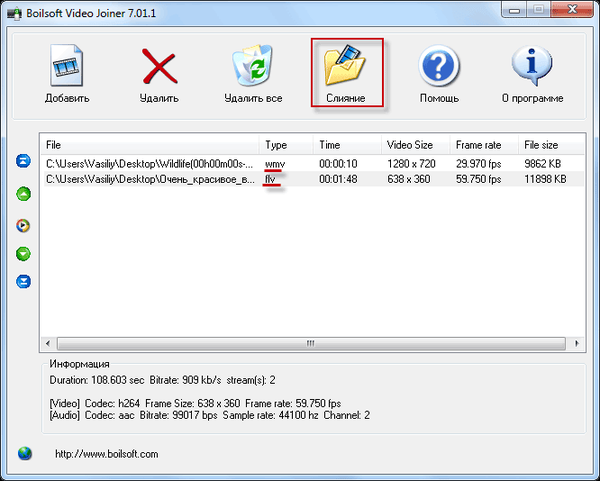
Az "Átkódolási mód" ablakban a "Kódolási mód (átkódolással)" már kiválasztva. Ebben az ablakban kattintson az "OK" gombra.
A "Kimeneti formátum" ablakban ki kell választania a csatlakoztatott videofájl kiadásának formátumát, ha szükséges, megváltoztathatja a "Profilt", hogy kiválassza a ragasztott videofájl minőségét. Alapértelmezés szerint a program választja ki a legjobb minőséget..
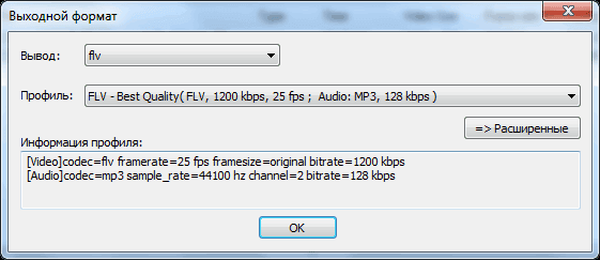
Ezután rákattinthat az "OK" gombra vagy az "Speciális" gombra, hogy a Boilsoft Video Joiner program speciális beállításaira lépjen..
A "Profilbeállítások" ablakban a szükséges változtatásokat saját belátása szerint elvégezheti.
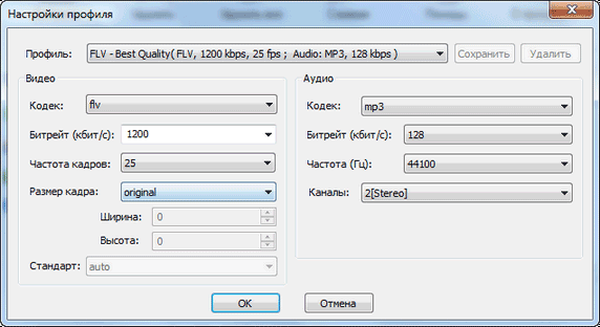
Miután kiválasztotta az átkódolás beállításait, kattintson az "OK" gombra. A megnyíló Explorer ablakban válassza ki a videofájl mentésének helyét, adjon nevet, majd kattintson a „Mentés” gombra.
Az "Egyesítés" ablakban megtekintheti a videofájlok feldolgozásának folyamatát. A feldolgozás befejezése után bezárhatja ezt az ablakot a „Bezárás” gombra kattintva.
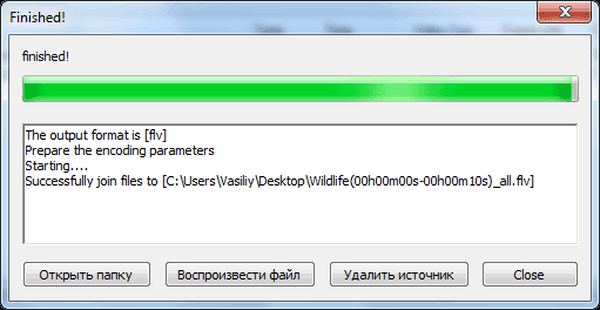
Az eredmény a kiválasztott formátumú csatlakoztatott videofájl.
A cikk következtetései
A Boilsoft Video Joiner program jól megbirkózik a különféle formátumú különféle videofájlok egyesítésével egy videofájlba, és az azonos formátumú, azonos tulajdonságokkal rendelkező videofájlok kombinálása nagyon gyors.
Kapcsolódó publikációk:- Videofájlok szerkesztése az MKV ToolNix alkalmazásban
- Ingyenes videószerkesztő - töredékek szerkesztése és törlése egy videóból
- Legjobb video konverterek
- Format Factory - ingyenes formátumgyártó konverter