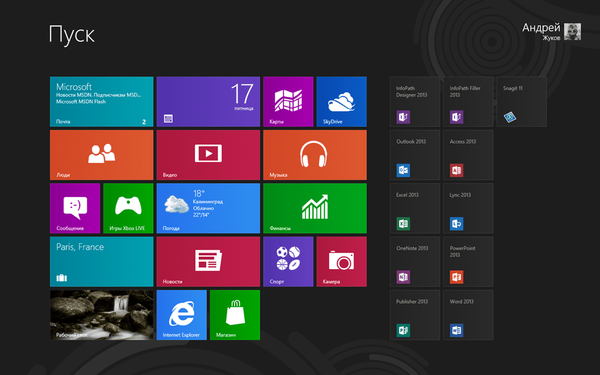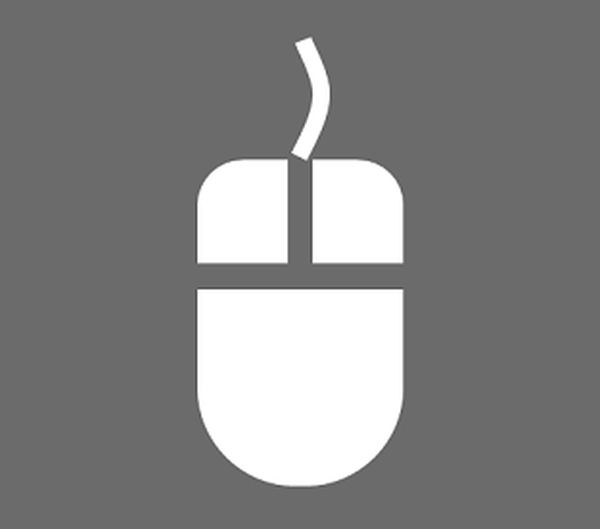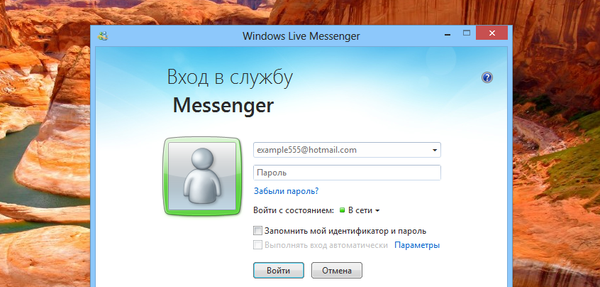A rendszerfájlok integritásának visszaállítása, ha a Windows 10 nem indul
Helló barátaim! A mai cikkben megvizsgáljuk a Windows 10 visszaállításának meglehetősen bonyolult esetét: egyrészt a rendszer nem indul, másrészt amikor a helyreállítási környezetbe indulunk, és megpróbáljuk futtatni az SFK rendszerfájl-ellenőrzőjét, hibát kaptunk.
Ha a Windows 10 megtagadja a rendszerindítást, akkor valószínű, hogy ennek oka az operációs rendszer rendszerfájljainak sértetlensége van, és csak vissza kell állítania azokat, miközben a sérült fájlokat a Windows összetevő tárolójának (C mappa: Windows \ WinSxS) működő verziói váltják fel, és a rendszernek indulnia kell. Ezt akkor is megteheti, ha a Windows nem indul, csak létre kell hoznia egy bootolható USB flash meghajtót a Win 10-ből, és be kell indítania a laptopját. A Windows 10 telepítésének kezdeti ablakában nyomja meg a "Shift + F10" billentyűparancsot - a parancssor elindul.


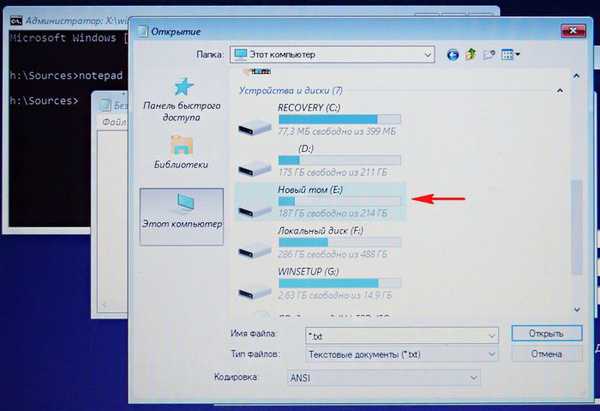

Ez minden. Indítsa újra, és próbálja meg belépni az operációs rendszerbe.

De különféle okok miatt bekövetkező súlyos rendszerhibák esetén a következő üzenet lesz: "A Windows Resource Protection program a sérült fájlokat észlelte, de ezek egy részét nem tudja visszaállítani"

Mi a teendő, ha a sérült Windows 10 rendszerfájlok helyreállítása sikertelen, például hiba esetén - "A Windows erőforrásvédelmi program észlelte a sérült fájlokat, de ezek közül nem tud helyreállítani"
Barátaim, ez a hiba azt jelenti, hogy az eredeti rendszerösszetevők tárolója megsérült, és először vissza kell állítania, majd futtatnia kell. sfc / scannow. Itt kezdődik a szórakozás: a parancs futtatásához szükséges összetevők tárhelyének visszaállítása Dism / Online / Tisztító-kép / RestoreHealth (a parancsot itt részletesen ismertetjük), de a helyreállítási környezetben ez a parancs nem működik, mert a Windows Update szolgáltatást használja a visszaállításhoz, és egy hiba fog végbemenni. Röviden: a probléma az, hogy az sfc / scannownak egyszerűen sehova nem kell megszereznie az eredeti összetevőket a meghibásodott rendszerfájlok helyettesítésére. - futtassa az sfc / scannow parancsot egy megadott kulccsal, hogy a helyreállítási rendszerfájlokban megsértések észlelése esetén más forrást kell használni, például a Windows 10 terjesztésből származó fájlokat. Hogyan kell csinálni.
Keressen egy működő számítógépet, amelyen telepítve van a Windows 7, 8.1, 10.Töltse le a Microsoft-tól A Windows 10 ISO-képe,
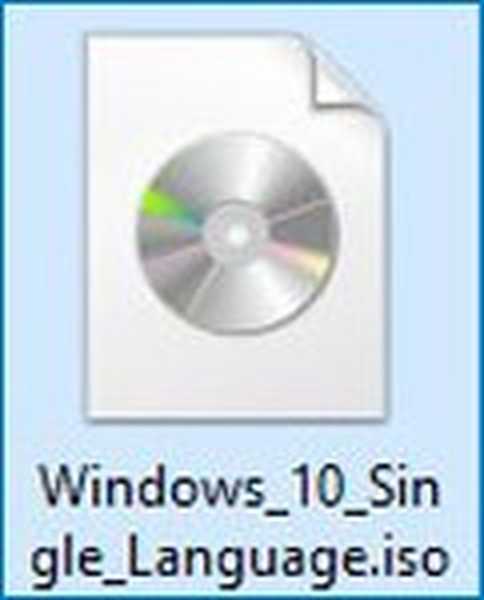
Először is egy számítógépre van szükségünk, amelyen telepítve van a Windows 7, 8.1, 10. A Microsoft Windows 10 kép letöltése a Microsoft ISO-ból. Csatlakoztassa a rendszerképét egy virtuális meghajtóhoz (az én esetemben E :). A Windows 10 terjesztésű fájlok tömörítve vannak, és az install.wim képfájlban találhatók, amely viszont a mappában található forrás.
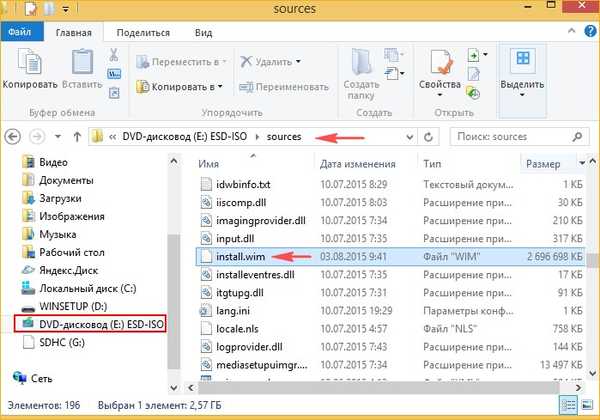
Megjegyzés: Ha ugyanolyan módon kell visszaállítania a Windows 8.1-et, akkor ennek megfelelően le kell töltenie a Windows 8.1 ISO-képet, de az install.wim helyett az install.esd lesz ebben a képen, nincs különbség, és ugyanazt kell tennie tovább.
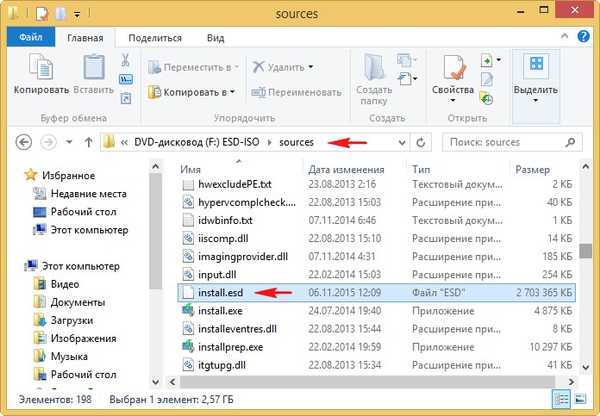
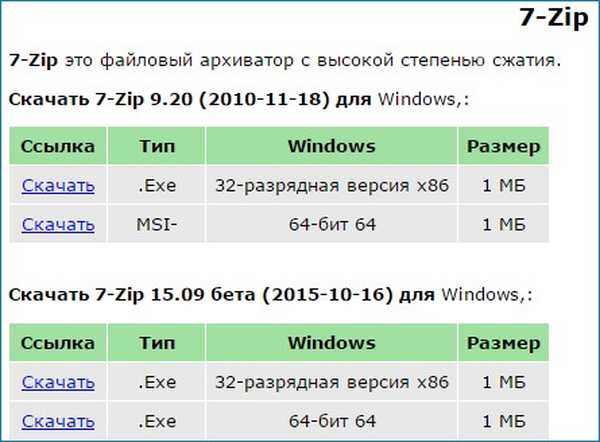
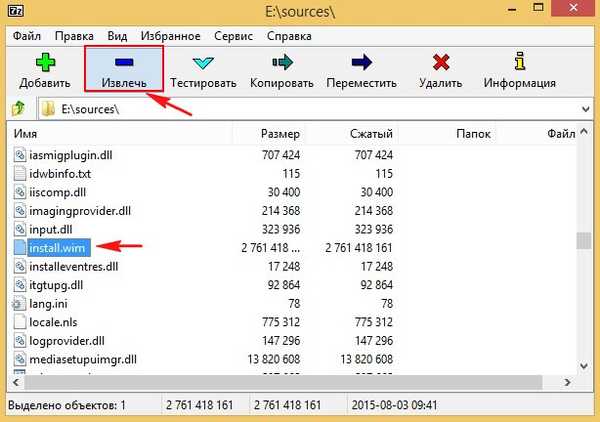
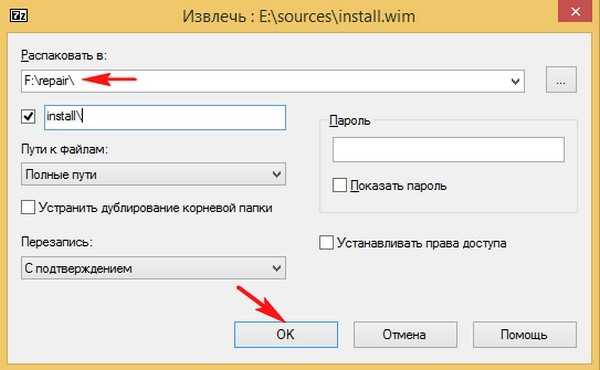
A Windows 10 fájlok kibontásának folyamata a hordozható USB merevlemez javítómappájába (F betű :).
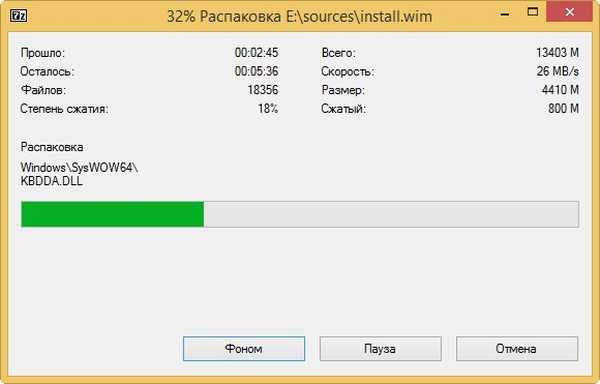
közel
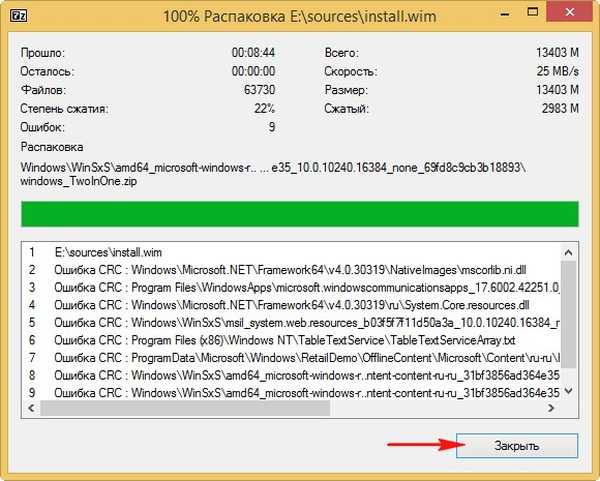
Mappa kicsomagolt Win 10 fájlokkal található USB hordozható merevlemez (F :)


Megyünk a laptopra, amely nem indul el a Windows 10 hibák miatt
Csatlakoztatunk ehhez egy hordozható USB-merevlemezt javítási mappával.
Indítsa el a laptopot a Windows 10 rendszerindító USB flash meghajtón.
A rendszer kezdeti telepítési ablakában nyomja meg a "Shift + F10" billentyűparancsot - a parancssor elindul.

Meghatározzuk a partíció betűjét a telepített Win 10-rel és a hordozható USB-merevlemez betűjét Windows 10 fájlokkal, ehhez futtatjuk a notepad parancsot. Megjelenik a Jegyzettömb, majd a Fájl-> Megnyitás.

Látjuk, hogy a levél (E :) hozzá van rendelve egy partícióhoz, ahol a Windows 10 telepítve van.
Egy levél (J :) egy mappával ellátott hordozható USB merevlemezhez van hozzárendelve javítás, hol vannak a Windows 10 ISO-képének rendszerfájljai.
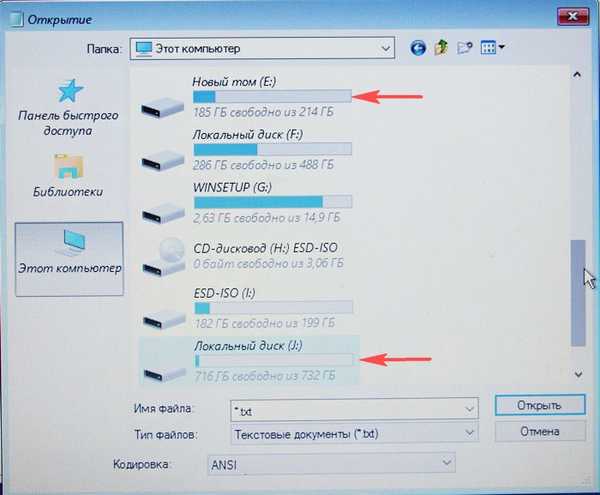
A parancsot a parancssorban hajtjuk végre:
sfc / scannow / offbootdir = J: \ javítás \ / offwindir = E: \ Windows
ahol:
offbootdir = J:\javítás - hordozható USB merevlemez mappával javítás, hol vannak a Windows 10 ISO-képének rendszerfájljai.
offwindir = E:\A windows - partíció telepítve a Windows 10 rendszerrel.
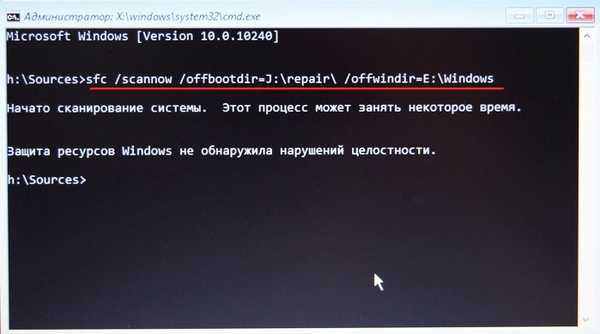
Barátaim, beírom a parancsot egy működő Windows 10-es laptopra, tehát az én esetemben nem történt megsértés a rendszerfájlok integritásában.
Ha az operációs rendszer hibásan működik, akkor valószínű, hogy az sfc / scannow eszköz képes megjavítani a sérült összetevőket, és a Windows 10 elindul..
Kapcsolódó cikkek:
- A Windows 10 összetevőinek sérült tárházának helyreállítása a Windows előtelepítési környezetében (Windows PE) a Win 10 terjesztési csomag és a VHD virtuális lemez használatával
- Mi a teendő, ha hiba jelentkezik az sfc / scannow indításakor "A Windows Resource Protection nem tudja befejezni a kért műveletet"
- Hogyan lehet átalakítani az install.esd fájlt az install.wim fájlra.
Cikkcímkék: Dism LiveDisk rendszerfájl integritása