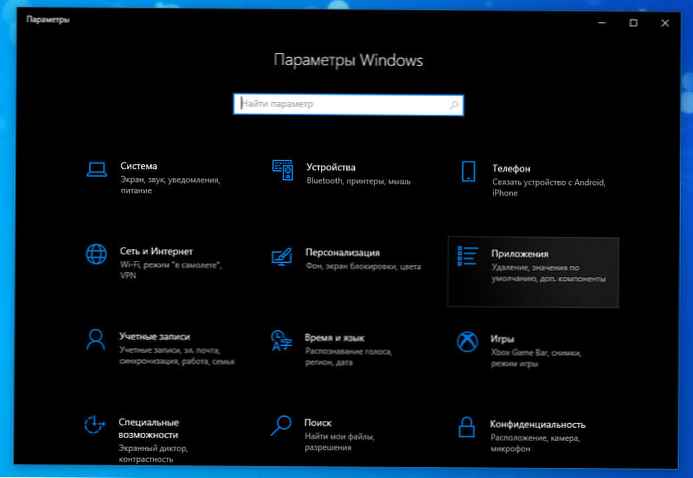
Mindannyian tudjuk, hogy a Beállítások alkalmazás a Windows 10 szíve. Anélkül nehéz vagy csaknem lehetetlen ellenőrizni a Windows 10 operációs rendszert, tehát ha hirtelen észreveszi, hogy a Windows Beállítások alkalmazás már nem nyílik meg. Vagy a nyitott "Beállítások" alkalmazásban nem jelenik meg egy adott beállítás szakasz. Íme néhány javaslat, amely segít javítani..
A Beállítások alkalmazás fokozatosan felváltja a klasszikus kezelőpanelt a Windows 10 rendszerben, és a legtöbb lehetőség már elérhető az alkalmazásban. Az Opciók alkalmazás néha nem nyílik meg vagy bezáródik közvetlenül az indítás után. Szinte minden felhasználó találkozott ezzel a problémával..
Szerencsére és meglepően a Windows 10 új módszert kínál a Beállítások alkalmazás beállításainak visszaállítására. Sajnos a Microsoft még nem jelentette be ezt a remek funkciót. Emiatt a legtöbb felhasználó nem ismeri ezt..
Az összes telepített alkalmazáshoz az Alkalmazások és szolgáltatások oldalon visszaállíthatja. A Beállítások alkalmazás azonban nem jelenik meg ott, annak ellenére, hogy rejtett alaphelyzetbe állítási lehetőség létezik!
Ha a Beállítások alkalmazás nem működik megfelelően, vagy nem nyílik meg, visszaállíthatja a Beállítások alkalmazást. A Reset opció elérésének lehetősége a Start menüben található!
Állítsa vissza a Beállítások alkalmazás beállításait a Windows 10 rendszerben.
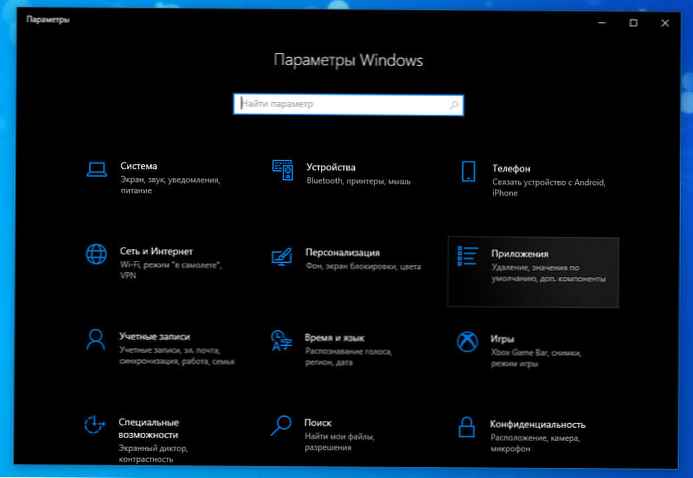
1. módszer: Rejtett lehetőség az alkalmazás beállításainak visszaállításához a Windows 10 rendszerben.
1. lépés: Nyissa meg a menüt "Start" vagy az otthoni képernyőn. Jobb kattintás ikonra Sebességváltó / paraméterek, választ "Advanced", majd kattintson az OK gombra Alkalmazás beállításai, a speciális beállítások oldal megnyitásához.

Alternatív megoldásként keresse meg „Paraméterek” a menüben Start / Tálca keresés, kattintson a jobb gombbal a "Paraméterek" tételre, és válassza a lehetőséget Alkalmazás beállításai.
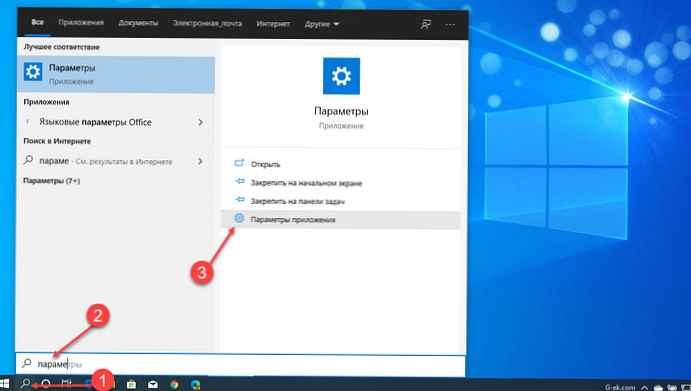
2. lépés: A megnyíló ablakban görgessen lefelé a szakasz megtekintéséhez "Reset". Kattintson a "Visszaállítás" gombra, megjelenik egy kis felbukkanó ablak.
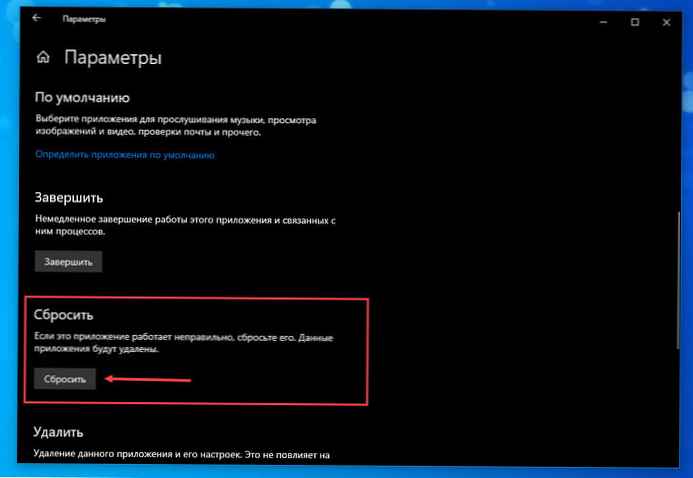
Nyomja meg ismét a gombot "Reset" a felbukkanó ablakban az alkalmazás beállításainak visszaállításához.
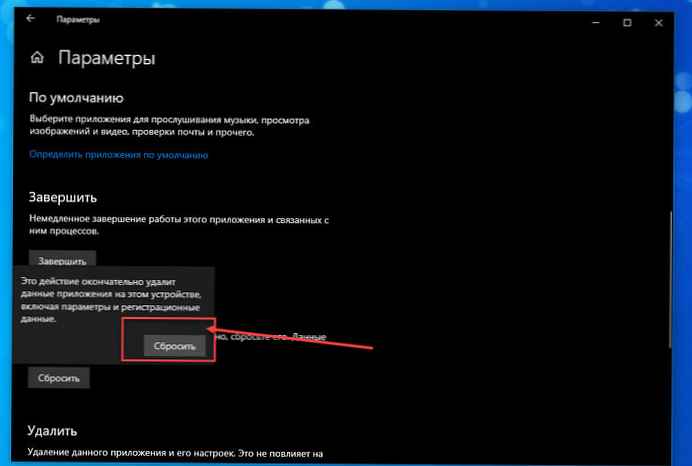
A visszaállítás után az ablak automatikusan bezáródik. Most elindíthatja a Beállítások alkalmazást.
Amint az a fenti képen látható, ugyanazon az oldalon lehetősége van a Beállítások alkalmazás leállítására is.
2. módszer: Telepítse újra a Beállítások alkalmazást a PowerShell használatával.
1. lépés: Nyissa meg a PowerShell alkalmazást a rendszergazda nevében. Ehhez egyszerűen kattintson a jobb gombbal a Start gombra, vagy nyomja meg a Win + X billentyűket, és válassza a lehetőséget Windows PowerShell (rendszergazda) .
2. lépés: Ezután írja be / illessze be a PowerShell ablakba a következő parancsmagot és nyomja meg az Enter billentyűt.
Get-AppXPackage -AllUsers -Név Windows.immersivecontrolpanel | Foreach Add-AppxPackage -DisableDevelopmentMode -Register "$ ($ _. InstallLocation) \ AppXManifest.xml" -Verbose
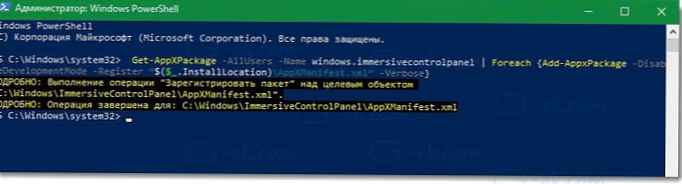
3. lépés: A parancs végrehajtása után. Csukja be az ablakot, és indítsa újra a számítógépet. A rendszer újraindítása után ellenőrizze, futtathatja-e az alkalmazást „Paraméterek”.
3. módszer:- Hozzon létre új felhasználói fiókot a LUSRMGR.
A probléma megoldásának másik lehetősége az, hogy fiókjában problémák vannak az alkalmazás beállításainak megnyitásával. Így létrehozhat egy másik felhasználói fiókot a LUSRMGR beépülő modul segítségével. Így van:
1. lépés: Nyomja meg a Win + R billentyűt, és írja be lusrmgr.msc a Futtatás párbeszédpanelen a beépülő modul megnyitásához Helyi felhasználók és csoportok. Kattintson az OK gombra.
2. lépés: Az ablakban lusrmgr jobb egérgombbal „Felhasználók” és válassza ki "Új felhasználó".

3. lépés: Töltse ki az új felhasználó létrehozásához szükséges új információkat, majd kattintson a gombra „Új”.

4. lépés: Új felhasználói fiók létrehozása után jelentkezzen ki a fiókjából, majd jelentkezzen be az előző lépésben létrehozott új fiókkal. Ha a Beállítások alkalmazás jól működik az új fiókban, akkor helyezze át a fájljait az új felhasználói fiókba, és kezdje el használni.
Ellenkező esetben, ha továbbra is problémája van, próbálkozzon Helyreállítsa a Windows 10 rendszert, és a probléma megoldódik.
Remélem, hogy ez segít!
Ajánlás: A Windows 10 alkalmazások visszaállítása.
Hogyan lehet alaphelyzetbe állítani a levelezőprogramot a Windows 10 rendszerben
Állítsa alaphelyzetbe és telepítse újra a Kamera alkalmazást a Windows 10 rendszerben.





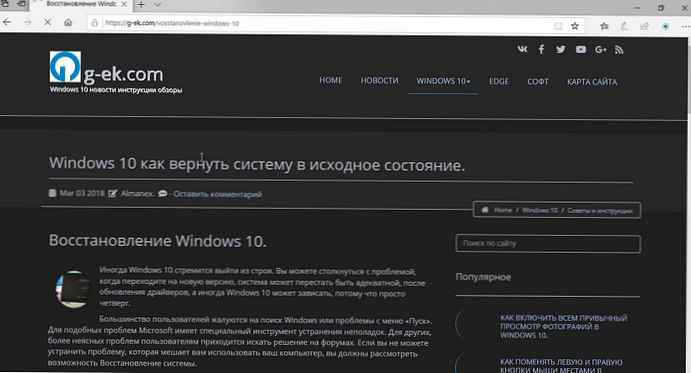

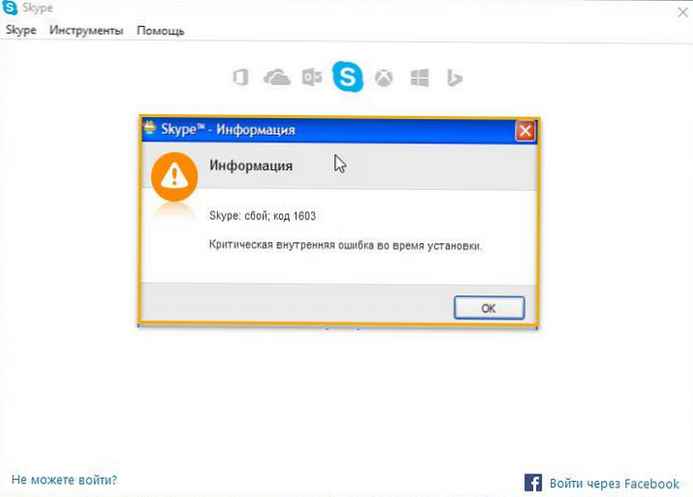
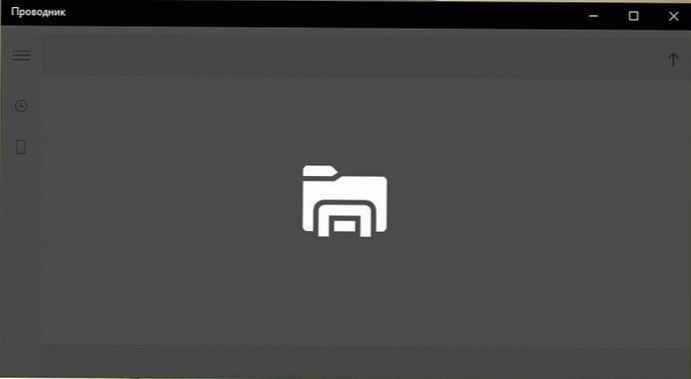


![[Windows 10] - A Smart Screen szűrő letiltása az Edge böngészőben.](http://telusuri.info/img/images/[windows-10]-kak-v-brauzere-edge-otklyuchit-filtr-smart-screen_2.jpg)