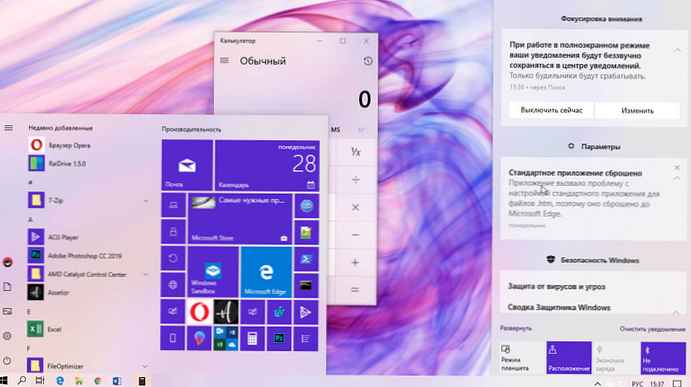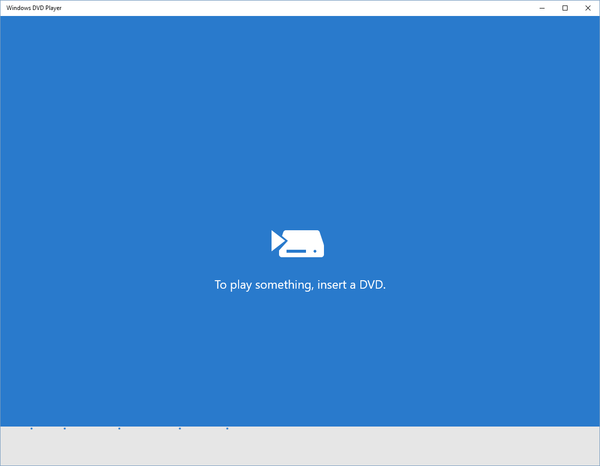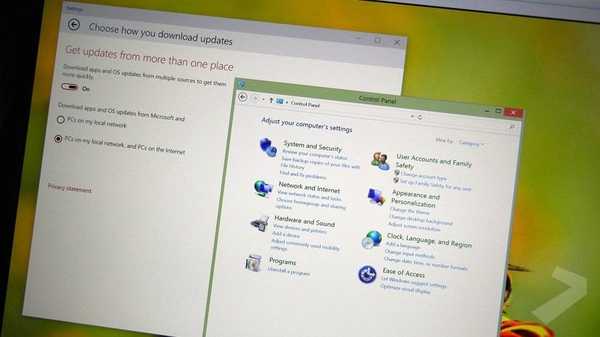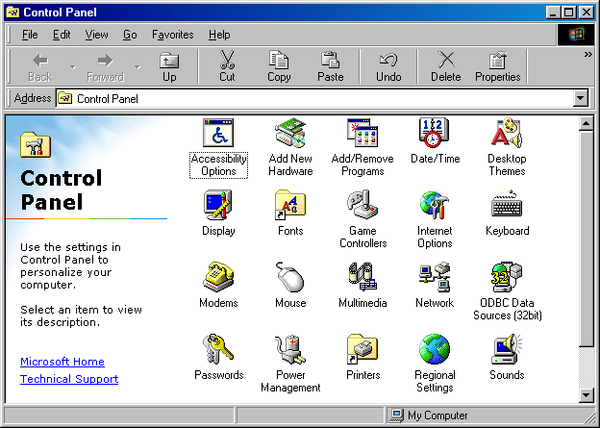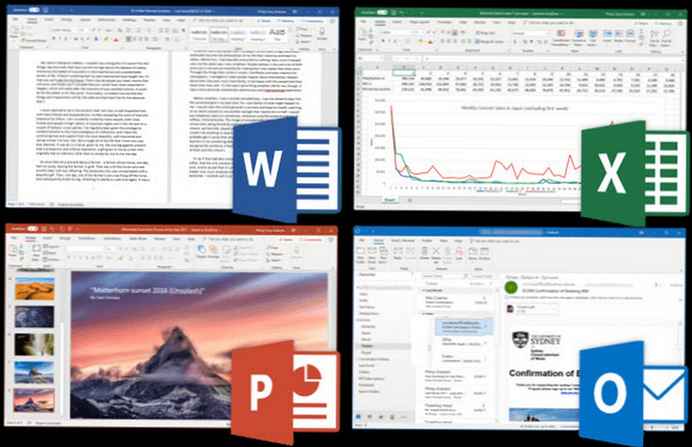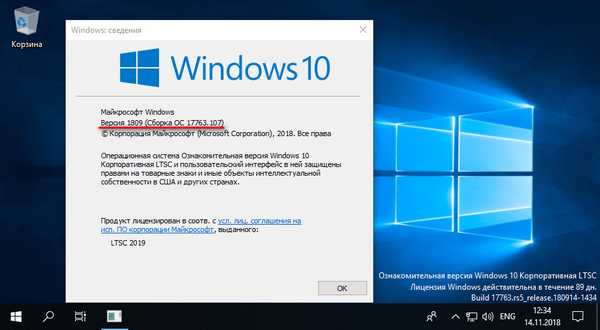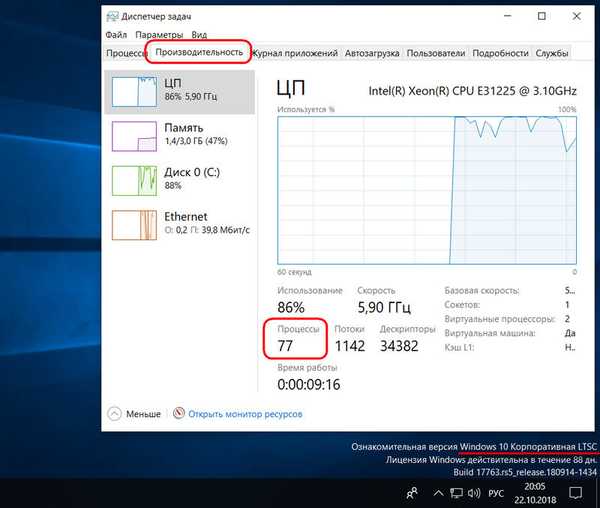A Windows 10 beépített Photos alkalmazásja támogatja a legnépszerűbb képformátumokat, beleértve a leggyakrabban használt jpeg, jpg, GIF, png és BMP fájlokat..
Időnként azonban, amikor megpróbálja megnyitni a képfájlt a Photos alkalmazás segítségével, hibaüzenet jelenhet meg "Nem tudjuk megnyitni ezt a fájlt" vagy "A fájl formátuma nem támogatott".

Ha a kép megnyitásakor hibaüzenetet is kap, akkor a következő megoldásokkal próbálhatja meg kijavítani a problémát.
Ellenőrizze, hogy a képfájl sérült-e.
A Photos alkalmazás leggyakrabban hibát jelenít meg, amikor a megnyitni kívánt képfájl sérült. Annak ellenőrzése érdekében, hogy a képfájl nem sérült-e, kattintson rá a jobb gombbal, majd kattintson a Nyissa meg, válasszon a listából „Festék”.
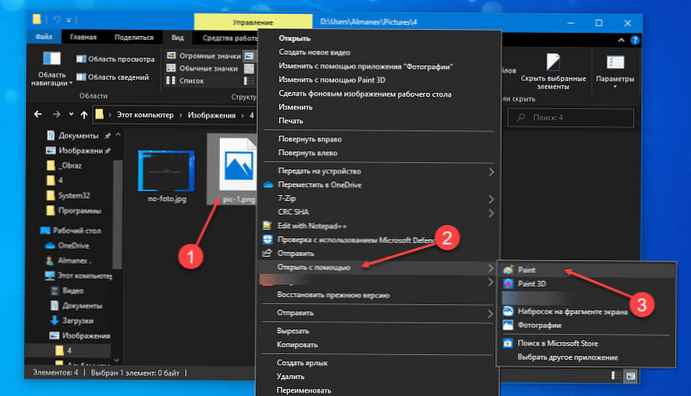
Ha a képfájl probléma nélkül megnyílik a Paint programban, ez azt jelenti, hogy a probléma a Photos alkalmazásban van.
Ellenőrizze, hogy a képfájl formátuma támogatja-e a Photos alkalmazást.
A Photos alkalmazás visszaállítása, visszaállítása vagy újratelepítése előtt fontos ellenőrizni, hogy az alkalmazás támogatja-e a megnyitni kívánt képfájl-formátumot. Ha a fájl formátuma viszonylag új, akkor valószínűleg kipróbálnia kell egy harmadik féltől származó képnézegetőt. Ha a fájl formátuma HEIC, lásd: HEIC képnézegetési utasítások a Windows 10 útmutatójában.
Helyezze vissza és állítsa vissza a Fotók alkalmazást.
A Windows 10 lehetővé teszi a Photos alkalmazás visszaállítását és visszaállítását, hogy az alkalmazás bármilyen problémáját megoldhassa anélkül, hogy újra kellene telepítenie. Így állíthatja vissza és visszaállíthatja a Fotók alkalmazást..
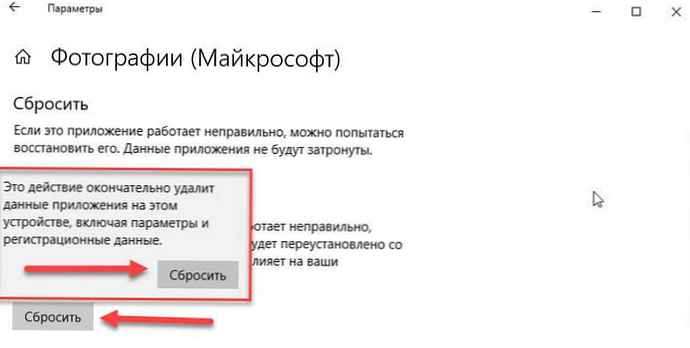
1. lépés: választ "Opciók" → "Alkalmazások" → "Alkalmazások és szolgáltatások".
2. lépés: Az alkalmazások listájában keresse meg és kattintson az alkalmazásra "Fotók "
3. lépés: A megnyíló ablakban kattintson a "Visszaállítás ".
Bővebben útmutatónkban: Mi a teendő, ha a Photos alkalmazás nem nyílik meg.
Telepítse újra a Fotók alkalmazást manuálisan.
Ha a fenti megoldások nem tudták megjavítani a Photos alkalmazás hibáját, próbálja meg manuálisan újratelepíteni. Mivel az alkalmazást nem lehet eltávolítani a Beállítások alkalmazás használatával, az eltávolításához a PowerShell programot kell használnia. Itt van, hogyan kell csinálni.
- kezdet PowerShell az adminisztrátor nevében (különben a parancs végrehajtása nem sikerül).
- Írja be vagy másolja be a következő parancsot:
Get-AppxPackage * Fotók * | Remove-AppxPackage

- Várja meg, amíg a parancs befejeződik, zárja be a PowerShell alkalmazást, és kövesse a linket: https://www.microsoft.com/ru-ru/p/microsoft-photos/9wzdncrfjbh4 a boltba, és telepítse a Fotók alkalmazást.
A klasszikus Windows Photo Viewer engedélyezése
A klasszikus fényképnézegetőt (Windows Photo Viewer) alapértelmezés szerint letiltja a Windows 10 rendszerben. Engedélyezheti és alapértelmezés szerint használhatja, ha problémái vannak a Fotók alkalmazással..
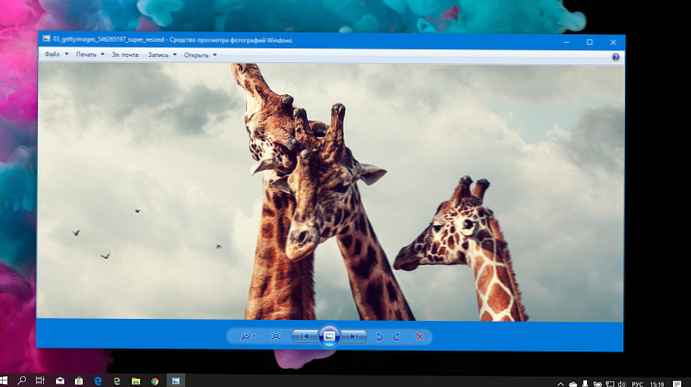
EngedélyezhetiKlasszikus Photo Viewer a Windows 10 rendszerben, amelyet alapértelmezés szerint telepített a Windows 7 és a korábbi verziókba. Csak engedélyeznie kell egy kis változtatást a Windows 10 beállításjegyzékben..
Ennyi! Remélem, hogy az információ hasznos lesz.