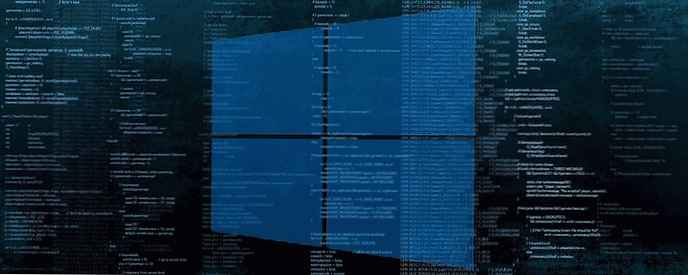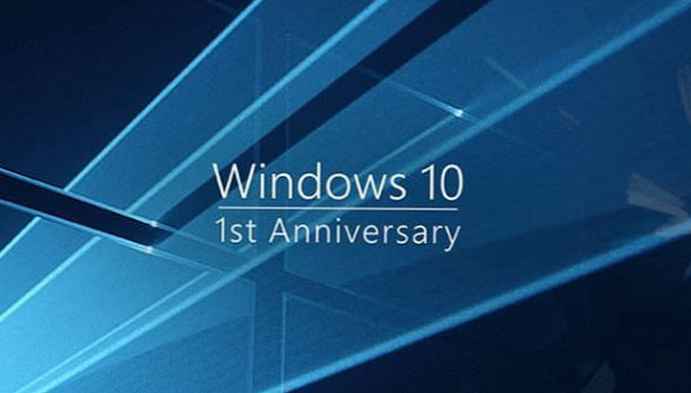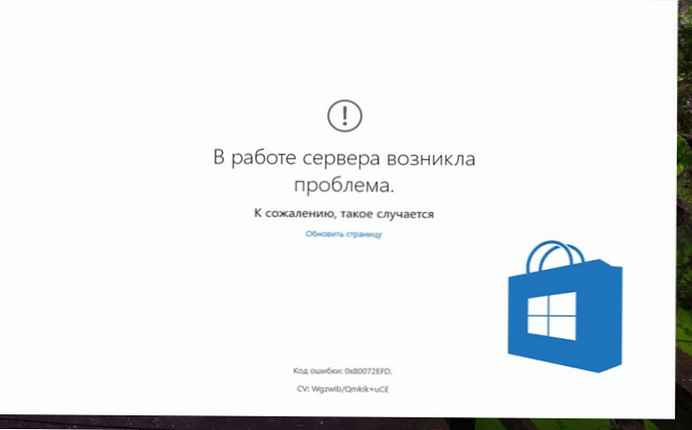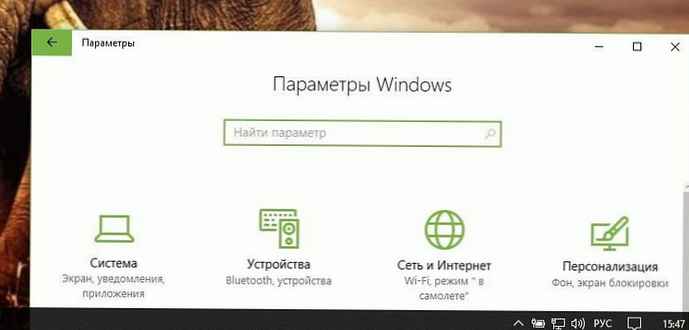Ha a merevlemezen vagy az SSD-n van szabad hely, akkor előfordulhat, hogy törlés előtt manuálisan ellenőriznie kell a meghajtón lévő egyes mappák méretét. Ez enyhén szólva fárasztó. Ha a Windows 10 operációs rendszert használja, nincs szüksége harmadik fél alkalmazásaira, a Beállítások alkalmazás segítségével láthatja, melyik mappák foglalják el a legtöbb helyet..
A Windows 10 egy nagyon kényelmes és abszurd módon rejtett funkcióval rendelkezik, amely lehetővé teszi a mappa által felhasznált lemezterület megtekintését. Ez a Creators frissítése óta a Windows 10 része, de nem sok felhasználó tudja, mi az. A funkció véletlenül "rejtett" a rossz tervezés és a vizuális jel hiánya miatt, hogy van valami más.
Tekintse meg a lemezterület mennyiségét mappánként
Ez a szolgáltatás az alkalmazásban található. „Paraméterek”. Lépjen a beállításcsoportba "Rendszer" → "Eszközmemória" → "Helyi tároló". Ez megmutatja a rendszerhez csatlakoztatott összes meghajtót, mind a belső, mind a külső..

Minden lemezen látható a felhasznált és a szabad terület. Ez semmi új, és ugyanaz az információ áll rendelkezésre, ha a számítógépet az Intézőben látogatja meg. Kicsit kevésbé nyilvánvaló, hogy itt kattinthat a megjelenített merevlemezre.
Miután az egérrel meghajtót választott, sok előre definiált mappát fog látni, például "Alkalmazások és játékok", "Rendszer és fenntartott", "Ideiglenes fájlok" stb. Ezeket a mappákat a Windows automatikusan létrehozza, és a mappára kattintással kiválaszthat egy mappát, hogy megnézze, hogy mekkora helyet foglal el ezek a mappák.

A szakasz felsorolja a kiválasztott meghajtó mappáit. Mindegyik mappát a lefoglalott méret kíséri. Ha rákattint egy mappára, akkor megnyílik a File Explorer programban, ahol törölheti a fájlokat.

Van egy „Egyéb” mappák is - azokat a mappákat, amelyek nem tartoznak egyik kategóriához sem, tartalmazhatnak fontos fájlokat, amelyektől a rendszer helyes működése függ. De mindig kiválaszthatja egyet, hogy ellenőrizze a tartalmat az Intézőben.

A mappák méret szerint vannak rendezve, így a tetején lévő helyek több helyet foglalnak el. Fájlok törlésekor rá kell kattintania az oldal alján található Frissítés gombra, vagy bezárnia és újra megnyitnia az Opciók alkalmazást, hogy megnézhesse a lemezek és mappák által elfoglalt terület frissített értékeit..
Ajánlott: 16 módszer a lemezterület felszabadítására a Windows 10 rendszerben.