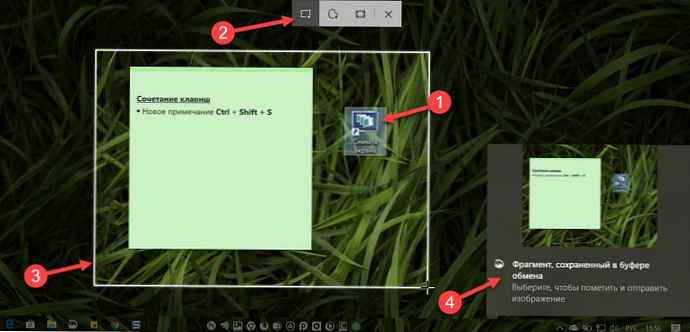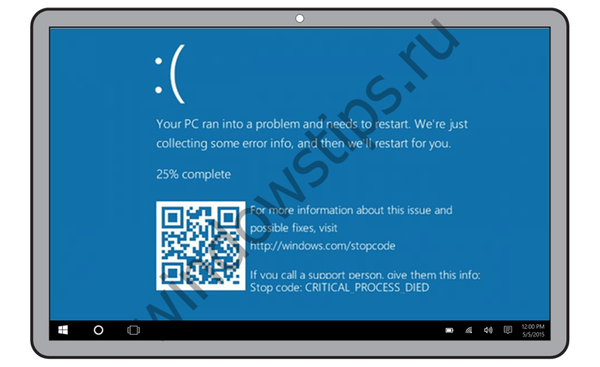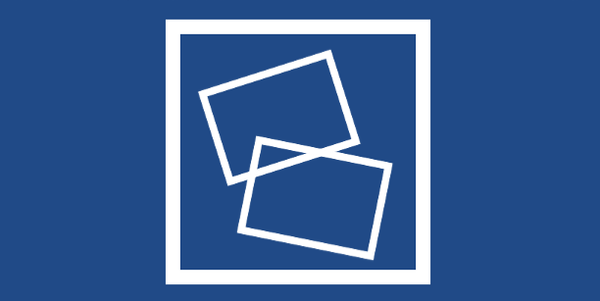Ha a rendszer-visszaállítási funkciót használja a Windows 10 rendszerben, és néha vissza kell állítania az operációs rendszert az utolsó, sikeres konfigurációs pontra, amikor a Windows 10 helyesen működött, akkor érdekli az a képesség, hogy a helyreállítási pontot gyorsan létrehozhassa egyetlen egérkattintással. Ezt úgy lehet megtenni, ha létrehoz egy parancsikont a helyreállítási pontokat létrehozó parancshoz. A Windows modern verzióiban ez különösen hasznos, mivel a helyreállítási pontok létrehozása manapság sokkal ritkább, hetente egyszer nem gyakrabban.!
Hozzon létre egy automatikus helyreállítási pontot.
Mielőtt elkezdené, győződjön meg róla A rendszer-visszaállítás engedélyezve. A helyreállítási pont létrehozásához a Windows 10 rendszerben egyetlen kattintással meg kell tennie a következőket:
- Kattintson a jobb gombbal az asztalon, és válassza a helyi menüből Létrehozás → Parancsikon .
- Másolja és illessze be a következő szöveget:
cmd.exe / k "Wmic.exe / Névtér: \\ gyökér \ alapértelmezett elérési út SystemRestore hívás CreateRestorePoint"% DATE% ", 100, 7"

- Ezután adjon nevet a címkének, és ha szükséges, megváltoztathatja az ikont.
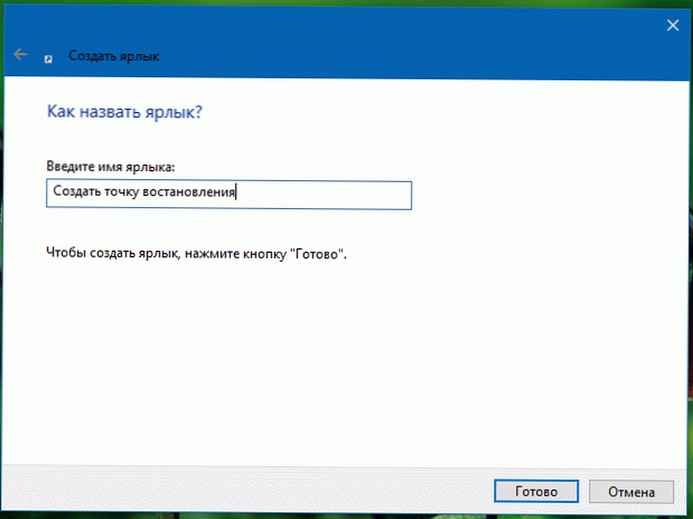
Tanács: Ikonok az útvonal megadásával választhatók ki: % SystemRoot% \ system32 \ shell32.dll
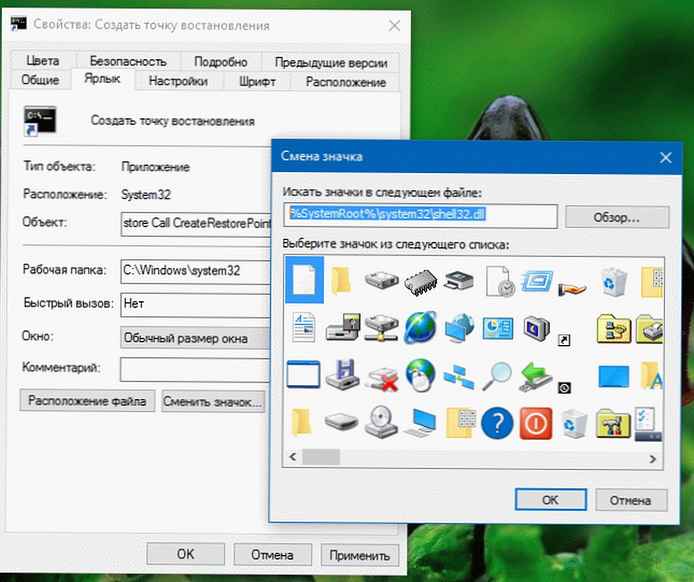
- Most nyissa meg a parancsikon tulajdonságait, kattintson rá a jobb gombbal, és válassza a lehetőséget „Tulajdonságok”, a lapon "Shortcut" nyomja meg a gombot "Haladó ..." és jelölje be a rendszergazdaként való működés lehetőségét.
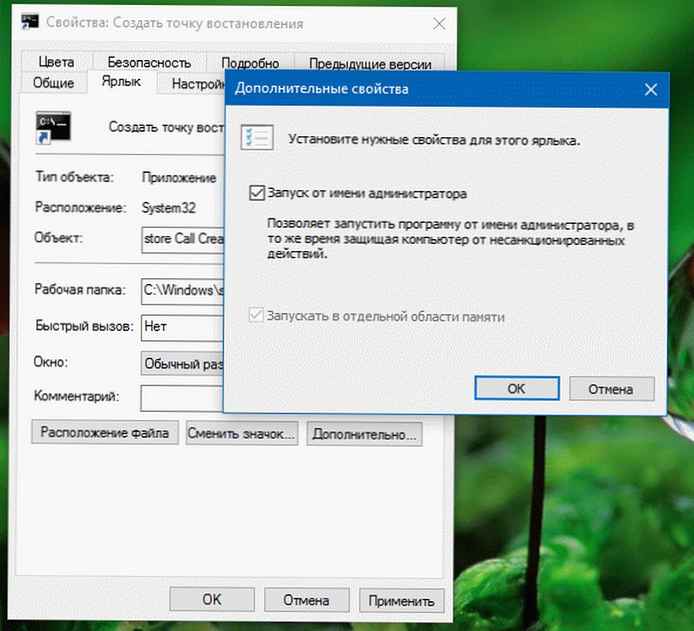
- Kattintson a "Rendben ", a beállítások mentése.
Most már csak annyit kell tennie, hogy futtassa ezt a parancsikont egy automatikus helyreállítási pont létrehozásához. Az eredmény így néz ki:
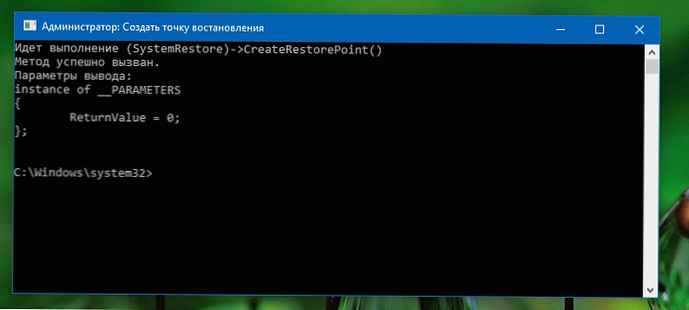
A "Módszer sikeresen meghívott" sor azt jelzi, hogy minden rendben van. A Windows létrehoz egy helyreállítási pontot, de csak akkor telik el 7 nap, ha elegendő idő telt el az utolsó helyreállítási pont létrehozása óta a Windows 10 rendszerben. Amennyire ismert, ez az intervallum nem változtatható meg..
Az említett WMIC parancsot a parancssorban is használhatja:
Wmic.exe / Névtér: \\ gyökér \ alapértelmezett útvonal SystemRestore Hívás CreateRestorePoint "% DATE%", 100, 7
Ne felejtse el futtatni a parancssorból rendszergazdaként.
Rendszer-visszaállítási pont kézi létrehozása.
Ez a módszer abban rejlik, hogy lehetővé teszi helyreállítási pontok létrehozását időintervallum nélkül.
- Nyomja meg a Win + R billentyűt, és a Futtatás párbeszédpanelen írja be: SystemPropertiesProtection
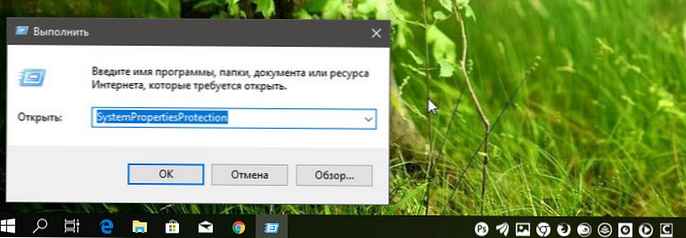
- A megnyíló "Rendszer tulajdonságai" ablakban lépjen a "Rendszervédelem" fülre, majd kattintson a gombra „Új”.
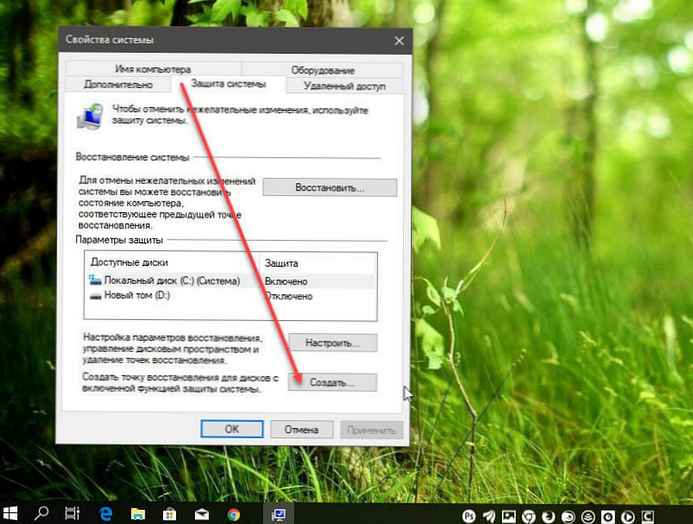
- A párbeszédpanelen Hozzon létre helyreállítási pontot írja be a kívánt nevet, a dátum és az idő automatikusan hozzáadódik.
- Nyomja meg ismét a gombot „Új”.

Légy türelmes, ez a folyamat 20 másodpercet vesz igénybe, amely után értesítést kap a művelet sikeres befejezéséről.
minden!
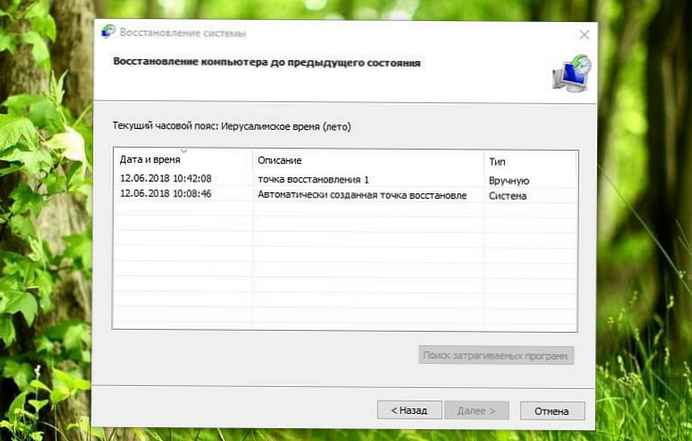
Megjegyzés: Minden helyreállítási pont helyet foglal el a merevlemezen. Alapértelmezés szerint a helyreállítási pontok a merevlemez teljes mennyiségének 15% -át kiosztják. Ha gyakran ezt csinálja, akkor ez az összeg elég gyorsan meg lesz töltve. Ebben az esetben a régi visszaállítási pontok automatikusan törlődnek. A létrehozott helyreállítási pontok fájljait rejtett mappában találja Rendszermennyiségi információk, található a lemezen Közreműködik:.
Önt érdekli:
Hozzon létre helyreállítási pontot a Windows 10 rendszerben a PowerShell használatával
Adjon hozzá helyi menüt a Windows 10 rendszervédelemhez