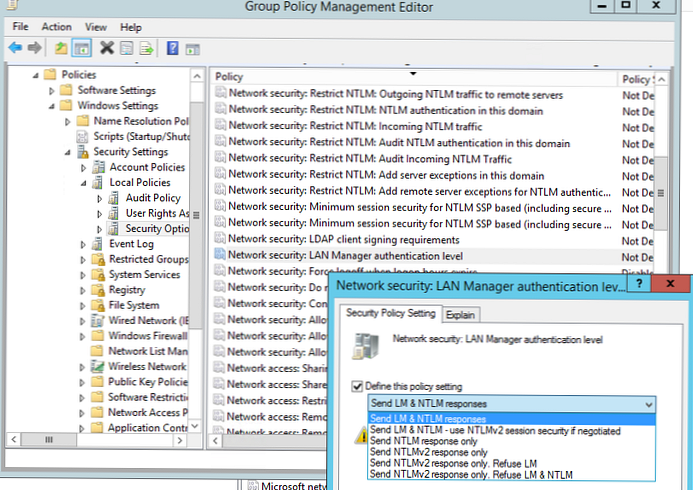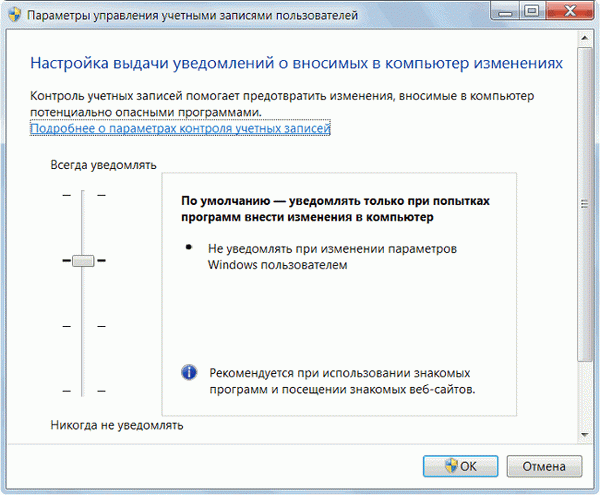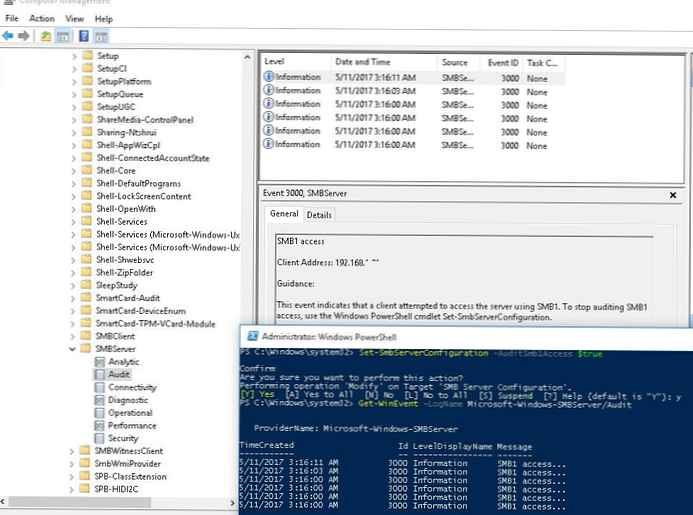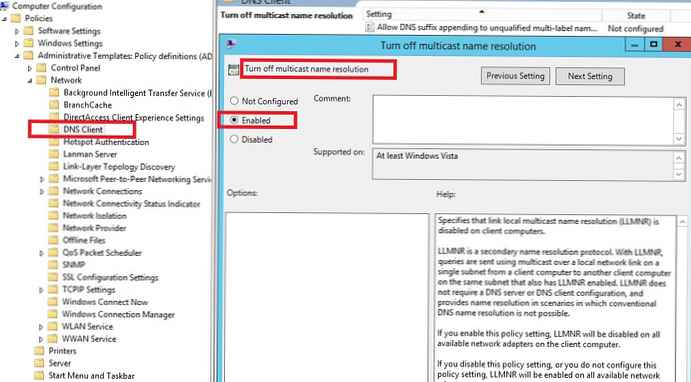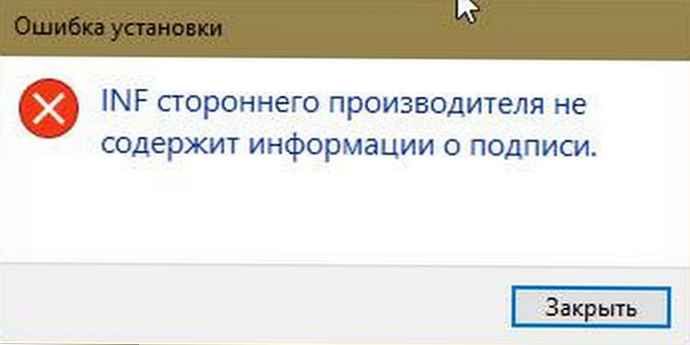
Ha villannia kell egy Android telefonra, vagy telepítenie kell a régi vagy speciális illesztőprogramokat, akkor könnyen megkerülheti a Windows 10 követelményét - digitális aláírással rendelkező illesztőprogramok.
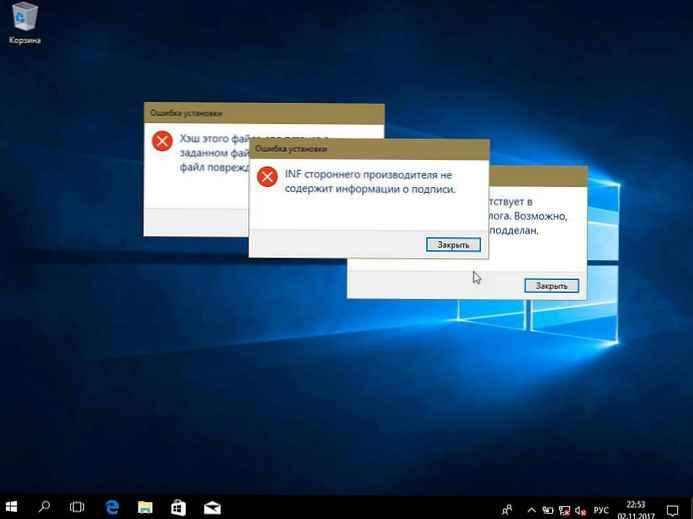
Az illesztőprogramok digitális aláírásainak ellenőrzését a Windows 10 rendszerben többféle módon letilthatjuk. De nem mindegyik állandó, a rendszer újraindítása után ismét aláírásra van szükség. Ebben a cikkben kétféleképpen vizsgáljuk meg az illesztőprogram aláírásának ellenőrzését, és megszabadulhatunk a típushibától: A harmadik fél INF nem tartalmaz aláírási információkat.
- első - ideiglenesen letiltja az illesztőprogram aláírásának ellenőrzését a Windows 10 rendszerben
- második - az illesztőprogram digitális aláírásának ellenőrzésének teljes letiltása a Windows 10 rendszerben.
Az illesztőprogram digitális aláírásának ellenőrzésének letiltásához a Windows 10 rendszerben a következőket kell tennie:
1. módszer - Az illesztőprogram digitális aláírásának ellenőrzésének letiltása.
Részletes útmutató.
Ezt a módszert biztonsági szempontból ajánljuk, ez ideiglenesen letiltja a vizsgálatot, és lehetővé teszi az illesztőprogram aláírás nélküli telepítését, az újraindítás után az ellenőrzés ismét bekapcsolódik..
- Nyissa meg az alkalmazást Windows beállítások a Win + I billentyűparancs megnyomásával vagy a Start menü fogaskerékikonjára kattintva.
- Nyissa meg a szakaszt Frissítés és biztonság
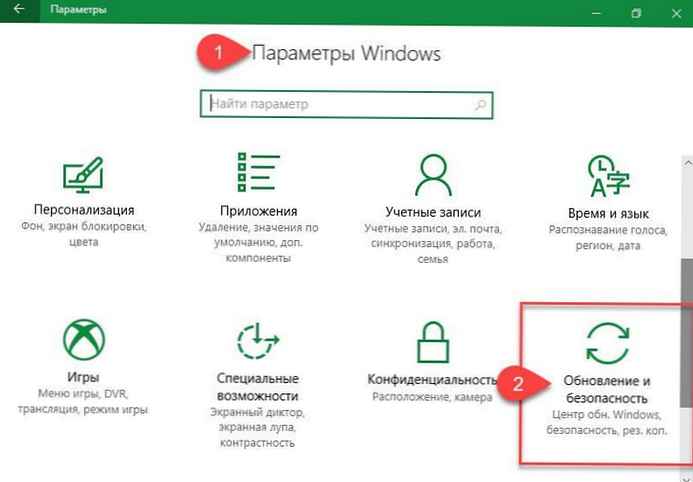
- A Frissítési és biztonsági központ bal oldalán kattintson a gombra "Recovery"
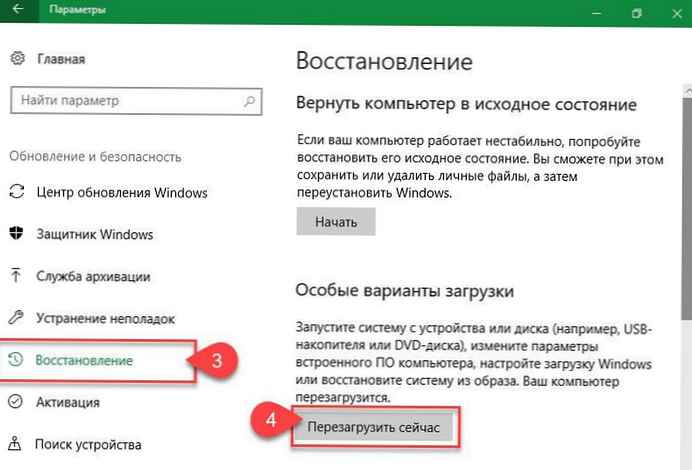
- Keresse meg a feliratot a jobb oldalon: "Különleges letöltési lehetőségek " és nyomja meg a gombot Indítsa újra most
- A rendszer újraindítása után egy ablak nyílik meg "Válasszon műveletet", kattintson a „Hibaelhárítás”
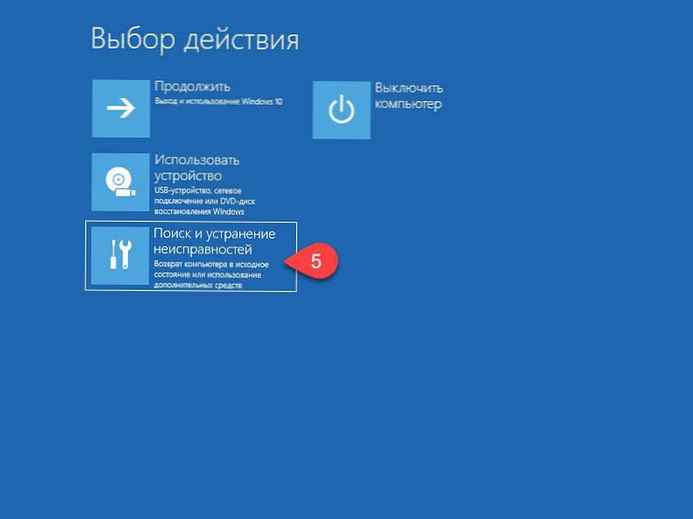
- Ezután kattintson a gombra Speciális beállítások lásd az alábbi képet:
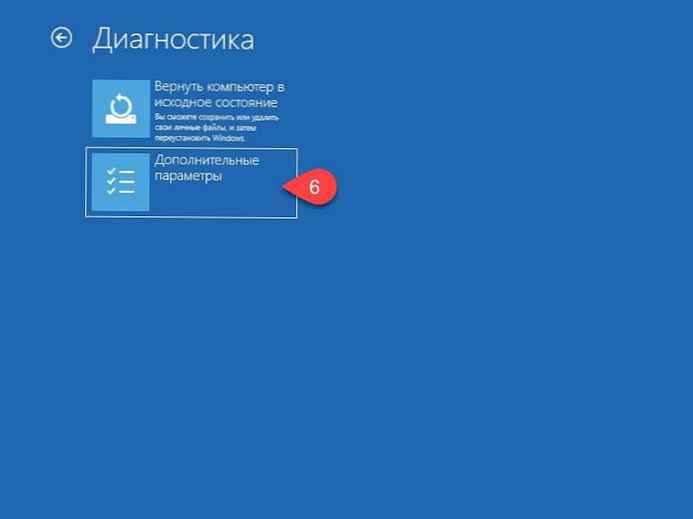
- Nyissa meg a Letöltési lehetőségek és nyomja meg a gombot "Reload"
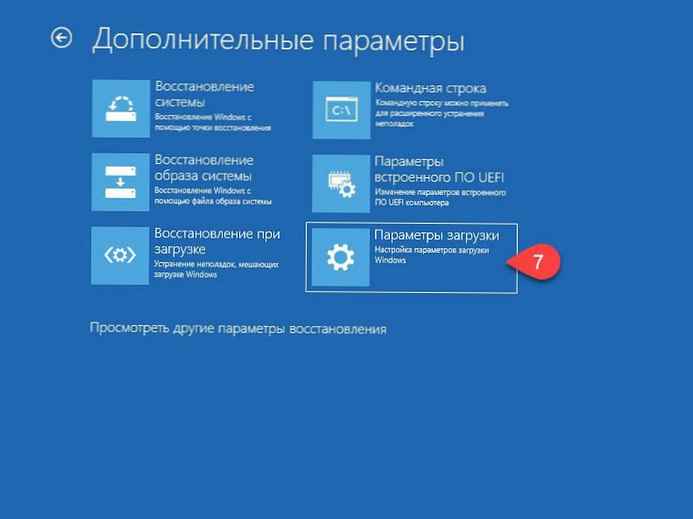
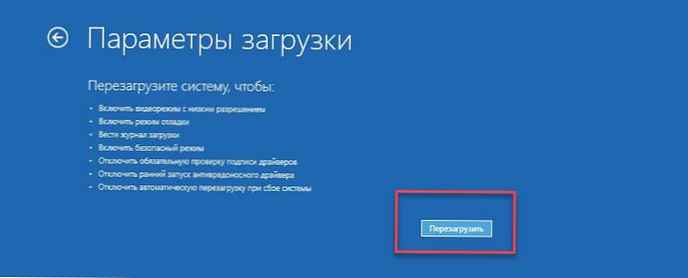
Rövid várakozás után látni fogja azokat a beállításokat, amelyek lehetővé teszik a billentyűzet használatát számokkal vagy F1 - F9, mondja el a Windows 10-nek, hogy melyik opcióra van szüksége.
- Mivel le szeretnénk tiltani az illesztőprogram aláírásának ellenőrzését, nyomjuk meg a 7 vagy az F7 billentyűt.
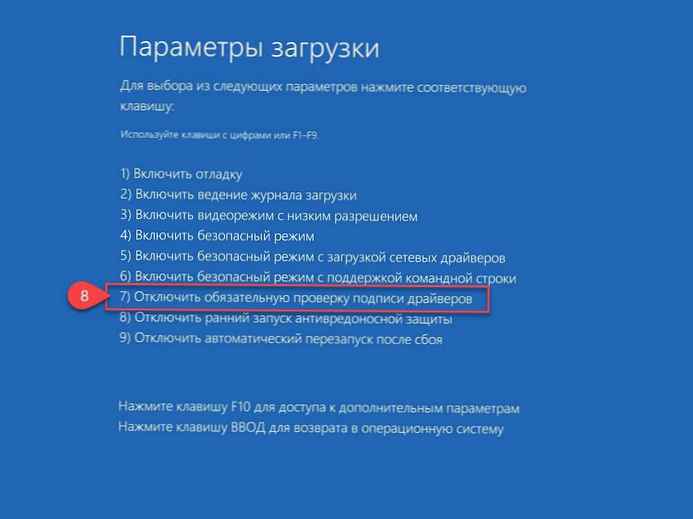
- Miután a rendszer újraindult, könnyen telepítheti a szükséges illesztőprogramot, amely nem rendelkezik digitális aláírással.
Megjegyzés: Indításkor vagy a számítógép kikapcsolása után újra bekapcsolódik az illesztőprogram kötelező digitális aláírás-ellenőrzése.
2. módszer - Az illesztőprogram digitális aláírás-ellenőrző szerkesztőjének letiltása a - Helyi csoportházirend használatával.
Itt letiltjuk az illesztőprogramok digitális aláírásának ellenőrzését, amely után a Windows 10 nem fogja tudni később aktiválni az automatikus ellenőrzést. Ez jó, ha gyakran illesztőprogramokat telepít aláírás nélkül, de ez a rendszer biztonságának rossz része..
1. Nyomja meg a Win + R billentyűt, és írja be vagy másolja és illessze be gpedit.msc az ablakürtre "Run".
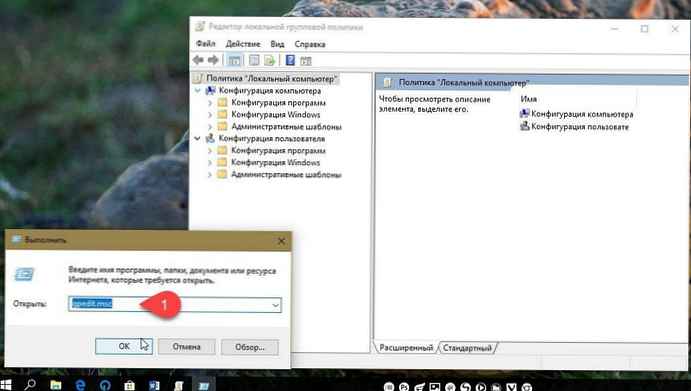
2. A Helyi csoportházirend-szerkesztő ablakban lépjen a menüfába:
- A- "Felhasználói konfiguráció" →
- az- "Felügyeleti sablonok" →
- C- "Rendszer" →
- E- "Illesztőprogram telepítése"
3. A házirend-ablak jobb oldalán kattintson duplán az opció megnyitásához "Digitálisan aláíró eszközillesztők", Ez a házirend-beállítás meghatározza a rendszerben a csoport felhasználói számára a legkevésbé biztonságos műveletet.
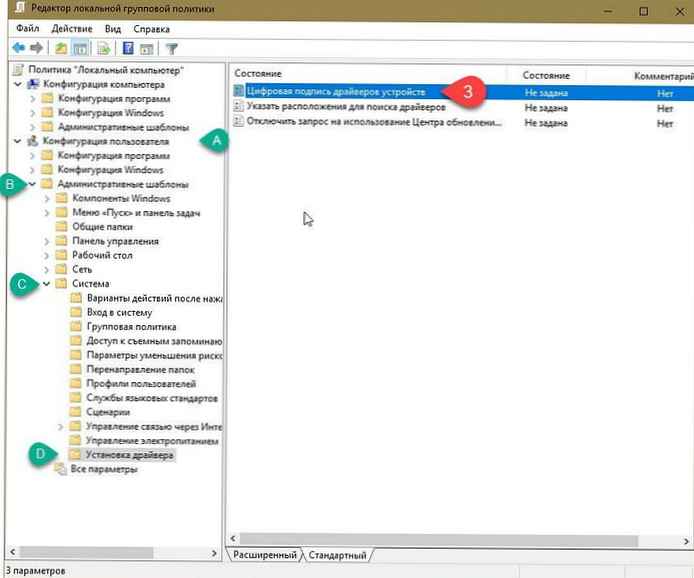
4. A paraméterbeállítás ablakban használni kell, ehhez kapcsolja be a jelölőnégyzetet az elemhez "Enable", mint az alábbi képen:
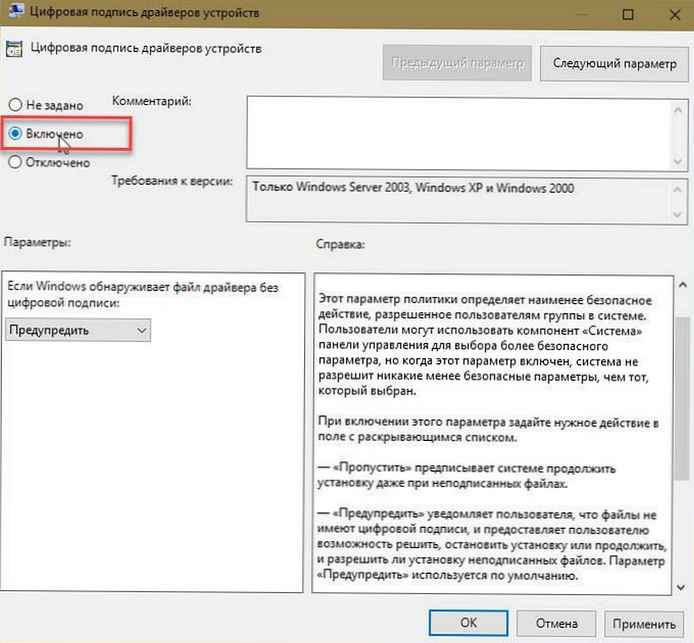
5. Miután engedélyezte ezt a paramétert, be kell állítania a kívánt műveletet a legördülő listában, válassza ki az elemet a legördülő listából. - "Skip".
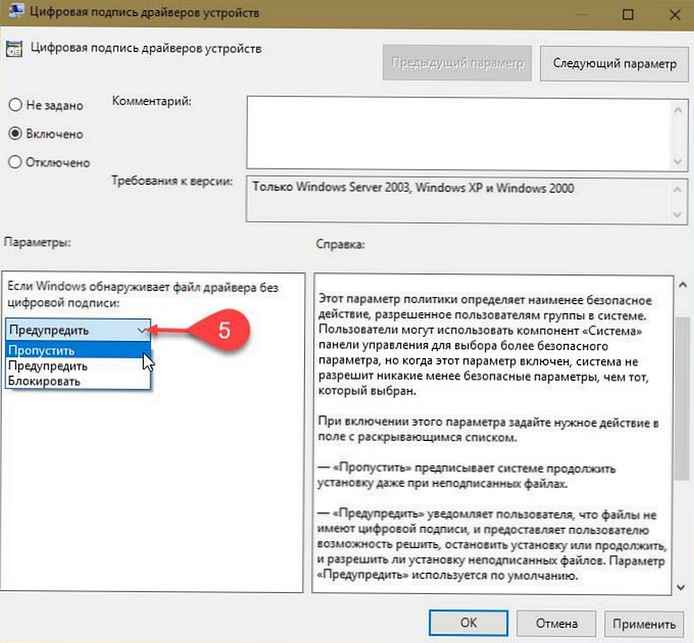
Három lehetőség áll rendelkezésre:
- - "Skip" utasítja a rendszert, hogy folytatja a telepítést még aláíratlan fájlok esetén is.
- - „Figyelmeztetés” értesíti a felhasználót, hogy a fájlok nincsenek digitális aláírással, és lehetőséget biztosít a felhasználó számára a telepítés leállítására vagy folytatására, valamint az alá nem írt fájlok telepítésének engedélyezésére.
- - "Block" Utasítja a rendszert, hogy utasítsa el az alá nem írt fájlok telepítését. Ennek eredményeként a telepítés leáll, és nem kerülnek telepítésre az illesztőprogram-csomagból származó fájlok.
- Nyomja meg a gombot "OK" és "Apply", indítsa újra a számítógépet, ellenőrizze a Windows 10 illesztőprogramjai számára a szükséges digitális aláírást - letiltva.
Csak te tettél.