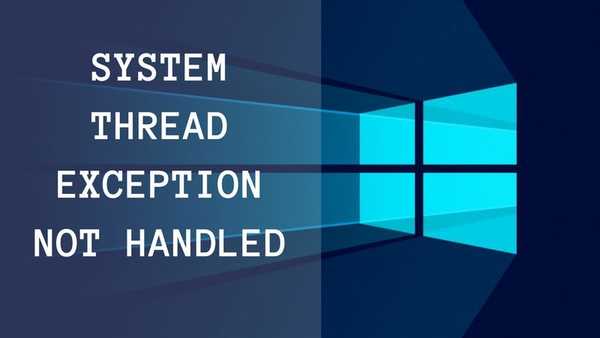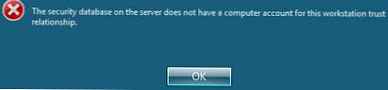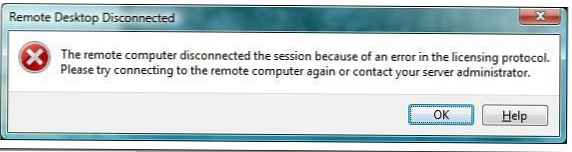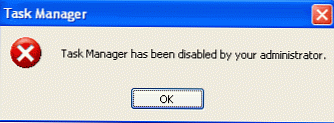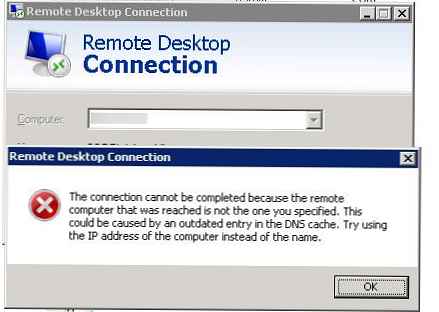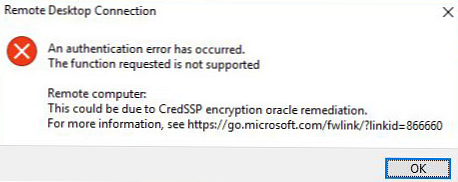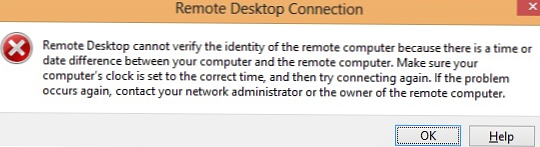Ha a Windows 10 számítógépén Bluetooth van, és üzenet jelenik meg, hogy ez az eszköz nem indul el (10. kód), STATUS_DEVICE_POWER_FAILURE a lapon „Általános” a Bluetooth illesztőprogram tulajdonságai ablakban itt talál néhány lehetséges megoldást, amelyek segítenek a probléma megoldásában. A fenti üzeneteken kívül egy felugró ablakot is kaphat, amely tartalmaz például:

- "Hiba történt a C: \ Program Files (x86) \ Intel \ Bluetooth \ btmshellex.dll indításakor. A megadott modul nem található."
- "STATUS_DEVICE_POWER_FAILURE"
Kétféle módon javíthatja ezt a problémát egy Windows 10 számítógépen: ezeket az alábbiakban felsoroljuk..
A / az btmshellex.dll újra regisztrálása.
Mivel ez a probléma a fájlhoz kapcsolódik btmshellex.dll, kijavíthatja a problémát a dll fájl újraregisztrálásával. Régebbi verzióról történő frissítéskor vagy a frissítés telepítésekor a fájl megsérülhet. Ha igen, akkor nagy esély van arra, hogy a Bluetooth-eszköz nem fog megfelelően működni..
A folyamat elindításához nyissa meg a Parancssor parancsot rendszergazdai jogosultságokkal, és írja be a következő parancsot:
regsvr32 / u btmshellex.dll
Ez nem sok időt vesz igénybe. A parancs végrehajtása után meg kell adnia még egyet:
regsvr32 btmshellex.dll
Ezután indítsa újra a számítógépet. Ezt követően a szokásos módon használhatja a Bluetooth funkcióit..
Telepítse / frissítse a Bluetooth illesztőprogramot.
Ha az alaplap meghajtóján található egy Bluetooth illesztőprogram, és a Windows 10 telepítése után elfelejtette telepíteni, akkor azonnal telepítenie kell. Ha az illesztőprogram már telepítve van, ellenőrizze, van-e frissítés ehhez.
Az eszközkezelő megnyitásához nyomja meg a Win + X billentyűt. Nyissa meg a Bluetooth-eszközt a jobb egérgombbal kattintva, és válassza ki a helyi menüből "Illesztőprogram frissítése".

A következő felbukkanó ablakban válassza a lehetőséget "A frissített illesztőprogramok automatikus keresése" frissített illesztőprogram-szoftverhez.
Az ellenőrzés néhány percet vehet igénybe. Miután megtalálta a frissítést, telepítheti.
minden.