
Ha a Windows 10 PC-hez csatlakozik egy helyi vagy hálózati nyomtató, akkor lehet, hogy szüneteltetnie kell a nyomtatást vagy törölnie kell a sorban elakadt nyomtatási feladatokat. A Windows néha figyelmen kívül hagyja a "nyomtatási sor törlése" parancsot, amely a nyomtatókezelő felhasználói felületén elérhető.
Ha egy vagy több dokumentumot / oldalt nem lehet törölni vagy törölni a nyomtatási sor ablakon keresztül, a következő megoldások segítenek..

A nyomtatási sor törlése a benne levő dokumentumokból
A Windows egy speciális szolgáltatást hív "Print Spooler". A nyomtatási feladatokat egy mappában tárolja. C: \ Windows \ System32 \ spool \ PRINTERS. A csatlakoztatott nyomtató kibontja ezeket a feladatokat a pufferből, és kinyomtatja a dokumentumokat..
Ha egy dokumentum elakadt vagy elakadt a sorban, akkor folyamatosan megjelenik a felhasználói felületen. Ilyen dokumentum eltávolítása a nyomtatási sorból, néha elősegíti a nyomtató kikapcsolását és újbóli bekapcsolását. Ez általában a nyomtató meghajtótól függ, és nem mindig működik..
A Windows 10 rendszerben a nyomtató nyomtatási sorát a Klasszikus Vezérlőpult segítségével vagy a "Opciók "→" Eszközök "→" Nyomtatók és szkennerek ". Ha nem tudja törölni a nyomtatási feladatot, próbálkozzon a következővel.

A fájlok törléséhez a nyomtató nyomtatási sorából a Windows 10 rendszerben, kövesse az alábbi lépéseket:.
1. módszer - Állítsa le és indítsa el a Print Manager szolgáltatást.
1. lépés: belép services.msc a keresőmezőben Start / tálca, majd nyomja meg az enter billentyűt.

2. lépés: Keressen egy szolgáltatást Print Manager. Kattintson a jobb egérgombbal, és válassza a lehetőséget "Stop", leállítani a szolgáltatást.
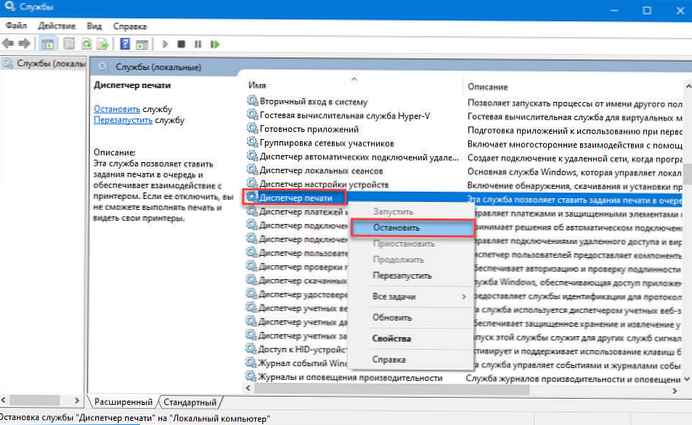
3. lépés: Végül kattintson a jobb gombbal a nyomtatókezelő szolgáltatásra, majd az opció kiválasztásával indítsa el a szolgáltatást "Run".

Ennek teljesen törölnie kell a nyomtatási sort. Ha ez nem segít, próbálja meg a 2. módszer lépéseit (görgessen lefelé a megjelenéshez).
2. módszer - A nyomtatott spoolfájlok kézi törlése.
1. lépés: belép services.msc a keresőmezőben Start / tálca, majd nyomja meg az enter billentyűt.
2. lépés: Keresse meg a Print Manager szolgáltatást. Kattintson a jobb egérgombbal, és válassza a lehetőséget "Stop", leállítani a szolgáltatást.

3. lépés: Nyissa meg az Intézőt, és keresse meg a következő mappát:
C: \ Windows \ System32 \ spool \ PRINTERS

A fenti útban cserélje ki a "C"annak a meghajtónak a nevét, amelyre a Windows 10 telepítve van.
Megjegyzés: Ha megjelenik egy üzenetmező "Nincs engedélyed ennek a mappának a elérésére", nyomja meg a gombot „Tovább”, állandó hozzáférést biztosít a PRINTERS mappához.
4. lépés: Jelölje ki az összes fájlt a NYOMTATÓK mappában, majd törölje azokat.
5. lépés: A Szolgáltatások ablakban kattintson jobb egérgombbal a Print Manager szolgáltatásra, majd az opció kiválasztásával indítsa el a szolgáltatást "Run".

3. módszer - Törölje a nyomtatási sort a Parancssor használatával.
1. lépés: Nyissa meg a Parancssor az adminisztrátor nevében.
2. lépés: Írja be a következő parancsot:
net stop spooler Ez a parancs leállítja a szolgáltatást. "Print Spooler".
3. lépés: Most írja be, vagy másolja be, és illessze be a következő parancsot:
del% systemroot% \ System32 \ spool \ printers \ * / Q
Ezzel törli a nyomtatásra váró összes fájlt a PRINTERS mappában.
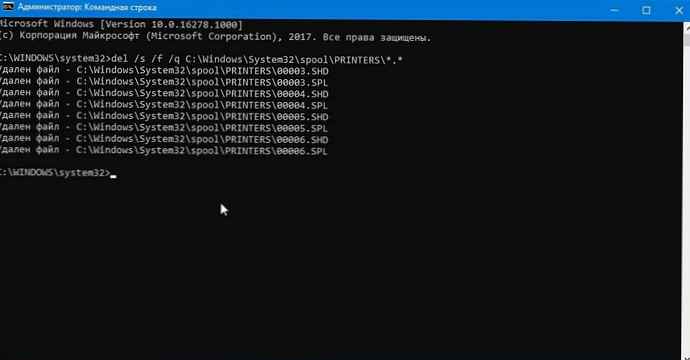
4. lépés: Nyissa meg az Intézőt is. Még ne zárja be a parancs ablakot. Ugrás a mappába:
C: \ Windows \ System32 \ spool \ PRINTERS
5. lépés: Visszatérés a parancssori ablakba, és írja be a következő parancsot:
net start spooler Összes, minden nyomtatási feladat törölve.!
Érdemes lehet a következő cikkeket elolvasni:
A Windows 10 nyomtató hibaelhárítása.
Javítás - Az alapértelmezett nyomtatót nem lehet telepíteni
Hogyan lehet megakadályozni, hogy a Windows 10 automatikusan megváltoztassa az alapértelmezett nyomtatót.











