
A Windows 10 több mint tíz érintőpad-mozdulatot kínál. A szokásos csapok, csapok, görgető oldalak és nagyítási gesztusok mellett vannak más gesztusok is, például három ujj az asztal megjelenítéséhez és az akcióközpont megnyitásához..
Ha szeretne szokásos mozdulatokat használni, akkor tetszeni fog az új mozdulatok, amelyek például három ujjat használnak:
- Három ujj a csúszó felső irányba - váltás az asztalok között
- Három ujj balra, jobbra - az alkalmazások közötti váltáshoz
- Három ujjal lefelé - mutatják az asztalot
- Négy ujj + érintse meg - a műveletek és az értesítések központjának megnyitása
- Három ujj + kattintson az érintőpadra - Cortana
Bár ezek a mozdulatok minden felhasználó számára kényelmesek a gyors mozgásban, a felhasználók panaszkodnak, hogy egy vagy több érintőpad gesztus nem működik.
Ha a Windows 10 laptopján egy vagy több érintőpad-gesztus nem működik, akkor az alábbi megoldásokkal állíthatja vissza az érintőpad gesztusait működési állapotba a laptopján.
Ellenőrizze, hogy működnek-e más gesztusok.
Egyes gesztusokhoz pontos érintőpadra van szükség. Tehát, ha a laptop nem rendelkezik pontos érintőképernyővel, előfordulhat, hogy egyes gesztusok nem működnek. Ha egy vagy két mozdulat nem működik, ez valószínűleg azért van, mert laptopja nem rendelkezik nagy pontosságú érintőpadral.
Mehet a szakaszba "Paraméterek" → "Eszközök" → "Érintőpanel", hogy ellenőrizze, van-e laptopja nagy pontosságú érintőpaddal.

Ajánlás: A nagy pontosságú érintőpad engedélyezése a laptopokon a Windows 10 rendszerben.
Ellenőrizze, hogy az érintőpad illesztőprogramja telepítve van-e.
A gesztusok nem működnek, ha a megfelelő touchpad illesztőprogram nincs telepítve a számítógépre. Ha még nem telepítette az érintőpad illesztőprogramját, töltse le az eszköz gyártójának webhelyéről, és telepítse most..
Ellenőrizze, hogy a gesztusok nem engedélyezettek-e.
A Windows 10 beállításokat biztosít az egyes gesztusok engedélyezéséhez vagy letiltásához. Javasoljuk, hogy ellenőrizze, hogy valószínűleg véletlenül letiltotta-e egy vagy több gesztust.
Lépjen az alkalmazásba "Beállítások" → "Eszközök" → "Érintőpad" a szakaszban Kapcsolódó paraméterek kattintson a linkre "Speciális gesztus beállítások".
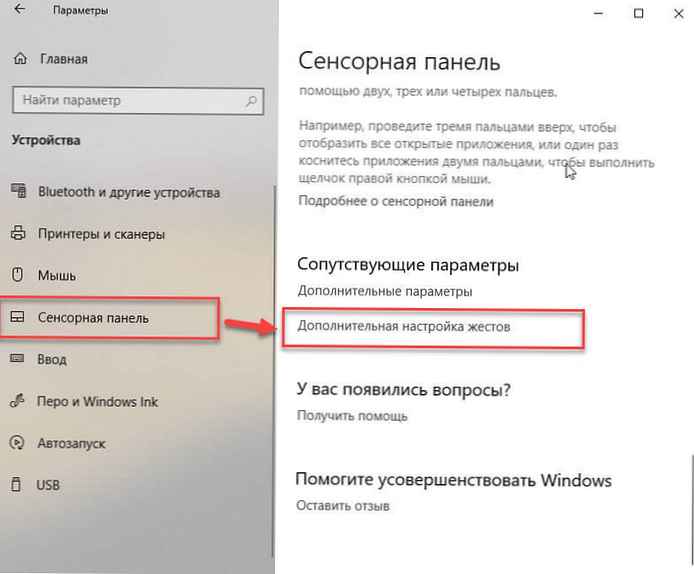
A gesztus viselkedésének beállításai oldalon bontsa ki a szükséges gesztus legördülő listáját, és állítson be más értéket „Semmi”.
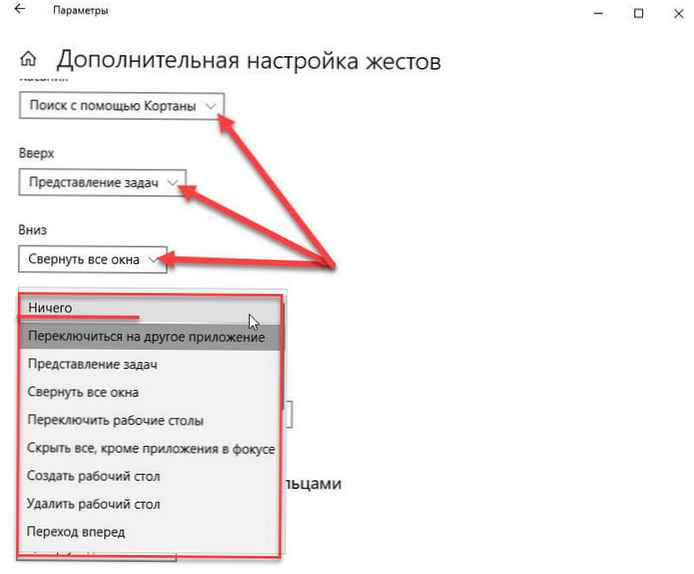
Az érintőpanel be- és kikapcsolása.
Az érintőpad kikapcsolása és bekapcsolása ismét a szükséges gesztust eredményezheti. Az eszközkezelővel vagy a Windows 10 Beállítások alkalmazásával letilthatja.
Figyelmeztetés: Ha nincs kéznél egér, kérjük, ne próbálja meg kikapcsolni az érintőpadot az alábbi módok egyikével, mivel az érintőpad kikapcsolása után egérre lesz szüksége a számítógép irányításához. Ezenkívül csatlakoztatnia kell egy egeret (nem szükséges, ha tudja, hogyan kell elmenni az eszközkezelőhöz, és engedélyezni kell az érintőpadot a billentyűzet használatával), hogy engedélyezze a korábban letiltott érintőpadot..
Az érintőpad letiltása az eszközkezelő segítségével.
1. lépés: Nyissa meg az eszközkezelőt. Ehhez egyszerre nyomja meg a Win + R billentyűket a párbeszédpanel megnyitásához "Run", belép "Devmgmt.msc" és nyomja meg az enter billentyűt.
2. lépés: Miután az eszközkezelő megjelenik a képernyőn, bontsa ki "Egerek és más mutatóeszközök", a telepített érintőpad adatainak megtekintéséhez.
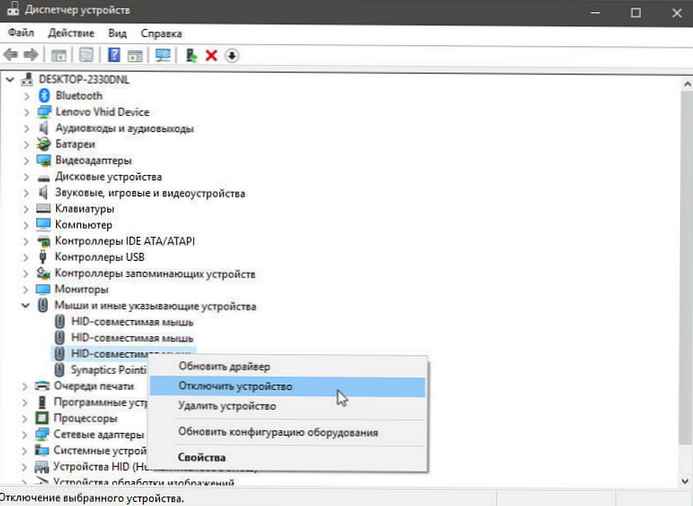 n
n
3. lépés: Kattintson a jobb gombbal az érintőpadon található bejegyzésekre, és válassza a lehetőséget Válassza le az eszközt. Nyomja meg a gombot „Igen”, mikor meglátod "Egy eszköz leválasztása azt jelenti, hogy megszűnik működni, ha megszünteti. Tényleg szeretné leválasztani?", Az érintőpad kikapcsolása.
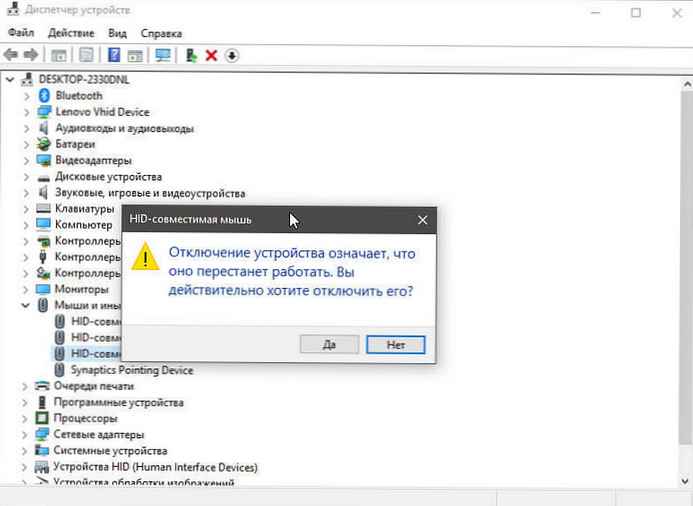
Az érintőpad újbóli engedélyezéséhez kattintson a jobb gombbal a leválasztott eszközre, majd kattintson a gombra Kapcsolja be az eszközt.
Tiltsa le az érintőpadot a Beállítások alkalmazás segítségével.
1. lépés: Nyissa meg a „Paraméterek”, megnyomja a Win + I billentyűkombinációt.
2. lépés: Menjen a szakaszba Eszközök → Érintőpult és mozgassa a kapcsoló csúszkáját a „Ki”.
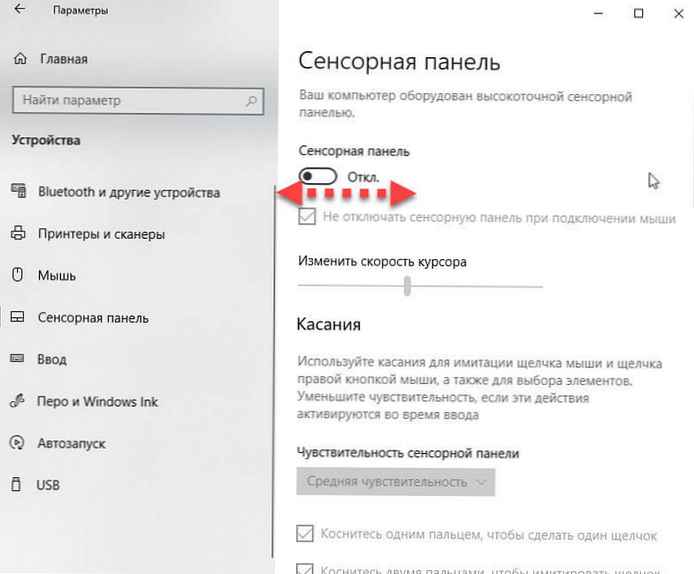
Az érintőpad engedélyezéséhez mozgassa a csúszkát a helyére „Be”.
Telepítse újra az érintőpad illesztőprogramját.
Lehet, hogy az érintőpad gesztusai nem működnek a számítógépen, ha az érintőpad illesztőprogramja megsérült, vagy egyik fájlja hiányzik. Az érintőpad illesztőprogramjának újratelepítése a legjobb módszer a probléma megoldására. Az érintőpad illesztőprogramjának újratelepítése:
1. lépés: Nyissa meg az eszközkezelőt. kiterjed "Egerek és más mutatóeszközök", az érintőpad bejegyzésének megtekintéséhez.
2. lépés: Kattintson a jobb gombbal az érintőpad fülre, majd kattintson az OK gombra "Eszköz eltávolítása".
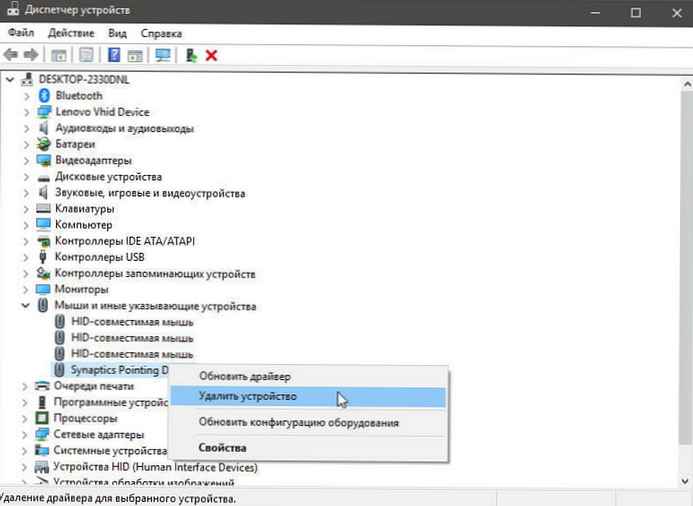
3. lépés: A következő promptnál válassza a lehetőséget "Távolítsuk el az illesztőprogramot", majd kattintson a" "gombra „Törlés”, az illesztőprogram eltávolításához.
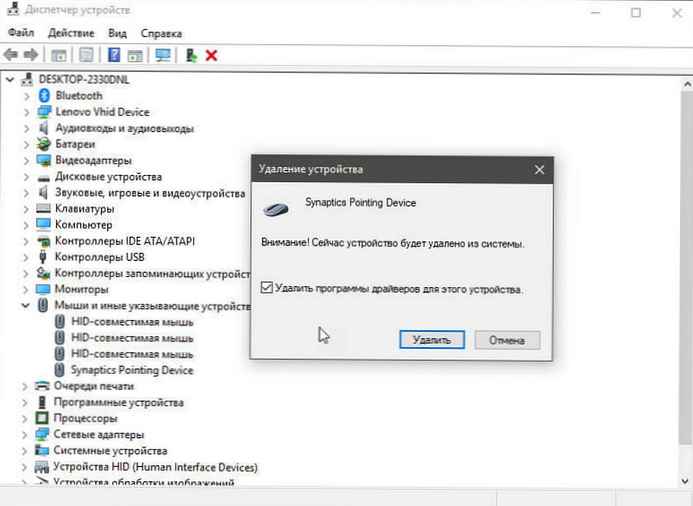
4. lépés: Indítsa újra a számítógépet.
5. lépés: Töltse le az érintőpad legújabb illesztőprogramját a számítógép gyártójának webhelyéről, majd telepítse.
6. lépés: Indítsa újra a számítógépet.
Helyreállítson egy régi érintőpanel-illesztőprogram verziót.
Ha az érintőpad nem működik, miután az illesztőprogramot a legújabb verzióra frissítette, megpróbálhatja visszaállítani az illesztőprogram korábbi verzióját. Ez egyszerű. Itt van, hogyan kell csinálni.
1. lépés: Kattintson a jobb gombbal a menü gombra "Start" és válassza ki Eszközkezelő.
2. lépés: kiterjed "Egerek és más mutatóeszközök", az érintőpad bejegyzésének megtekintéséhez. Ha nem látja ezt a bejegyzést, valószínűleg azért, mert az érintőpanel hardvere nem működik, vagy az illesztőprogram nincs telepítve.
3. lépés: Kattintson a jobb gombbal az érintőpad bejegyzésére és válassza a lehetőséget „Tulajdonságok”.
4. lépés: Ugrás a fülre "Driver". Nyomja meg a gombot Gördülj vissza, az előző illesztőprogram verziójának automatikus visszaállítása.
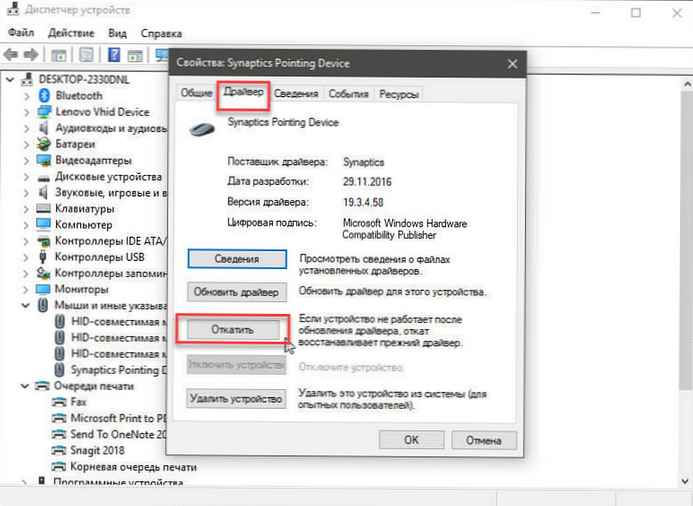
Bár ezek a mozdulatok segítenek gyorsan átváltani az alkalmazások között és gyorsabbá teszik a munkát, nem minden felhasználó használja a Windows 10 rendszerben kínált gesztusokat.
Mivel ezeket a műveleteket a billentyűparancsok, és sok felhasználó inkább gesztusok helyett használja őket.











