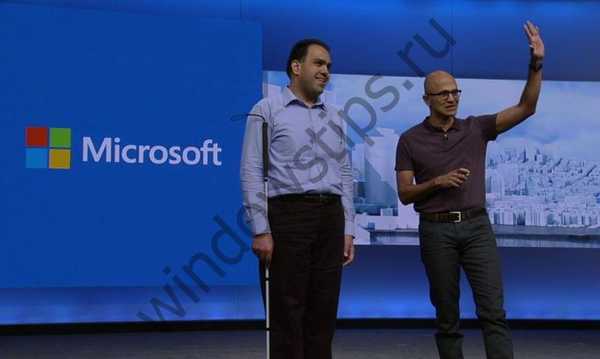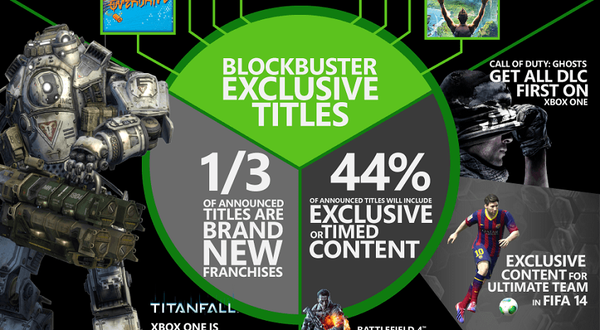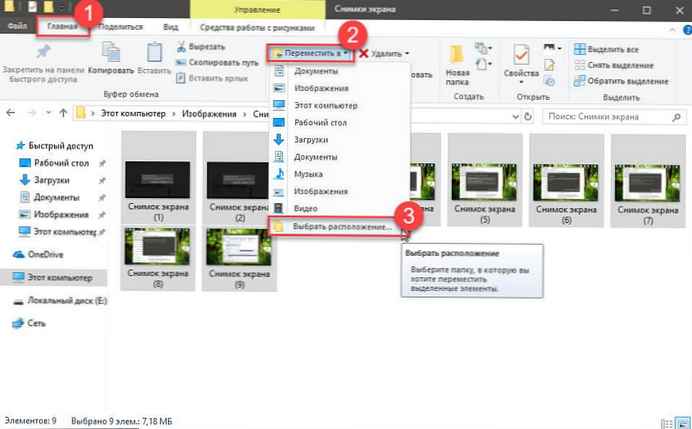
Lásd még: A lemezterület felszabadításának 16 módja a Windows 10 rendszerben
Másnap a Microsoft új cikket tett közzé "Probléma jelent meg a Windows 10 frissítésével kevés merevlemezt tartalmazó eszközön".
Ez állítólag a Windows 10 szolgáltatás következő jelentős frissítése az 1809-es verzióra, más néven: 2018. októberi frissítés, hangsúlyozza, hogy a frissítés sikertelen lehet, ha nincs elég szabad hely a készüléken. A következőkben a Microsoft javasolja a lemezterület felszabadítását..
A probléma megoldása az, hogy a frissítés kézhezvétele előtt a művelet sorozatát felszabadítja az eszköz lemezterületéről.
A Microsoft különösen a következőket kínálja:
Törölje az ideiglenes fájlokat
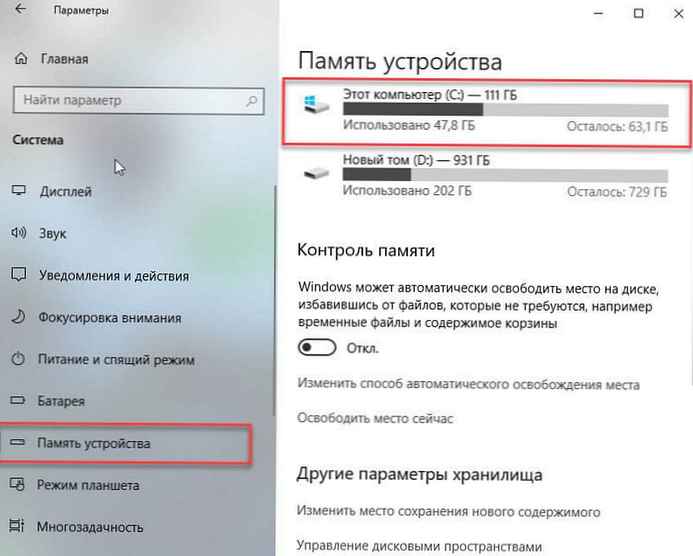
Az ideiglenes fájlok törléséhez kövesse az alábbi lépéseket: Ideiglenes fájlok, olyan fájlok, amelyek korábban segítették az alkalmazások gyorsabb futtatását és betöltését, de már nem kerülnek felhasználásra.
- A menüben "Start" választ "Beállítások" → "Rendszer" → "Eszközmemória".
- A paramétercsoportban Az eszköz memóriája, sajtó "Ez a számítógép" → "Ideiglenes fájlok".
- Jelölje be a törölni kívánt fájlok jelölőnégyzeteit, majd kattintson a gombra Fájlok törlése.
Törölje a fájlokat a Letöltések mappából
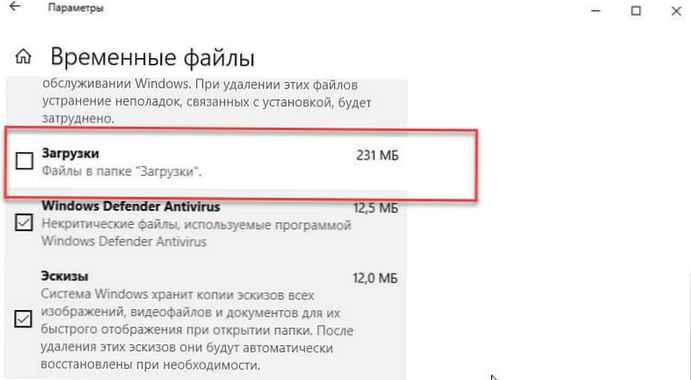
Minden alkalommal, amikor letölt egy fájlt az internetről, a fájl másolatát a „Letöltések” mappába menti. A mappa méretének felméréséhez és a nem szükséges fájlok törléséhez kövesse ezeket a lépéseket.
- A menüben "Start" választ "Beállítások" → "Rendszer" → "Eszközmemória".
- A paramétercsoportban Az eszköz memóriája, sajtó "Ez a számítógép" → "Ideiglenes fájlok" → "Letöltések".
- Jelölje be a jelölőnégyzetet „Letöltések” és nyomja meg a gombot Fájlok törlése.
Üres kuka
Egy fájl törlésekor általában a kukába kerül. Fájlok végleges törléséhez a lomtárból tegye a következőket:
- A menüben "Start" választ "Beállítások" → "Rendszer" → "Eszközmemória".
- A paramétercsoportban Az eszköz memóriája, sajtó "Ez a számítógép" → "Ideiglenes fájlok".
- "Shopping", kattintson az üres kosárra.
Tanács: Ha látni szeretné, hogy a kukában lévő fájlok törlődnek, nyissa meg az asztalon.
A már nem használt alkalmazások eltávolítása
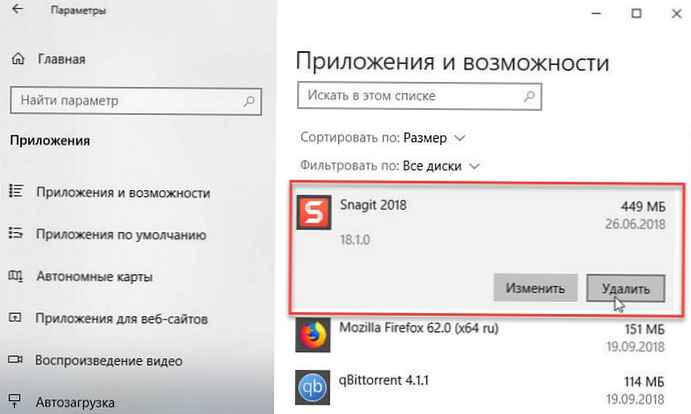
A már nem használt alkalmazások eltávolítása:.
- A menüben "Start", nyomja meg a gombot "Opciók" → "Alkalmazások" → "Alkalmazások és szolgáltatások".
- Keresse meg az eltávolítani kívánt alkalmazást. A válogatás segítségével megnézheti, melyik foglalja el a legtöbb lemezterületet.
- Válasszon egy alkalmazást, majd kattintson a gombra „Törlés”.
Fájlok áthelyezése egy másik meghajtóra
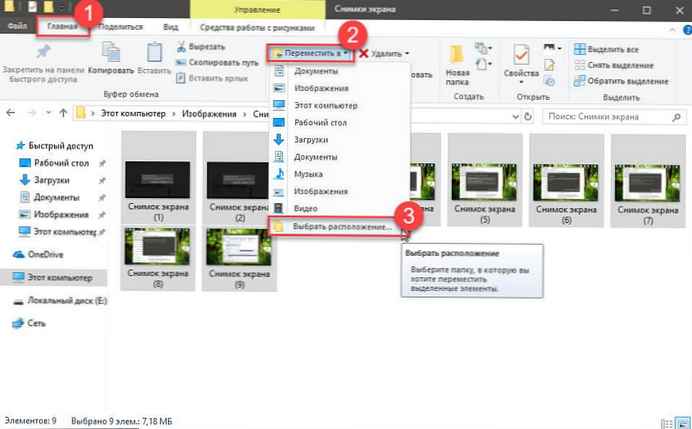
Ha fényképeket, zenét, videókat vagy más fájlokat szeretne menteni, javasoljuk, hogy mentse őket cserélhető adathordozóra, például USB-eszközre (USB-meghajtó, USB-meghajtó). Még akkor is használhatja őket, ha a meghajtó csatlakoztatva van, de nem foglalnak helyet a számítógépén. Fájlok külső adathordozóra történő áthelyezéséhez kövesse az alábbi lépéseket:.
- Csatlakoztassa a cserélhető lemezt a számítógéphez.
- Nyissa meg a tálcán Fájlkezelő.
- Válassza ki az áthelyezni kívánt fájlokat, és lépjen a fülre "Home".
- Nyomja meg a gombot Lépjen a → Hely kiválasztása menüpontra.
- A helyek listájában válassza a cserélhető adathordozót, majd kattintson a gombra "Move".
- Amikor a rendszer kéri, kattintson a gombra „Tovább”.
Mentse az új fájlokat egy másik meghajtóra
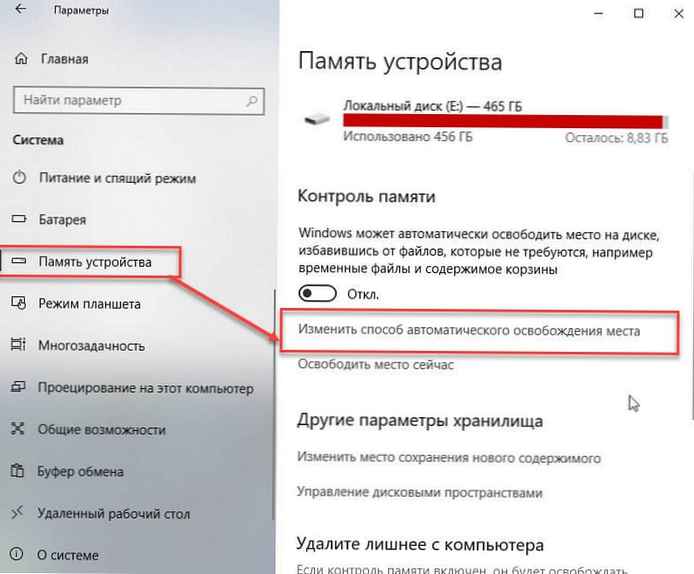
Ahelyett, hogy új fájlokat mentne a rendszermeghajtóra, mentsen néhány fájlt egy másik merevlemezre. Fájlok mentéséhez egy másik meghajtóra hajtsa végre az alábbi lépéseket:.
- A menüben "Start" választ "Beállítások" → "Rendszer" → "Eszközmemória".
- A csoportban "Hely módosítása új tartalom mentéséhez" válassza ki a meghajtót a legördülő menüből. Ha a használni kívánt meghajtó nem szerepel a listán, ellenőrizze, hogy csatlakoztatva van-e a számítógéphez.
Takarítson meg kevesebb OneDrive fájlt a számítógépén
Kényelmes offline módban menteni a OneDrive fájlokat, így használhatja azokat, ha nincs internetkapcsolat. Ha azonban elfogy a lemezterület, csökkentheti az offline elérhető OneDrive fájlok számát. Hozzáférhet hozzájuk a OneDrive.com webhelyről, de ezek nem foglalnak helyet a számítógépén. Az offline módon elérhető OneDrive fájlok számának csökkentése érdekében hajtsa végre az alábbi lépéseket:.
- Kattintson a jobb gombbal a OneDrive ikonra és válassza a lehetőséget "Opciók" → "Fiók" → "Mappa kiválasztása"
- Törölje a jelölést azokról a mappákról, amelyekre nincs szükség a számítógépén, hogy helyet szabadítson fel.
A Microsoft utasításai szinte olyanok, mint a reklám, a hangsúly az alkalmazással való együttműködés „Paraméterek”, mivel az öt mondat első része javasolja, hogy használja. Természetesen kiürítheti a kosarat a cég által javasolt módszer szerint, de ugyanúgy jobb egérgombbal kattinthat az asztalon lévő „Lomtár” ikonra az ürítéshez is, és nem titok, hogy sokkal gyorsabb.
Sok felhasználó felszabadítja a lemezterületet Lemeztisztító, de végülA Microsoft eltávolítja azt, bár még mindig elérhető.
Eszköz memória támogatja az ideiglenes fájlok automatikus törlését a Windows 10 rendszerben; így a jövőben ez jó lehetőség lehet a lemezek tisztítására.
- Windows 10 - Hogyan lehet automatikusan törölni a Windows.old mappát
- Fájlok automatikus törlése a Letöltések mappából a Windows 10 rendszerben
- Törölje az ideiglenes fájlokat a Windows 10 rendszerben
Ami a fájlok mozgatását illeti, úgy gondolom, hogy a menü használata a legegyszerűbb módszer, de a legtöbb felhasználó valószínűleg mindkettőt használja "Cut" és „Beszúrás” a helyi menüben, vagy tartsa lenyomva a Shift billentyűt a fájlok áthelyezéséhez egy másik meghajtóra.
ok
A frissítés során az alacsony lemezterület problémája nyilvánvaló, mivel egy elefánt van a helyiségben, és az alacsony lemezterületű eszközöket értékesítik, mert a Microsoft Windows 10-eszközökre vonatkozó minimumkövetelményei nem akadályozzák meg a gyártókat eztől. A Microsoft Surface eszközök 64 GB memóriával érhetők el, ami nem olyan sok, ám egyes gyártók 32 GB-os eszközöket bocsátanak ki. A Windows által már elfoglalt hely nagy részét.
Ok a Microsoftnál? A vállalat megerősíti, hogy a Windows 10 frissítése során a rendszer telepítése előtt nem ellenőrzik, hogy van-e elegendő lemezterület.
Ha nem tudott elegendő helyet szabadítani a merevlemezen a frissítés telepítéséhez, akkor nézze meg útmutatónkat: A Windows 10 frissítéseinek letöltéséhez és telepítéséhez használt mappa helyének megváltoztatása, néha csak így érhető el a Windows 10 frissítése.
Sok szerencsét!