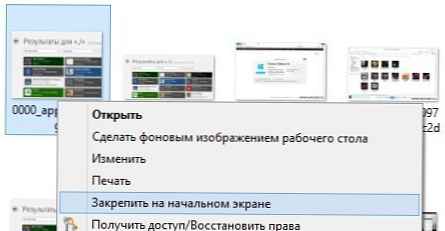Az elmúlt két évben a Microsoft Edge böngésző számos új funkciót és fejlesztést kapott..
A kedvenc Edge oldalak gyors és egyszerű elérése érdekében mindig lehetővé tette a felhasználók számára, hogy rögzítsék a webhelyeket Start menü (A kezdőképernyőn). A népszerű Google Chrome böngésző lehetővé teszi a webhelyek rögzítését a Start menübe és a Windows 10 tálcájába is.
A frissítés óta A Windows 10 őszi alkotóinak frissítése, a böngésző Microsoft él lehetővé teszi a helyek rögzítését a tálcára. Most már nemcsak a kezdőképernyőn rögzítheti a tetsző weboldalt, hanem a tálcához is rögzítheti a kívánt webhelyet.

A webhelyek rögzítése a tálcához nagyon hasznos szolgáltatás, mivel nem csak lehetővé teszi a kedvenc webhelyek / weboldalak kényelmes megnyitását egyetlen kattintással, hanem időt is takarít meg..
A tálcára dokkolt webhely ugyanabban a böngészőben lesz megnyitva, amellyel a tálcára mutató hivatkozást dokkolta, az alapértelmezett böngésző állapotától függetlenül. Például, ha az Edge használatával hozzátette a webhelyre mutató parancsikont a tálcához, akkor a webhely csak a Microsoft Edge alkalmazásban nyílik meg, akkor is, ha az Internet Explorer vagy a Google Chrome alapértelmezett böngészőt állítja be.
Ebben az útmutatóban megvizsgáljuk, hogyan csatolhatunk minden webhelyet / weboldalt a Windows 10 tálcájához a Microsoft Edge és a Google Chrome böngészők segítségével..
Megjegyzés: Javasoljuk, hogy csak azokat a webhelyeket rögzítse, amelyeket a tálcán nagyon gyakran látogat meg.
A Microsoft Edge használatával rögzítse a webhelyet a Windows 10 tálcájához
1. lépés: Indítsa el az Edge böngészőt. Nyissa meg a tálcához rögzíteni kívánt webhelyet / weboldalt.
2. lépés: Kattintson a Beállítások menüre.... (3 pont található a jobb felső sarokban), majd kattintson az Opció gombra - Rögzítse ezt az oldalt a tálcához, az aktuális webhely rögzítéséhez a Windows 10 tálcához.

A Google Chrome segítségével rögzítse a webhelyet a Windows 10 tálcájához
1. lépés: Nyissa meg az URL-t a Google Chrome böngészőben, amelyet rögzíteni szeretne a tálcára.
2. lépés: Kattintson a jobb felső sarokban található 3 pontra. választ További eszközök, majd kattintson az OK gombra Hozzáadás az asztalhoz.

3. lépés: Most látnia kell egy párbeszédpanelt Hozzáadás az asztalhoz. Írja be a webhely / weboldal parancsikonjának kívánt nevét, majd kattintson az OK gombra hozzáad, az asztali parancsikon létrehozásához.

4. lépés: Végül húzza a létrehozott asztali webhely parancsikonját a tálcába, hogy rögzítse.

minden.