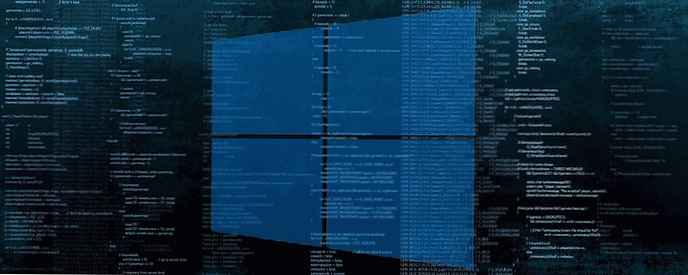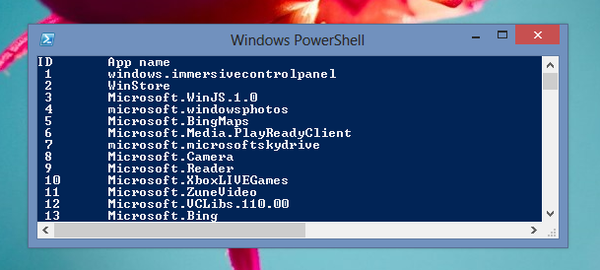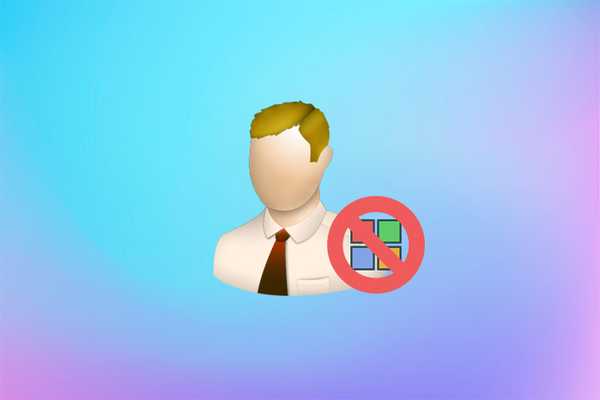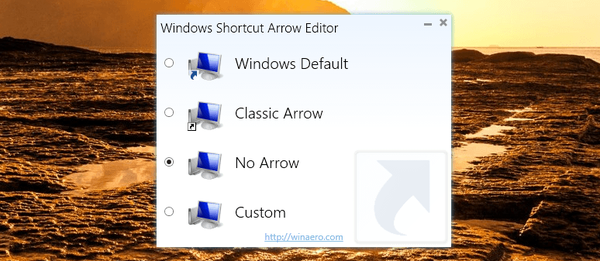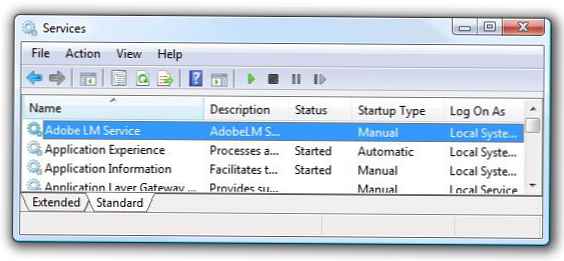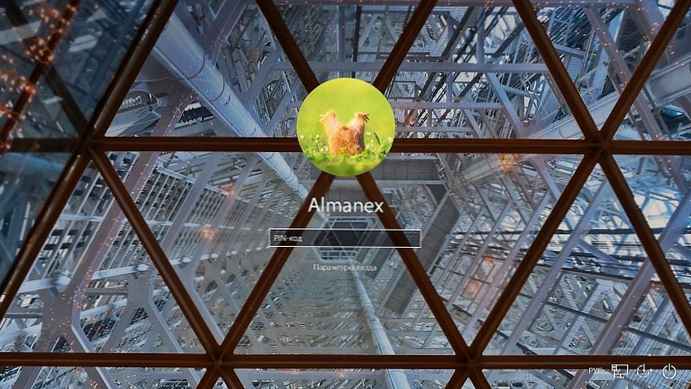
Az elődeihez hasonlóan a Windows 10 lehetővé teszi az alapértelmezett felhasználói fiókkép megváltoztatását is. Beállíthat egy fényképet vagy videó felhasználói fiókképként a Windows 10-en.
Amikor Microsoft-fiókját használja a Windows 10-be történő bejelentkezéshez, akkor automatikusan megjelenik a számítógép felhasználói képe. Ha helyi felhasználói fiókot használ, akkor vagy az alapértelmezett képet kell használni, vagy beállítania kell a képet.
Amint megérti, amikor a menüre kattintva megváltoztatja a felhasználó képét "Opciók" → "Fiókok" → "Az Ön adatai", Az oldal legfeljebb két régi képet jeleníthet meg a felhasználói fiókból. A Windows 10 nem törli automatikusan a korábban használt felhasználói fiók képeit, és az összes régi felhasználói fiók képet a rendszermeghajtón tárolja.
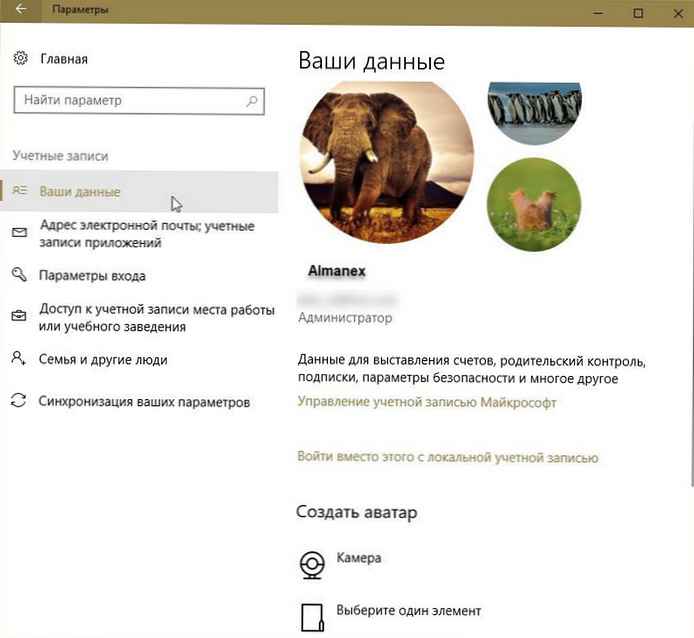
Ez a szolgáltatás nagyon hasznos, mivel gyorsan beállíthatja a korábban telepített felhasználói képeket a felhasználói fiók új képévé.
Ha valamilyen okból meg akar szabadulni a régi fiókképektől. Nem egyszerűen kattintson a jobb gombbal ezekre a képekre, és törölje azokat. Szerencsére egyszerű módon törölheti a felhasználói fiókok régi képeit a Windows 10 rendszerből.
Törölje a régi felhasználói fiók képeit
A régi Windows 10 felhasználói fiókképek törléséhez kövesse az alábbi lépéseket.
1. lépés. Nyissa meg az Intézőt, és keresse meg a következő helyet:
C: \ felhasználók \your_username\ AppData \ Barangolás \ Microsoft \ Windows \ AccountPictures
A fenti úton " C: \"az a meghajtó, amelyre a Windows 10 telepítve van.
2. lépés. Mappában - AccountPictures Megnézheti az összes régi képet vagy a fiók fotóit. Távolítson el képeket, amelyeket már nem használ.
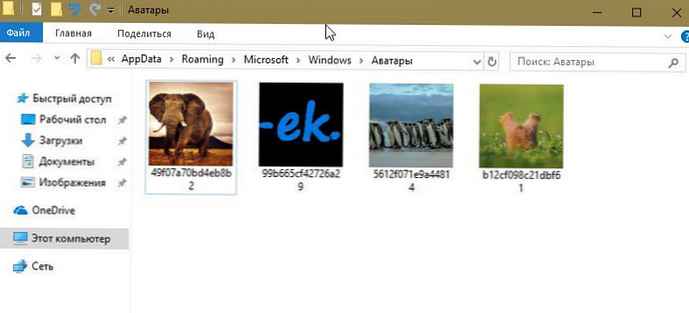
Ez minden!
Visszaad az alapértelmezett felhasználói fiók képét.
Ha vissza szeretné adni a Windows 10 rendszerhez mellékelt felhasználói fiók képét, ezt az alábbi utasítások követésével teheti meg..
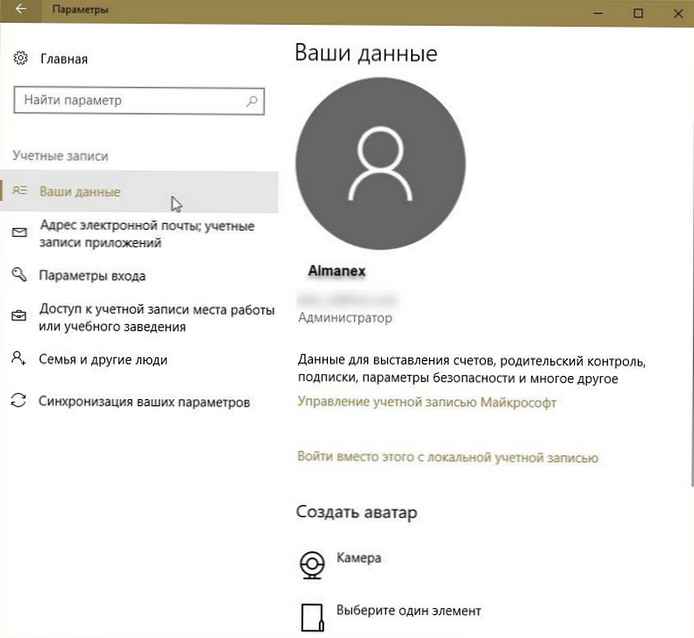
1. lépés. Nyissa meg az alkalmazást „Paraméterek”. sajtó „Fiókok”, majd kattintson az OK gombra "Az Ön adatai".
2. lépés. A szakaszban Avatár létrehozása sajtó "Válasszon egy elemet", majd menjen a következő helyre:
C: \ ProgramData \ Microsoft \ felhasználói fiókképek
vagy
C: \ ProgramData \ Microsoft \ Alapértelmezett fiókképek
Hol "C"- a meghajtó telepítve a Windows 10 rendszerrel.
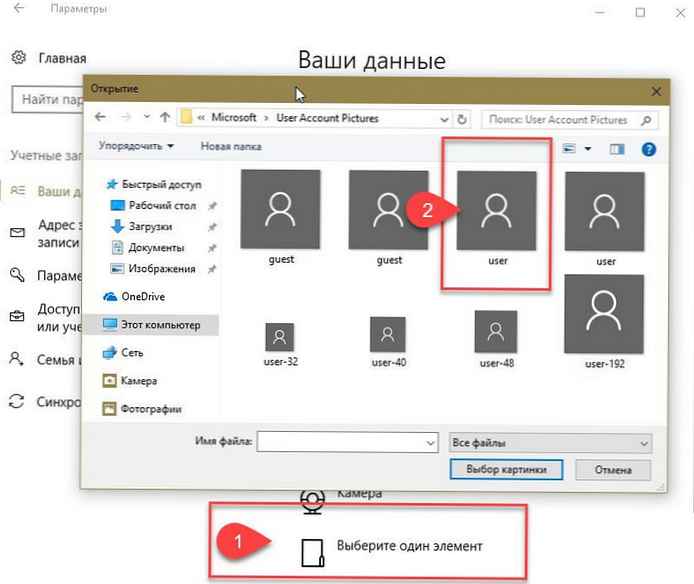
FONTOS: ProgramData - rejtett mappa. Ennek megtekintéséhez nyissa meg a "Mappa opciókat", lépjen a "Nézet" fülre, és jelölje be a négyzetet "Rejtett mappák, fájlok és meghajtók megjelenítése".
3. lépés. Válassza ki a felhasználói fiókok egyikét és kattintson a gombra "Kép kiválasztása" . minden!