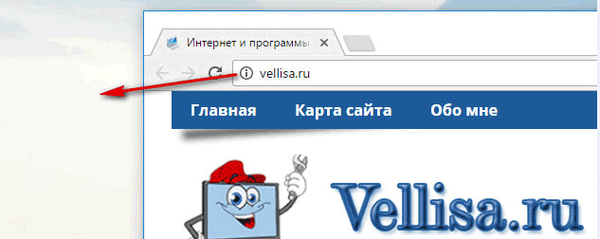Az ideje, hogy az operációs rendszer ISO képét lemezre írja, már rég elmúlt. Manapság a legtöbb számítógép USB-ről indíthat, könnyebb naprakészen tartani, a rendszer telepítése pedig kényelmesebb USB-meghajtóról.
A módszer telepítésének másik vitathatatlan oka a telepítési sebesség, ez sokkal gyorsabb, mint az optikai meghajtóról történő telepítés. Az új eszközök általában nem vannak felépítve optikai meghajtóval. A Windows 10 rendszer rendelkezik az összes eszközzel a rendszerindító USB-meghajtó létrehozásához Windows 10 rendszerrel, nem kell kiegészítő programokat telepítenie, csak a PowerShell és a szokásos Windows 10 ISO kép.
A PowerShell a parancssor fejlett formája. Amely büszkélkedhet egy hatalmas kész parancsmag-készlettel és a .NET-keretrendszer / C # különféle forgatókönyvekben való használatának lehetőségével..
A PowerShell lehetővé teszi a rendszerindító USB-meghajtó létrehozását Windows 10 rendszerrel. A szükséges parancsmagok azonban csak a beépített grafikus felülettel rendelkező Windows verziókban léteznek. Ez azt jelenti, hogy nem használhatja az alább leírt trükköt a Windows Server Core kiadásában.
figyelmeztetés! Törölnie kell az összes adatot az USB flash meghajtóról, amelyet erre használ, tehát a kezdés előtt mentse el az információkat az USB flash meghajtóról..
Először is szüksége van a Windows 10 ISO-ra. Ha szükséges, olvassa el a következő cikket:
Töltse le a Windows 10 ISO-képét hivatalos forrásból.
Számos alternatív módszer létezik a hivatalos ISO-képek előállítására. .
Az ISO-tartalmat nem kell kibontnia egy USB-meghajtóra: A Windows 10 beépített támogatást nyújt az ISO-képekhez. Csak duplán kattintson az ISO-ra a rögzítéshez. A Windows 10 virtuális DVD-meghajtót hoz létre. Vegye figyelembe a DVD meghajtó betűjét.
Windows 10 rendszerindító USB-meghajtó a PowerShell használatával.
Indító Windows 10 USB-meghajtó létrehozásához a PowerShell segítségével, hajtsa végre az alábbi lépéseket:.
1. lépés: Nyissa meg a PowerShell alkalmazást az adminisztrátor nevében.
2. lépés: Gépelje be, vagy másolja és illessze be a következő parancsot:
$ Eredmények = Get-Disk | Hol-Object BusType -eq USB | Out-GridView -Title 'Válassza ki az USB meghajtót a formázáshoz' -OutputMode Single | Clear-Disk -RemoveData -RemoveOEM -Confirm: $ false -PassThru | Új-partíció -UseMaximumSize -IsActive -AssignDriveLetter | Formátum-kötet-fájlrendszer FAT32
Ez a hosszú parancs megkapja a számítógép összes meghajtójának listáját, majd csak az USB meghajtókat és a lekérdezéseket jeleníti meg, amelyek felhasználhatók a rendszerindító lemez létrehozásához. Ha egynél több USB-meghajtót csatlakoztat a rendszerhez, akkor ki kell választania az USB-meghajtót a formázáshoz.
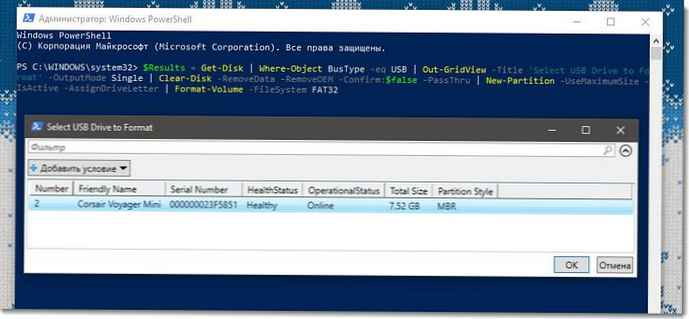
3. lépés: Nyomja meg a gombot "OK", ÖnA flash meghajtót a FAT32 formátumban formázza. A meghajtó betűjelet egy változó tárolja $ Eredmények.

4. lépés: Most fel kell szerelnie a képet,
Kattintson duplán a Windows 10 ISO képre az Intézőben.
vagy:
Alternatív megoldásként futtassa a következő kódot az ISO-kép közvetlenül a PowerShell konzolba történő beillesztéséhez és nyomja meg az Enter billentyűt:
$ Volumes = (Get-Volume) .Hor ($ _. DriveLetter). DriveLetter Mount-DiskImage -ImagePath D: \ Win10_1803_Russian_x64.ISO $ ISO = (Hasonlítsa össze az Object -ReferenceObject $ Volumes -DifferenceObject (Get-Volume) elemet. Hol ($ _. DriveLetter). DriveLetter) .InputObject
Ebben a parancsban módosítsa az elérési utat D: \ Win10_1803_Russian_x64.ISO a kép felé vezető úton (ImagePath - Ez az út a képhez).
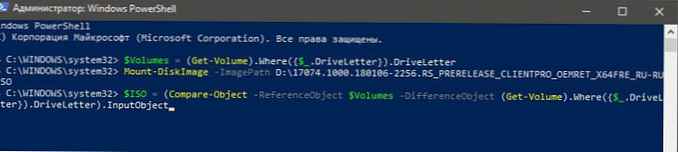
Nyissa meg az Intézőt, és egy virtuális DVD-t fog látni, amelyen az előző lépésben szerepel a Windows 10 ISO.
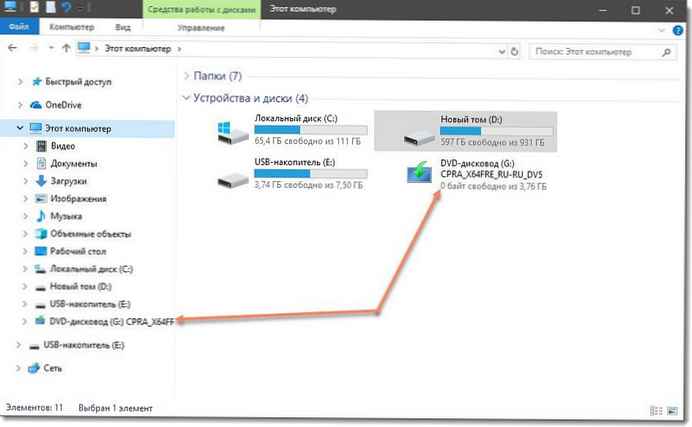
5. lépés: Az USB meghajtót indítóvá kell tennie, és másolni kell az ISO tartalmát.
Ehhez futtassa a következő parancsot, és nyomja meg az Enter billentyűt:
Set-Location -Path "$ ($ ISO): \ boot" bootsect.exe / nt60 "$ ($ Results.DriveLetter):" Copy-Item -Path "$ ($ ISO): \ *" -Destination "$ ( $ Results.DriveLetter): "-Fizetés -Verbose
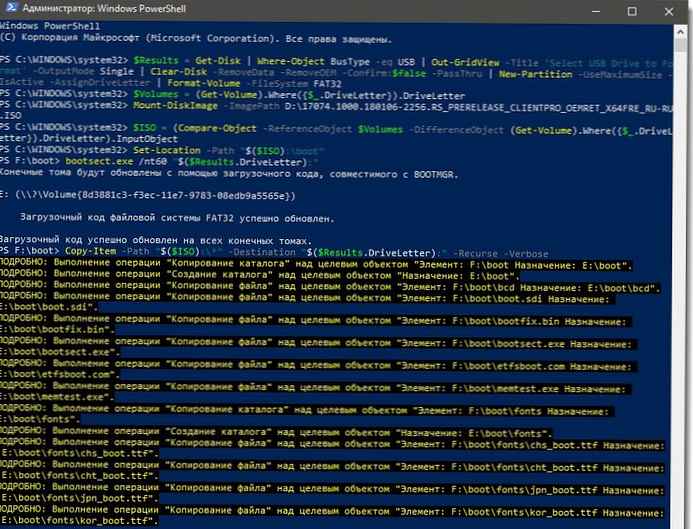
Várja meg, amíg elindul egy indítható flash meghajtó.
Ez minden. Most ezt az USB-eszközt használhatja a Windows 10 letöltésére és telepítésére bármilyen számítógépre, amely támogatja az USB-ről történő indítást.
Köszönet Mike F Robbins-nak.
Ajánlás: A Media Creation Tool használata média létrehozásához a Windows 10 rendszerben
A Windows 10 rendszerindító flash meghajtó a parancssor használatával.