
Ez az év véget ért. Mindenki várja az új évet! Sokan szeretik az asztalra tartani az idei év naptárát, bár jelentős számú számítógép és okostelefon rendelkezik már digitális naptárral.
Vannak felhasználók, akik szeretnék személyre szabott naptárakat készíteni azáltal, hogy naptárukba felveszik kedvenc képeiket és szeretteik fényképeit.
A Microsoft Word lehetővé teszi, hogy néhány kattintással saját, személyre szabott naptárakat készítsen. Választhat a kedvenc naptársablonjai közül több tucat ingyenes sablon közül, hozzáadhat fontos dátumokat a naptárhoz, választhat betűtípust és színt, ahogy szeretné, válasszon egy naptár hátterét és még sok minden mást..
Készítsen naptárt a Microsoft Office Word vagy az Excel segítségével
Ebben az útmutatóban megvizsgáljuk, hogyan hozhat létre egyéni naptárt a Microsoft Word vagy az Excel segítségével..
1. lépés: Futtassa a Microsoft Office Word vagy Excel programot, kattintson a "fájl" menüre és válassza a "Létrehozás" menüpontot..
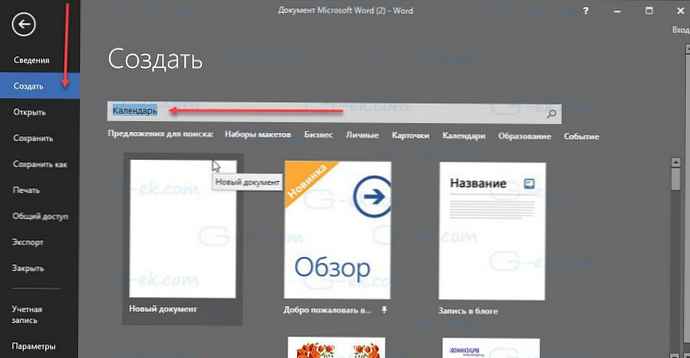
2. lépés: A Microsoft Word vagy Excel sablonok keresési sávjában írja be a "Naptár" menüpontot, és nyomja meg az Enter billentyűt az összes elérhető naptársablon megtekintéséhez. Megadhatja a „Bármilyen évre szóló naptár” lekérdezést a keresősávon, és a sablon megnyitása után, amikor a rendszer kéri, jelölje meg a szükséges évet, vagy azonnal formázza a lekérdezést mint „Naptár 2018”.
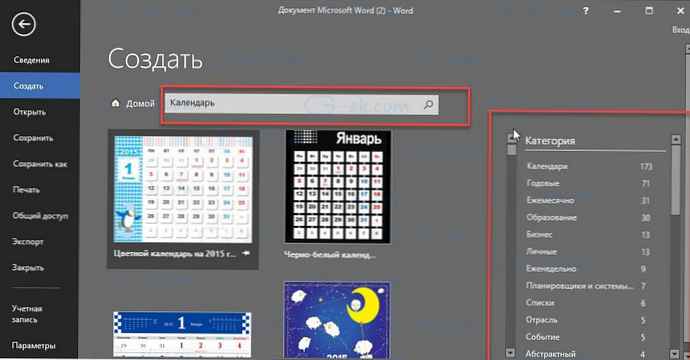
Mint a fenti képen látható, számos naptársablon letölthető. Vannak heti, havi, éves és más típusú naptársablonok. Használja a jobb oldali szűrőt az ebben a kategóriában elérhető naptárak megtekintéséhez..
Családfotók, iskolai naptárak, születésnapok, évfordulók, havi és heti naptárak, pénzügyi, naptári naptárak és sok más típusú naptársablon elérhető. Vizsgálja meg mindet, és talál egy sablont, amely tetszik és megfelel az Ön igényeinek..
3. lépés: A sablon kiválasztásakor megjelenik egy kis párbeszédpanel a naptár részleteivel. Kattintson a Létrehozás gombra a sablon letöltéséhez a számítógépre..
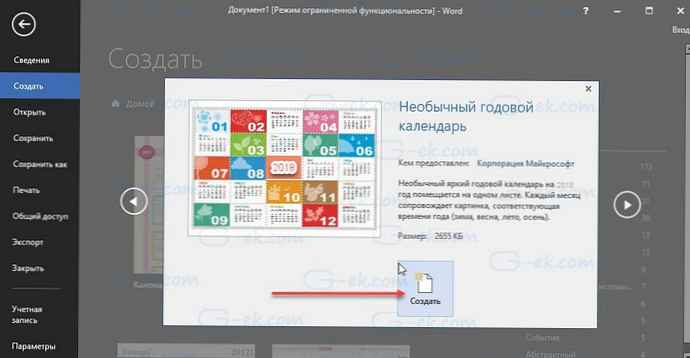
4. lépés: Ha választottad "Naptár bármely évre" látni fogja a következő párbeszédpanelt, ahol lehetősége van az év, a hónap kiválasztására (ha a hónaphoz naptárt választott), ha éppen egy naptárt választott, akkor lehet, hogy szerkesztenie kell azt.
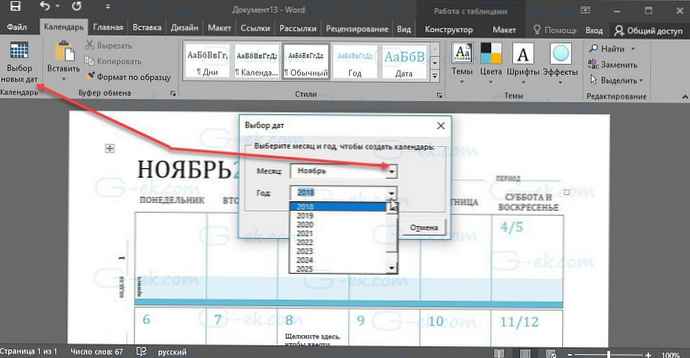
5. lépés: Most, hogy elkészítette a naptárt, állítsa be úgy, hogy hozzáadja a vállalati logót, a nevét, a fényképet és az egyéb adatokat. Az új naptár fülön megtekintheti az összes elérhető lehetőséget..
6. lépés: Mindenki menti a naptárat. Ha papírmásolatot szeretne, akkor használja a nyomtatási lehetőséget.











