
A Windows 10 idővonala segít a továbblépésnél a múltban elvégzett tevékenységekhez. Ha ez a szolgáltatás nem érdekli neked, ki is kapcsolhatja.
Az Idővonal a Windows 10-ben egy olyan szolgáltatás, amely a Microsoft Graphot használja, és lehetővé teszi, hogy visszatérjen a múltban végzett műveletekhez (például alkalmazás, dokumentum, webhely). Ezeket a műveleteket ugyanazon a számítógépen vagy más eszközön, például laptopon, táblagépen vagy akár a telefonon is elvégezheti, amely a Microsoft-fiókhoz kapcsolódik..
A különféle Windows 10 eszközökön végzett feladatok folytatására vonatkozó egyetlen óvintézkedés a számítógép működésének figyelemmel kísérése, amely sok felhasználó számára nem jelent különösebb problémát, mások számára ez azonban adatvédelmi vagy biztonsági kérdés lehet..
Ha nem tetszik az Idővonal, vagy csak nem akarja, hogy a Windows 10 megőrizze a múltbeli műveleteit, akkor ezt a funkciót néhány egérkattintással letilthatja a Beállítások alkalmazás segítségével.
Ebben az útmutatóban megtudhatja, hogyan lehet letiltani a Tevékenységnaplót, amely ugyancsak letiltja az idővonalat a Windows 10 rendszerben..
- A Windows 10 idővonalának letiltása az Opciók segítségével
- A Windows 10 idővonalának letiltása a csoportházirend segítségével
- A Windows 10 idővonalának letiltása a beállításjegyzék használatával
A Windows 10 idővonalának letiltása a Beállítások alkalmazás segítségével.
Az alábbi lépésekkel tilthatja meg a tevékenységi előzményeket a Windows 10 rendszerben:
1. lépés: Nyissa meg az alkalmazást „Paraméterek”, két gomb lenyomásának leggyorsabb módja Win + i.
2. lépés: Lépjen a beállításcsoportba „Adatvédelem”.
3. lépés: Menjen a szakaszba "Akciónapló".
4. lépés: törölje a "A tevékenységi napló mentése ezen az eszközön".
5. lépés: törölje a "A tevékenységi napló elküldése a Microsoft-nak".

6. lépés: A szakaszban "Műveletek megjelenítése ezekről a fiókokról" csúsztassa a kapcsolót állásba „Ki”..
7. lépés: Lépjen bármely más paraméteroldalra, majd térjen vissza az oldalra "Akciónapló", hogy frissítse az oldalt, és lehetővé tegye a története törlését.
8. lépés: A szakaszban "A műveletnapló törlése" nyomja meg a gombot „Törlés”.
9. lépés: Nyomja meg a gombot "OK", a szándék megerősítésére.
A fenti lépések elvégzése után a Windows 10 többé nem tudja összegyűjteni az előzményeket az eszközön, és az idővonal felhasználásával nem tudja folytatni a feladatokat más eszközökön..
A Windows 10 idővonalának letiltása a csoportházirend segítségével
Az alábbi lépések használatával kapcsolhatja ki az idővonalat a csoportházirend segítségével a Windows 10 Pro, az Enterprise vagy az Education alkalmazásban:
1. lépés: Nyissa meg a Csoportházirend-szerkesztőt (lásd hogyan).
2. lépés: Menj a következő útvonalra: Számítógép konfigurációja \ Felügyeleti sablonok \ Rendszer \ OS házirendek

3. lépés: A jobb oldalon kattintson duplán a "Engedélyezi a tevékenység hírcsatornáját és tiltsa le az opció kiválasztásával "Disabled".

4. lépés: Nyomógombok "Apply" és "OK".
5. lépés: Kattintson duplán "A felhasználói műveletek közzétételének engedélyezése".
6. lépés: Válasszon egy lehetőséget "Disabled" és nyomja meg a gombokat "Apply" és "OK".

7. lépés: Kattintson duplán "A felhasználói műveletek betöltése engedélyezve"
8. lépés: Válasszon egy lehetőséget "Disabled" és nyomja meg a gombokat "Apply" és "OK".

9. lépés: Indítsa újra a számítógépet.
A fenti lépések elvégzése után az „Idővonal” nem működik tovább a Windows 10 eszközön.
A Windows 10 idővonalának letiltása a beállításjegyzék használatával
Ezenkívül a rendszerleíró adatbázis megváltoztatásával véglegesen letilthatja az idővonalat a Windows 10 rendszerben:
figyelmeztetés. Nagyon fontos megjegyezni, hogy a Windows beállításjegyzék módosítása komoly problémákat okozhat. Feltételezzük, hogy tudod, mit csinálsz, és mielőtt folytatnád, készítettél teljes biztonsági másolatot a rendszerről.
1. lépés: Nyissa meg a Rendszerleíróadatbázis-szerkesztőt, (lásd hogyan)
2. lépés: Menj a következő útvonalra:
HKEY_LOCAL_MACHINE \ SZOFTVER \ Irányelvek \ Microsoft \ Windows
3. lépés: Kattintson a jobb gombbal a szakaszra "Windows" (mappa), válassza a lehetőséget Létrehozás → szakasz és nevezze meg „Rendszer”.

4. lépés: Kattintson a jobb gombbal a létrehozott "Rendszer" szakaszra, válassza a lehetőséget Létrehozás → DWORD paraméter (32 bites).

5. lépés: Nevezze meg "EnableActivityFeed" és nyomja meg az Enter billentyűt
6. lépés: Kattintson duplán az "EnableActivityFeed" elemre, és ellenőrizze, hogy értéke meghaladja-e 0.
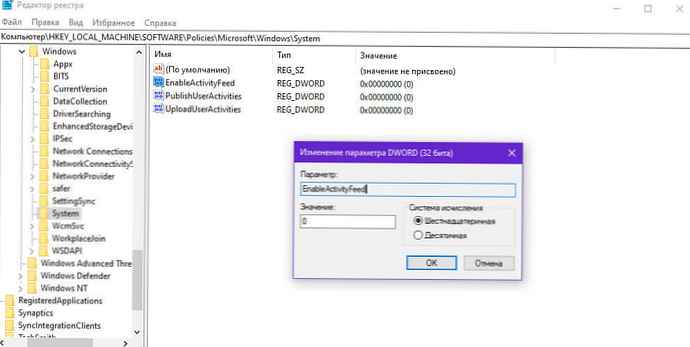
7. lépés: Kattintson a jobb gombbal a szakaszra „Rendszer”, választ, Létrehozás → DWORD paraméter (32 bites).
8. lépés: Nevezze meg "PublishUserActivities" és nyomja meg az Enter billentyűt
9. lépés: Kattintson duplán az újonnan létrehozott paraméterre, és ellenőrizze, hogy értéke megegyezik-e 0.

10. lépés: Kattintson a jobb gombbal a szakaszra „Rendszer”, választ, Létrehozás → DWORD paraméter (32 bites).
11. lépés: Nevezze meg "UploadUserActivities" és nyomja meg az Enter billentyűt
12. lépés: Kattintson duplán az újonnan létrehozott paraméterre, és ellenőrizze, hogy értéke megegyezik-e 0.

A fenti lépések elvégzése után indítsa újra a számítógépet, és az idővonal teljesen le lesz tiltva.
A fenti lépéseket követve bármikor újra engedélyezheti az Idővonalat, de a létrehozott beállításokat törölnie kell. EnableActivityFeed, PublishUserActivities és UploadUserActivities , majd indítsa újra az eszközt.
Nézzen meg egy videót erről a folyamatról:
Ha nem látja a Műveleti napló beállításait, az az oka, hogy a Windows 10 legfrissebb verzióját használja. Ezek a beállítások a Windows 10 build 17040 vagy újabb verziójától érhetők el..
Kapcsolódó cikkek:
- Az idővonal engedélyezése és használata a Windows 10 rendszerben.
- Hogyan adhatunk hozzá feladat nézetet / idővonalat a Windows 10 helyi menüjéhez.
- Hogyan javíthatunk egy törött idővonalat a Windows 10 rendszerben?.
- Hivatalos kiterjesztés - Windows 10 idővonal a Google Chrome-hoz











