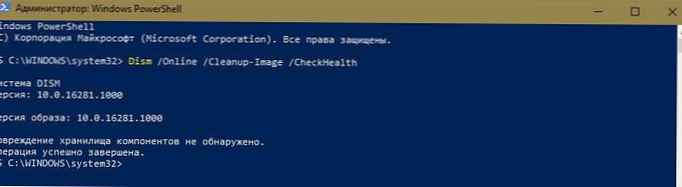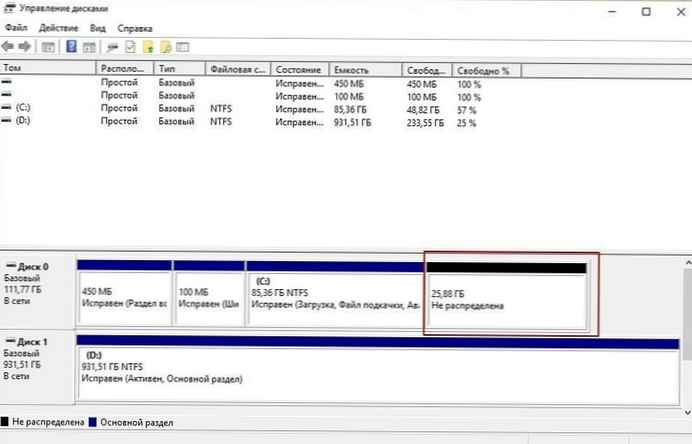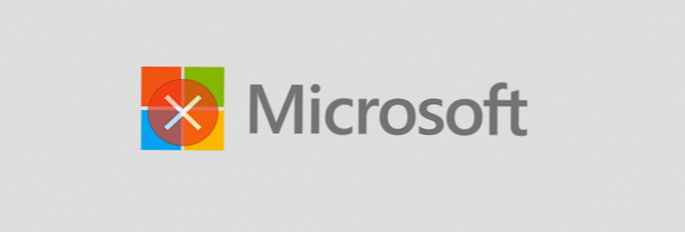
Ha a Windows 10 PC lassan működik, és úgy találja, hogy a merevlemez-meghajtó 100% körül működik, akkor kövesse ezeket a lépéseket a probléma megoldásához.
Időnként a Windows 10 rendszer lassan fog futni, annak ellenére, hogy van egy hatalmas processzora, rengeteg RAM és csak néhány alkalmazás. Számos tényező okozhatja a számítógép lassú működését, ezek közül az egyik az, hogy a merevlemez 100% körül működik. Nincs rendes ciklusa az általános operációs rendszer feladatok elvégzéséhez. Ennek eredményeként minden lelassul. Az egyszerű újraindítás, amely gyakran sok operációs rendszer problémáját oldja meg, nem javítja a lemez betöltését. Néhány boldog dolgot megtehetsz a 100% -os lemezfelhasználás problémájának kijavításához a Windows 10 rendszerben.
A 100% -os lemezbetöltés megoldása a Windows 10 rendszerben.
Amikor megpróbálja megtudni, miért lassul le a számítógép, észreveheti, hogy a meghajtó a feladatkezelőben 100% -ban használja.
Az egyik legegyszerűbb módszer a tettes megtalálására, ha rákattint a Lemez oszlopra a feladatkezelőben, hogy több erőforrást igénylő elemek megjelenjenek az oszlop tetején. Mint az alábbi példában, láthatja, hogy a bűnös SuperFetch.


A Windows keresés letiltása.
A Windows keresési funkció mindig indexel minden lemezen lévő fájlt, és célja a fájlok PC-n történő keresésének felgyorsítása. Ez azonban problémát okozhat, ha a lemez túlterhelt a munkával, és nem rendelkezik erőforrásokkal más feladatok elvégzéséhez..
Jobb egérgombbal kattintson a menüre kezdet és válassza ki Windows PowerShell (rendszergazda).
Ezután írja be a parancssorba: net.exe állítsa le a "Windows keresést" és nyomja meg az Enter billentyűt. Ezután ellenőrizze a feladatkezelőt, hogy befolyásolja-e a lemez használatát. Ha nincs változás, a parancssorból újraindíthatja a keresési szolgáltatást, írja be: net.exe elindítja a "Windows keresést" és nyomja meg az Enter billentyűt.

A Windows Search ideiglenes letiltásával láthatja, hogy javul-e a teljesítmény. Ha ez megoldja a problémát, akkor véglegesen letilthatja. Nyomja meg a Win + R billentyűkombinációt és írja be: services.msc és kattintson a "rendbenvagy Enter.

Görgessen a szolgáltatások listáján, és kattintson duplán a szolgáltatásra "Windows Search", és a lapon „Általános” beállítva "Indítási típus" jelentését "Disabled" és nyomja meg a gombot "OK".

Futtasson lemezellenőrzést.
A Windowsnak van egy beépített eszköze, amely lekérdezi a lemezt hibákért és kijavítja azokat. Nyissa meg a PowerShell rendszergazdaként és írja be: chkdsk.exe / f / r és nyomja meg az Enter billentyűt. Ezután írja be a következő parancssort: Y és nyomja meg az Enter billentyűt.

A SuperFetch letiltása.
SuperFetch - Ez egy olyan szolgáltatás, amely elősegíti a betöltési idő csökkentését és az alkalmazás teljesítményének javítását. Ez azonban problémákat okozhat a lemezen. A letiltásához futtassa PowerShell rendszergazdaként és írja be: net.exe stop superfetch és nyomja meg az Enter billentyűt. Várja meg, amíg a parancs végrehajtódik, és ellenőrizze, hogy a lemezfelhasználás százaléka csökkent-e a feladatkezelőben.

Ha ez megoldja a helyzetet, akkor véglegesen letilthatja, mint ahogy ez a helyzet Ablakkeresés (lásd fent) a szolgáltatás letiltásával SuperFetch.
Nyomja meg a Win + R billentyűkombinációt és írja be: services.msc és kattintson a "rendbenvagy Enter.
Görgessen a szolgáltatások listáján, és kattintson duplán a szolgáltatásra "SuperFetch", és a lapon „Általános” beállítva "Indítási típus" jelentését "Disabled" és nyomja meg a gombot "OK".
szétkapcsol Windows Performance Recorder.
Futtassa a következő parancsot a probléma megoldásához a merevlemez betöltésekor.
WPR -cancel
Mit csinál a WPR Team -cancel??
WPR utal Windows Performance Recorder. Ez egy Windows eszköz, amely rögzíti a rendszer működését. A rendszeresemény-rögzítő eszköz növeli a lemez hozzáférését, így a betöltés néha meghaladja a 90% -ot. A WPR -cancel parancs leállítja az aktuális hangfelvételi szekciót. Az adatok nem kerülnek mentésre. Általában a lemezre menti őket, és később megnézheti őket..
A Windows 10 rendszer minden indításakor az eszköz a háttérben fut, tehát ezt a parancsot a rendszer indításakor minden alkalommal el kell futtatnia. A gyorsjavítás alkalmazása után a lemezeim használata 92% -ról 10% -ra csökkent.
Lehetséges, hogy a meghajtó valódi használata vagy valami más okozta. Ha a parancs végrehajtása után üzenetet kap "Nincsenek futó nyomkövetési profilok. Hibakód: 0xc5583000", ez azt jelenti az eszköz Windows Performance Recorder nem működik, és nem oka ennek a problémának.
Chrome vagy Skype.
Néhány egyéb program, amely gyakran 100% -ban használja a lemezt, a Skype és a Chrome. Ha úgy találja, hogy a Skype problémát okoz, zárja be teljesen. Akkor lépjen a mappába C: \ Program Files (x86) \ Skype \ Phone és kattintson a jobb gombbal a fájlra Skype.exe és válassza ki „Tulajdonságok”.
Ugrás a fülre „Biztonság” és nyomja meg a gombot "Change". Ügyeljen arra, hogy kiemelve legyen Minden alkalmazáscsomag és jelölje be a négyzetet Felvétel engedélyezése majd kattintson az OK gombra.

A Chrome esetében a leggyakoribb probléma az, hogy túl sok erőforrást használ fel az előrejelző szolgáltatás miatt az oldalak gyorsabb betöltésére. A letiltáshoz lépjen a következőbe: "Speciális beállítások" és a szakaszban "Titoktartás és biztonság" disable "Hasznos tippek az oldal betöltésének felgyorsításához" és indítsa újra a böngészőt.

Általában a fenti lehetőségek egyike segít a túlterhelt merevlemez javításában, de nem mindig. Ha víruskeresőt használ, például Norton vagy Kaspersky. Ideiglenesen tiltsa le a víruskereső szoftvert, hogy megbizonyosodjon arról, hogy az nem befolyásolja-e a lemez betöltését. Ha igen, vegye fel a kapcsolatot a cég támogatásával. Ellenőrizze ezen felül az összes eszközillesztő frissítését, ellenőrizze a virtuális memóriát is. Ha már korábban is módosított benne, adja vissza az alapértelmezett beállításokat..
Ha a Windows PC-n találkozik erre a problémára? Mondja meg nekünk a javítás érdekében tett lépéseket..