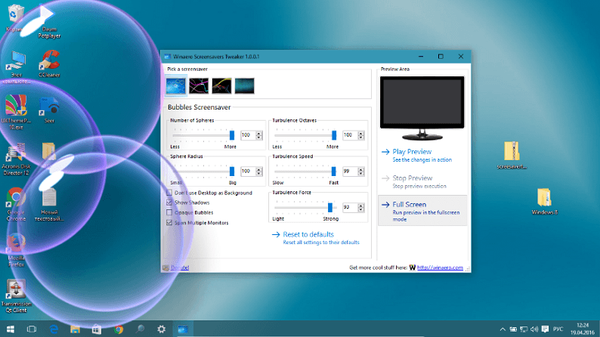A rendszerfrissítések letöltéséhez szükséges szabad terület hiánya nem jelent új problémát. Legtöbbünknek van hozzáférése az internethez, és természetesen mindannyian különböző fájlokat töltünk fel. Telepítettünk olyan játékokat és egyéb programokat, amelyek sok helyet foglalhatnak el a merevlemezen. A legnagyobb probléma akkor jelentkezik, ha frissítéseket tölt be a Windows rendszermeghajtóra, általában a C meghajtóra, mert a meghajtón nincs vagy van kevés szabad hely, a frissítések leállítják a letöltést. A Windows nem fogja kérni, hogy módosítsa a frissítés letöltési helyét.
Ebben az útmutatóban megvizsgáljuk, hogyan lehet a Windows 10 frissítéseinek letöltésére szolgáló mappát áthelyezni egy másik meghajtóra. Mielőtt elkezdené, tudnia kell, hogy ehhez adminisztrátori jogokra van szüksége.
Módosítsa a Windows 10 frissítés letöltési mappájának helyét.
Alapértelmezés szerint a Windows Update a mappát használja C: \ Windows \ SoftwareDistribution. Vagyis az összes letöltött fájl a mappában van SoftwareDistribution és később a rendszer telepíti.
1. lépés. Mivel célunk a rendszert arra kényszeríteni, hogy letöltjön frissítéseket egy másik lemezre, hozzon létre ehhez egy új mappát a lemezen D. Ezt a mappát tetszés szerint nevezheti el, nevezzen például egy új mappát WindowsUpdate. Tegyük fel, hogy elérjük az utat - D: \ WindowsUpdate
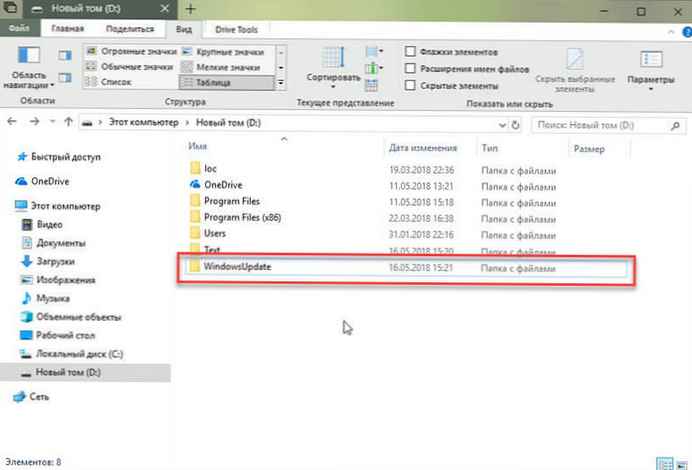
2. lépés. Ezután nyomja meg a Ctrl + Alt + Delete billentyűket, nyissa meg a "Feladatkezelő.
3. lépés. A kezelőben váltson a fülre „Szolgáltatások”, majd keresse meg és kattintson a jobb gombbal a szolgáltatásra wuauserv és állítsa le. (lásd a képet)
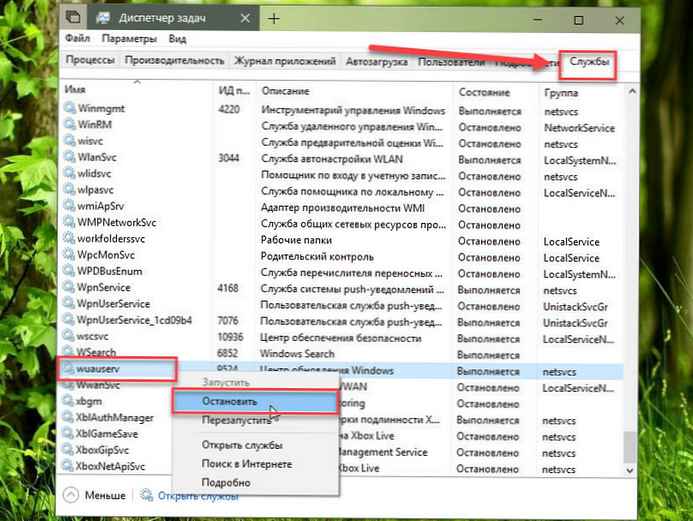
4. lépés. Most nevezze át C: \ Windows \ SoftwareDistribution -ban C: \ Windows \ SoftwareDistribution.old
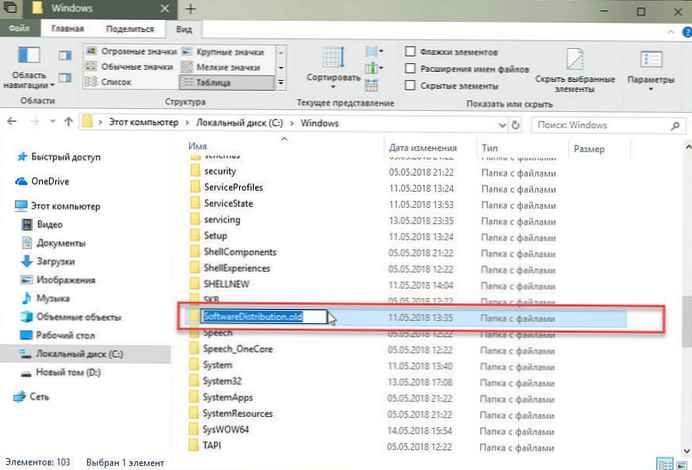
5. lépés. Hozzon létre egy hivatkozást (Symlink).
Szimbolikus hivatkozás létrehozásához nyissa meg a parancssort. Indítsa el a gépelést CMD kattintson a jobb egérgombbal a parancssorba a keresési eredmények között, és futtassa rendszergazdaként. Ezután írja be a következő parancsot, és nyomja meg az Enter billentyűt:
mklink / j c: \ windows \ softwaredistribution d: \ WindowsUpdate
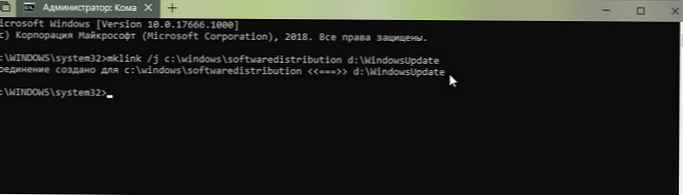
Most már másolhatja az összes fájlt a C: \ Windows \ SoftwareDistribution.old az új letöltési mappába. Ez biztosítja a letöltés folytatását; különben az elejétől kezdődik.
6. lépés. Indítsa újra a Windows Update Service szolgáltatást
Ezt követően el kell indítania a Windows Update szolgáltatást - wuauserv. Használhatja a Feladatkezelőt annak elindításához, ahogy a fentiekben is, vagy végrehajthatja a következő parancsot a CMD-ben:
net start wuauserv

7. lépés. Ellenőrizze, hogy a Windows Update működik-e:
Nyissa meg a "Opciók" → "Frissítés és biztonság" → "Windows Update" → "Frissítések keresése". Ha a rendszer elindítja \ folytatja a frissítések letöltését, és nem okoz hibákat, akkor mindent helyesen tett.
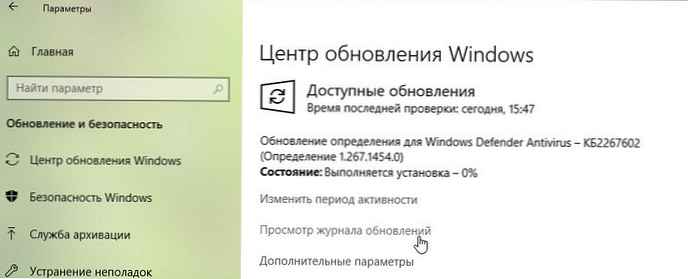
Javasoljuk, hogy a rendszerfrissítések letöltéséhez használjon lemezt, amelynek elegendő szabad hely van. Bár választhat SD-kártyát (NTFS formátum) vagy külső meghajtót, azt javasoljuk, hogy csak akkor tegye ezt meg, ha mindig csatlakoztatva van a számítógépéhez.
Minden, remélem, az információ hasznos!
Olvassa el még: 16 módszer a lemezterület felszabadításához a Windows 10 rendszerben