
A Windows 10 vagy 8 indításakor a bejelentkezéshez jelszót kell kérnie. Ez lehetővé teszi a számítógép védelmét az illetéktelen hozzáférés ellen. De ha Ön az egyetlen személy, aki számítógépet használ, és nem akar minden alkalommal jelszókérelmet kapni, megszabadulhat ettől a folyamattól, és jelszó megadása nélkül automatikusan bejelentkezhet a Windows rendszerbe.
A Windows 10 2004-es verziójától kezdve, amelyet 2020 tavaszán jelentenek meg, más néven a „20H1” kódnév. A Microsoft megváltoztatta az automatikus bejelentkezés funkció alapértelmezett viselkedését. Most, ha engedélyezte a Windows Hello biztonsági beállításainak valamelyikét, akkor nem lesz képes automatikusan bejelentkezni a fiókjába.
A Windows 10 build 19033-tól kezdve, ha beállít egy PIN-kódot vagy más biztonságos Windows Hello szolgáltatást, a Windows 10 elrejti a lehetőséget "Felhasználónév és jelszó szükséges", használja ezt a számítógépet a klasszikus felhasználói jelszavak vezérlési stílusában2. Lásd a következő képernyőképet:
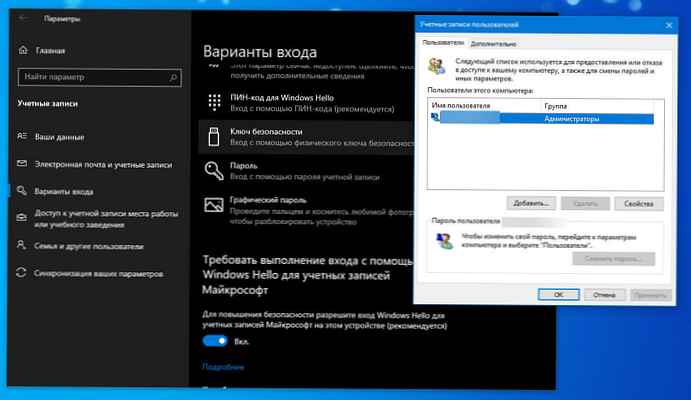
Ebben a cikkben három módon vizsgáljuk meg a bejelentkezési képernyő kikapcsolását, és jelszó megadása nélkül automatikusan bejelentkezhet a Windows 10 2004 (20H1) és korábbi verzióira..
1. módszer.
Automatikus bejelentkezés a Windowsba parancsokkal - vezérelje a userpasswords2 és a netplwiz fájlt.
A bejelentkezési képernyő kikapcsolásához és a Windows 10 2004-es verziójához való automatikus bejelentkezéshez hajtsa végre az alábbi lépéseket:
1. lépés: Nyissa meg az alkalmazást „Paraméterek” a Win + I billentyűk egyidejű megnyomásának leggyorsabb módja.
2. lépés: Menjen a szakaszba Fiókok → Bejelentkezés lehetőségek.
3. lépés: Kapcsolja ki az opciót - "A Windows Hello bejelentkezés szükséges a Microsoft-fiókokhoz".
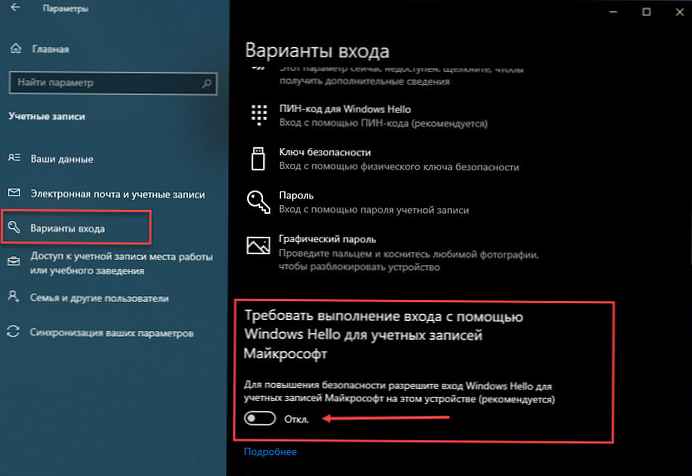
4. lépés: A Win + R megnyomásával nyissa meg a "Futtatás ", írja be az alábbi két parancs egyikét:
vezérli a felhasználói jelszavakat2 vagy
netplwiz 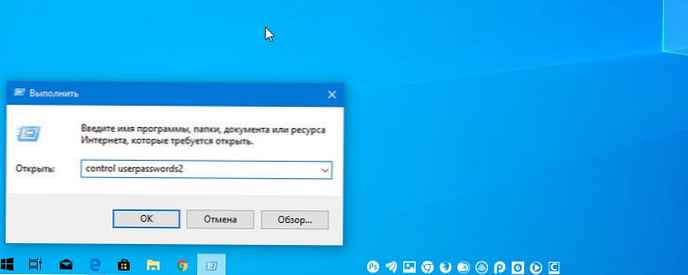
5. lépés: Nyomja meg az Enter billentyűt a "Felhasználói fiókok " és atörölje a négyzetet - "Igényeljen felhasználónevet és jelszót, kattintson a "Alkalmazás "→" OK ".

Ez a művelet - megnyit egy ablakot, amelyben meg kell adnia a fiók jelszavát. Ha a fiók helyi fiók, és nincs jelszava, akkor hagyja üresen ezt a mezőt..
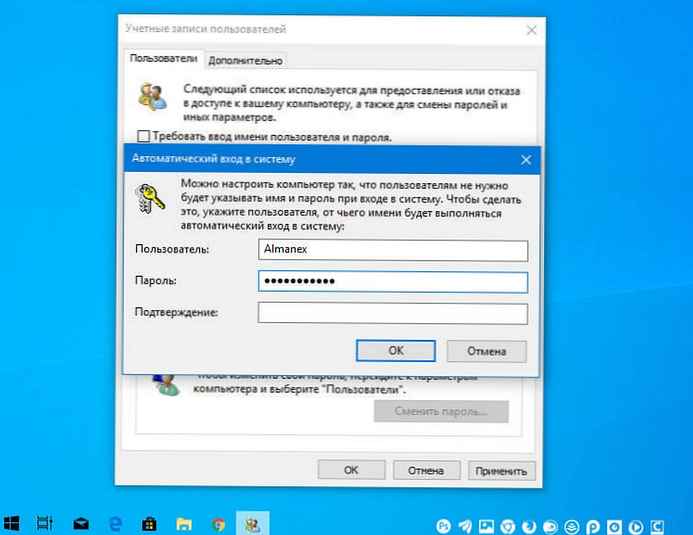
6. lépés: Indítsa újra a számítógépet.
Miután ezt megtette, rájössz, hogy automatikusan bejelentkezhet a Windows 10, 8 rendszerbe, és nem kell megadnia a jelszót vagy a Microsoft-fiók adatait..
7. lépés: Alvás után továbbra is ki kell kapcsolni a jelszó kérést, elolvashatja a cikkben található utasításokat: Hogyan lehet letiltani a jelszókérdéseket, amikor alvó üzemmódból ébredünk.
2. módszer.
Automatikus Windows bejelentkezés a Microsoft AutoLogon segédprogrammal.
Microsoft autologon Ez egy kicsi, a Microsoft által kínált ingyenes segédprogram, amely felhasználható a Windows 10 beépített automatikus bejelentkezési mechanizmusának konfigurálására. netplwiz, Bármely helyi vagy MSA Microsoft-fiókhoz hitelesítő adatokat menthet. Az Autologon legfontosabb előnye a jelszó titkosítása, mielőtt azt a rendszerleíró adatbázisba mentné.
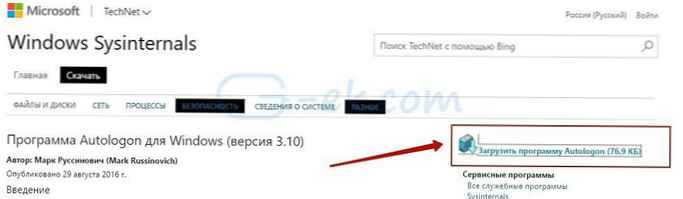
1. lépés: Töltse le a segédprogramot Az AutoLogon itt van, csomagolja ki az archívumot, és futtassa a fájlt autologon.exe és elfogadja a licenc feltételeket.
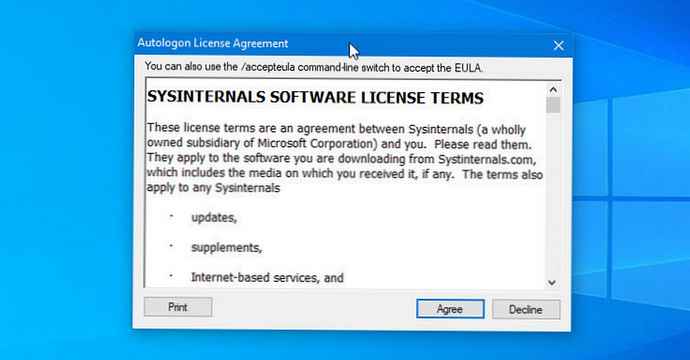
2. lépés: Töltse ki a szükséges információkat bejelentkezési név, jelszó és kattintson a "Engedélyezés ", hogy engedélyezze a jelszó megkerülési mechanizmusát a kiválasztott felhasználói fiókhoz. A képernyőn megjelenik egy üzenet, amely megerősíti, hogy az Autologon sikeresen konfigurálódott..
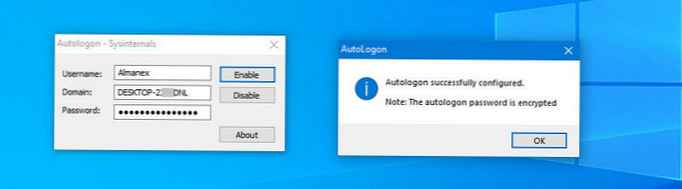
Az AutoLogon segédprogramot a parancssor segítségével az alábbi szintaxissal is használhatja:
autologon felhasználói domain jelszó
3. lépés: Indítsa újra a számítógépet.
3. módszer.
A rendszerleíró adatbázis szerkesztőjével automatikusan jelentkezzen be a Windows rendszerbe.
Hogyan lehet automatikusan bejelentkezni egy felhasználói fiókba a Windows 10 2004 / 20H1 verziójában a beállításjegyzék-szerkesztő segítségével?.
1. lépés: Hozzon létre egy rendszer-visszaállítási pontot, majd kattintson az OK gombra Win + r a billentyűzeten a "Futtatás ". belép regedit.exe és nyomja meg a gombot belép, a regisztrációs szerkesztő megnyitásához.
2. lépés: Lépjen a következő útvonalra a beállításjegyzék-szerkesztő bal oldali oldalsávjában.
HKEY_LOCAL_MACHINE \ SZOFTVER \ Microsoft \ Windows NT \ CurrentVersion \ Winlogon
3. lépés: Most jobbról keresse meg a "AutoAdminLogon " és változtassa meg értékét 1.
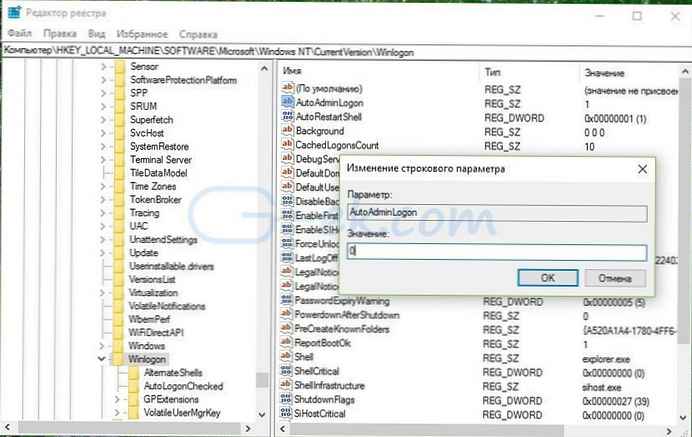
Ezt követően létre kell hoznia néhány további karakterlánc-paramétert a fiókadatok értékének tárolására. Csak kattintson a jobb gombbal a szakaszra Winlogon és válassza a "Létrehozás "→" String paraméter " és töltse ki őket a hozzárendelt névtől függően a megfelelő értékekkel.
| Karakterlánc paraméter neve | érték |
| DefaultDomainName | Számítógép neve (helyi fiókhoz) vagy domain név |
| DefaultUserName | Felhasználónév (mint a C: \ Felhasználók \) |
| DefaultPassword | Jelszó a kiválasztott fiókhoz |
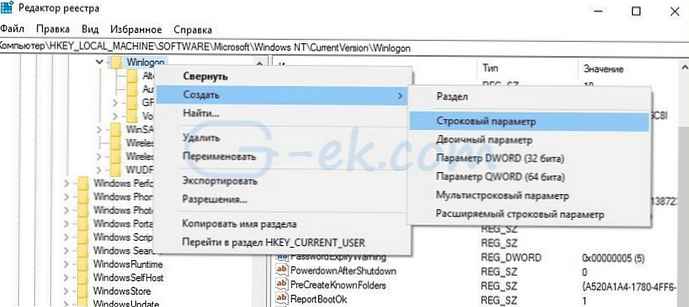
Ha a String paraméter már létezik, akkor csak meg kell változtatnia az értéket.
4. lépés: Az összes érték kitöltése után mentse el a beállításokat, és zárja be a beállításjegyzék-szerkesztőt.
Meg kell jegyezni, hogy az automatikus bejelentkezéshez a regisztrációs szerkesztő használatának egyik hátránya, hogy jelszavát titkosítatlan formában tárolja. Bármely felhasználó hozzáférhet a nyilvántartáshoz. Ezért azt javasoljuk, hogy használja a Módszert együtt netplwiz vagy automatikus bejelentkezés, jelszava biztonságosan lesz titkosítva, és nem kerül tárolásra a beállításjegyzék-szerkesztőben.
Az automatikus bejelentkezés ezen módszerrel történő letiltásához törölje a DefaultPassword értéket, és állítsa az AutoAdminLogon értékét 0-ra.
Remélem, hogy ez a tipp hasznos lesz az Ön számára.
Ajánlott: Állítsa vissza a Windows 10 jelszavát a beépített rendszergazdai fiókkal.











