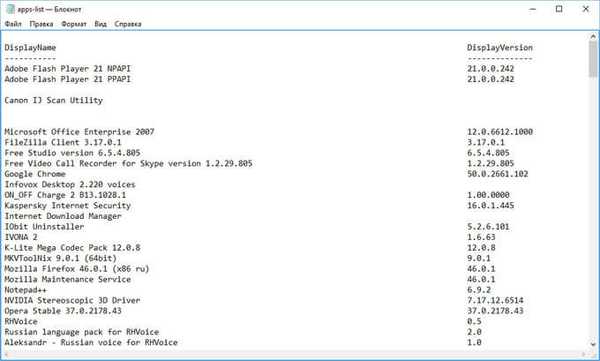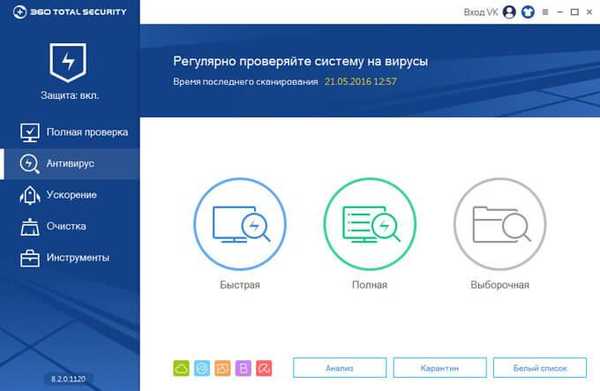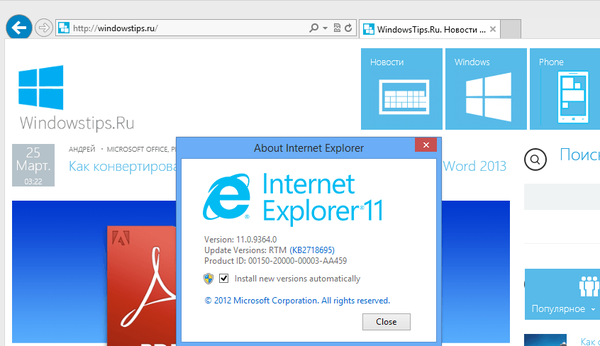A Windows operációs rendszer lehetővé teszi a gyakran használt programok rögzítését a tálcába a Windows 7 óta. Bár a Windows 10/8/7 nem engedélyezi a fájlok és mappák rögzítését a tálcába, vannak különböző hackek, amelyek ezt lehetővé teszik. .
Mindenki tudja, hogy a Start menü vagy a keresési menü segítségével gyorsan megtalálhatja és elindíthatja a szükséges programot vagy alkalmazást. De sok felhasználó inkább kedvenc programjait a tálcába rögzíti, ezáltal gyorsan és egyszerűen hozzáférhet hozzájuk. Mi lenne, ha a rögzített programot adminisztrátorként szeretné futtatni a tálcán?
Futtassa a rögzített programot a tálcán rendszergazdaként a Windows 10 rendszerben.
Például rögzítette a parancssort a tálcára, és most rendszergazdaként szeretné futtatni. Természetesen a Start menü keresésével megtalálhatja a parancssort, és a jobb gombbal kattintva a parancssorra (a keresési eredmények között), válassza a Futtatás rendszergazdaként parancsot. De jó lenne, ha a tálcán rögzített programot rendszergazdaként futtatnánk keresés nélkül?
1. módszer a 3-ból
Futtassa rendszergazdaként a rögzített programot a tálcán
A Windows lehetővé teszi, hogy rögzített programokat futtasson a tálcán rendszergazdaként. Csak annyit kell tennie, hogy tartsa lenyomva a Ctrl és a Shift billentyűket, kattintson a tálcára rögzített programra, hogy rendszergazdaként futtassa. Ha nem tiltotta le az UAC-t, akkor megjelenik egy UAC-megerősítés, ahol az Igen gombra kell kattintania a program rendszergazdai jogokkal történő indításához..
Tegyük fel, hogy rögzítette a parancssort a tálcán. Rendszergazdaként történő futtatáshoz tartsa lenyomva a Ctrl és a Shift billentyűket, majd kattintson a parancssori ikonra a tálcán, hogy rendszergazdaként indítsa el..

Természetesen néhány program, például Windows Intéző (File Explorer) és Vezérlőpult nem futtatható rendszergazdaként, a Windows nem engedélyezi ezeknek a programoknak a futtatását rendszergazdaként.
Így szinte bármilyen, a tálcához csatolt programot rendszergazdaként futtathat a Ctrl és a Shift billentyűk lenyomásával, majd kattintson a tálcán található programikonra..
2/3 módszer
A tálcára rögzített program rendszergazdaként történő futtatásának másik módja
A fent említett módszer mellett van egy másik remek mód is egy olyan program futtatásához, amely adminisztrátorként van felhelyezve a tálcára. Itt van, amit meg kell tennie:
1. lépés: Kattintson a jobb gombbal a tálcán található programikonra az ugrási lista megnyitásához.

2. lépés: A folytatáslistában kattintson a jobb gombbal a program nevére a helyi menü megnyitásához, a megnyíló helyi menüben kattintson az elemre. - Futtatás rendszergazdaként.

3/3 módszer
A tálcára rögzített programokat mindig rendszergazdaként futtassa
Ha azt akarja, hogy a tálcán rögzített programokat vagy alkalmazásokat mindig rendszergazdai jogokkal futtassa, akkor van egy egyszerű megoldás. Itt van, hogyan kell csinálni.
1. lépés: Kattintson a jobb gombbal a tálcán található programikonra a program ugrási listájának megnyitásához.

2. lépés: Most az ugrási listában kattintson a jobb gombbal a program ikonjára, majd kattintson a gombra A tulajdonságok.

3. lépés: A Tulajdonságok párbeszédpanelen kattintson a fülre címke. Nyomja meg a gombot emellett.

4. lépés: Engedélyezés Futtatás rendszergazdaként. Nyomógombok rendben és Jelentkezés. minden!
Most, minden alkalommal, amikor rákattint a tálcán található ikonra, a program rendszergazdaként fog futni.