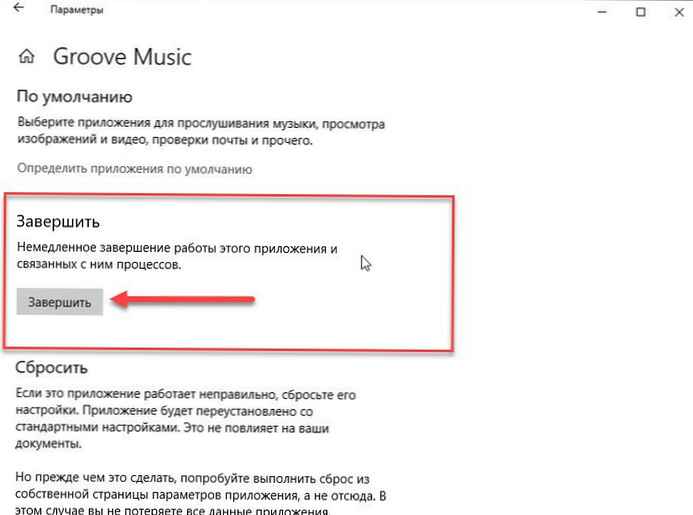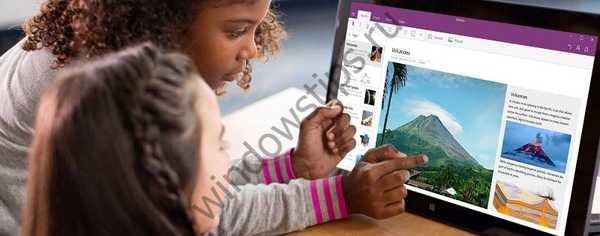Megtagadja a számítógép indítását? Indítási problémák miatt nem indulhat be a Windows 10 rendszerbe? Szeretne másolni, menteni - a dokumentumait, fényképeit és más személyes fájljait a telepítés előtt vagy a Windows 10 helyreállítása elõtt? Ebben az útmutatóban megvizsgáljuk, hogyan állíthatja vissza adatait, ha a Windows 10 PC nem indul..
Fájlok helyreállítása, ha a Windows 10 nem indul.
Az adatok biztonsági másolatának készítésére vagy visszaállítására számos módja van, ha az operációs rendszer nem indul. Használhat Live CD-t Linux-szal, használhat harmadik féltől származó eszközöket, például a Redo Backup and Recovery, vagy csatlakoztathat merevlemezt vagy SSD-t egy másik számítógéphez az adatok biztonsági mentéséhez..
Ha Windows 10 operációs rendszert futtató számítógépet használ, akkor minden probléma nélkül egyszerűen visszaállíthat vagy biztonsági másolatot készíthet egy nem indító számítógépről.
Kövesse az alábbi utasításokat a bemutatott módszerekben az adatok helyreállításához vagy biztonsági másolatának készítéséhez, ha a rendszer nem tud indulni.
1. módszer a 2-ből
Fájlok helyreállítása, ha a Windows 10 PC nem indul
FONTOS: Ha a szükséges fájlokat visszaállítja vagy másolja egy külső meghajtóra, csatlakoztasson egy külső USB-meghajtót a számítógép bekapcsolása előtt.
1. lépés: Két egymást követő sikertelen indítási kísérlet után a számítógép indul a helyreállítási környezetbe (WinRE).
Megjegyzés. Ha kb. Háromszor egymás után a számítógép nem tudja indítani a rendszert normál módban, akkor a Windows 10 automatikusan automatikusan helyreáll.
Ha a számítógépe nem indul az automatikus helyreállítási képernyőre, folytassa a 2. módszerrel.
2. lépés: Néhány másodperc múlva megjelenik az automatikus helyreállítási képernyő. Nyomja meg a gombot Speciális beállítások.

3. lépés: Akkor a képernyőn "Válasszon műveletet", kattintson a csempére „Hibaelhárítás”.

4. lépés: A képernyőn „Hibaelhárítás” sajtó Speciális beállítások hogy megnyissa ezt a részt.

5. lépés: A képernyőn Speciális beállítások kattintson a csempére Parancssor. Megjelenik egy parancssori ablak.

6. lépés: Írja be a parancssorba notepad.exe és nyomja meg az Enter billentyűt, ez elindítja a programot "Notepad". A Jegyzettömb helyett a WordPad is használható.

7. lépés: A program ablakában "Notepad" nyomja meg a menüt „Fájl” és válassza ki "Open", párbeszédpanel megnyitásához.

8. lépés: A párbeszédpanelen "Open" választ "Ez a számítógép" és keresse meg a mappát vagy fájlt, amelyet el szeretne menteni egy külső meghajtóra, USB flash meghajtóra vagy egy másik meghajtóra ezen a számítógépen. Ha a bal oldali ablaktáblán a Dokumentumok, Képek és más mappákra kattint, akkor valószínűleg nem fér hozzá hozzájuk. A hozzáféréshez nyissa meg ezt a számítógépet, és keresse meg a mappákat.

Például:
- C: \ Felhasználók \ felhasználónév \ Asztal
- C: \ Felhasználók \ felhasználónév \ Dokumentumok
Fontos megjegyezni, hogy alapértelmezés szerint nem minden fájlt lát, a szöveges fájlokat kivéve. Az Megnyitás párbeszédpanelen módosítsa a fájltípust „Minden fájl” -ra az alapértelmezett TXT helyett, hogy az összes fájltípus megjelenjen.
Másolja a fájlt vagy mappát arra a helyre, ahol biztonsági másolatot készít. Ha biztonsági másolatot szeretne készíteni a fájlról egy külső meghajtóra, kattintson rá a jobb gombbal, válassza a "Küldés" lehetőséget, majd kattintson a "Külső meghajtó" menüre. A Másolás párbeszédpanel nem jelenik meg..

Felhívjuk figyelmét, hogy nem választhat egyszerre több fájlt / mappát. Tehát, ha több fájlról szeretne biztonsági másolatot készíteni, azt javasoljuk, hogy készítsen biztonsági másolatot az ezeket a fájlokat tartalmazó mappára, ahelyett, hogy egyszerre másolna fájlt..
FONTOS: miután a fájlt / mappát egy új helyre másolta, az új fájl / mappa nem jelenik meg azonnal a rendeltetési helyen, mivel a File Explorer nem frissül automatikusan. Fel kell lépnie egy mappával, majd újra megnyitnia a célmappát a másolt fájl / mappa megtekintéséhez.
9. lépés: Végül zárja be a Jegyzettömböt, és zárja be a parancssori ablakot. A parancssori ablak bezárásával a "Select Action" képernyőre lép. Kattintson a Számítógép kikapcsolása csempére.
2/2 módszer
Az adatok helyreállításához használja a Windows 10 telepítőlemezét
A számítógép visszaállítása a személyes fájlok megőrzése mellett
A Windows 10 rendszerrel indítható USB / DVD-lemezt is használhat a személyes fájlok biztonsági mentéséhez..
1. lépés: Indítás a Windows DVD / USB telepítőlemezről.
2. lépés: Az "Install" helyett kattintson a Rendszer-visszaállítás a bal alsó sarokban.

3. lépés: Most megkapja a képernyőt "Válasszon műveletet". sajtó „Hibaelhárítás”, hogy megnézze a képernyőt Speciális beállítások.


5. lépés: A Speciális beállítások képernyőn kattintson a gombra Parancssor.

6. lépés: Kövesse az 1. módszer 6., 7., 8. és 9. lépésében leírt lépéseket (görgessen felfelé a megjelenéshez) az adatok biztonsági mentéséhez külső meghajtóra vagy a belső meghajtó másik helyére.
Ezen módszereken túl megpróbálhatja a számítógép belső meghajtóját is csatlakoztatni egy másik számítógéphez, vagy felhasználhatja a Linux disztribúciót az adatok átviteléhez a Windows 10 PC-ről egy külső meghajtóra.
Remélem, hogy hasznosnak találja ezt az útmutatót.!
Ajánlott: Hogyan lehet megnyitni a speciális indítási lehetőségeket a Windows 10 rendszerben.