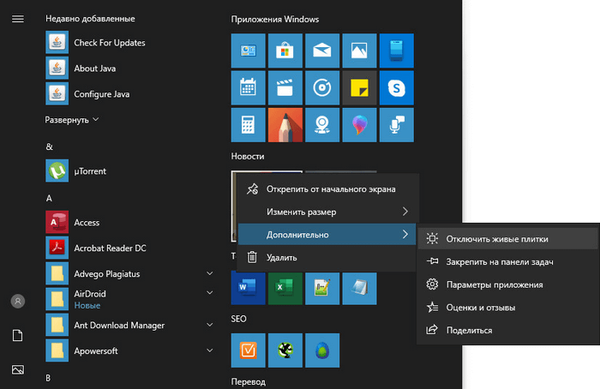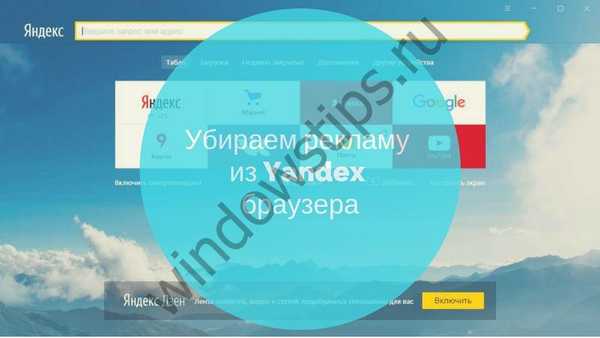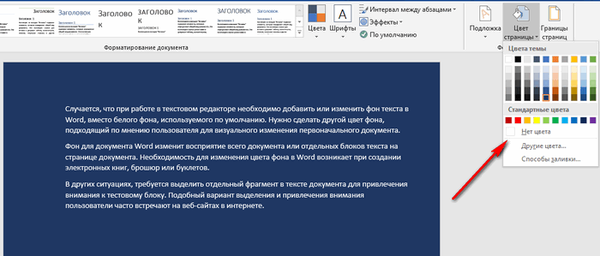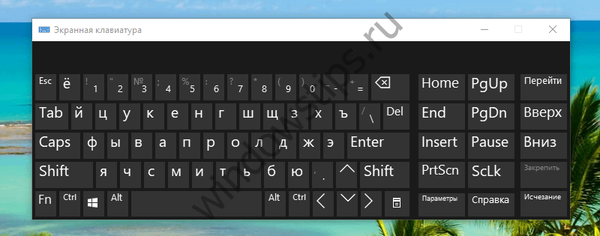Sok felhasználó imádja az asztalon lévő tisztaságot, az összes szükséges parancsikont elhelyezve a tálcán, a Startben vagy az olyan alkalmazásokban, mint például a Rocket Dock. Még ha semmit sem tesz oda, és időben törli a különféle hivatkozásokat, a Lomtár ikon továbbra is megjelenik a munkakörnyezetben..
Sok felhasználó imádja az asztalon lévő tisztaságot, az összes szükséges parancsikont elhelyezve a tálcán, a Startben vagy az olyan alkalmazásokban, mint például a Rocket Dock. Még ha semmit sem tesz oda, és időben törli a különféle hivatkozásokat, a Lomtár ikon továbbra is megjelenik a munkakörnyezetben..
Ma kitaláljuk, hogyan lehet elrejteni a kukát a Windows 10 asztalon annak érdekében, hogy teljesen tiszta legyen minden tárgytól.
tartalom- alternatív
- Távolítunk el egy felesleges ikont az asztalról
- További információk
alternatív
Mindennek ellenére minden felhasználó időről időre elérheti a fájlt, mert a Lomtár törölt fájlokat és könyvtárakat tartalmaz, mindaddig, amíg törölni kell őket.
Mindenesetre, mielőtt eltávolítja az ikonját, ezt az ikont valahol meg kell jeleníteni. Mint a Windows 7 esetén, a ikon már nem rögzíthető ikonra a Start menüben, de a "tíz" lehetővé teszi, hogy elhelyezze a kezdőképernyőn vagy a tálcán..
Annak érdekében, hogy a kukát a tálcába vigye, húzza annak ikonját a panelen a kívánt helyre a Start jobb oldalán, és engedje el a bal egérgombot felirattal: "Pin to Explorer".
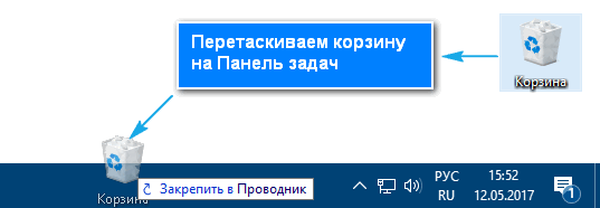
A szemetet kinyithatja az Intéző helyi menüjében.
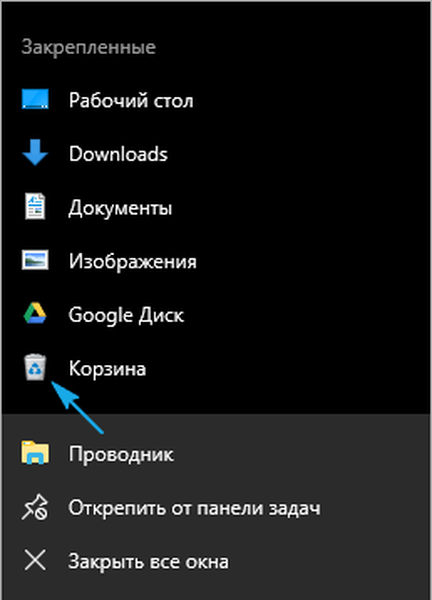
A Lomtár ikont a kezdőképernyőn más lapok mellé is elhelyezheti az elem helyi menüjében.
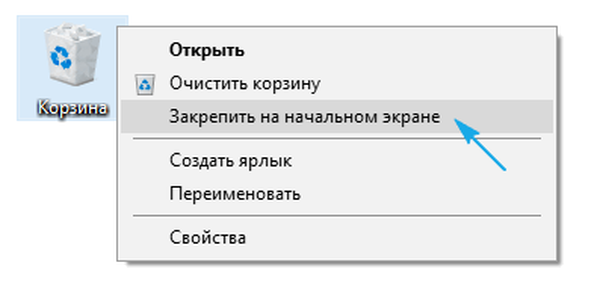
Távolítunk el egy felesleges ikont az asztalról
A felesleges ikon eltávolítása a Windows 10 asztalról könnyű, és ezt néhány alapvető lépésben meg lehet tenni.
1. Az asztal vagy a Beállítások (Win + I) helyi menüjében hívjuk fel a "Testreszabás" részt..
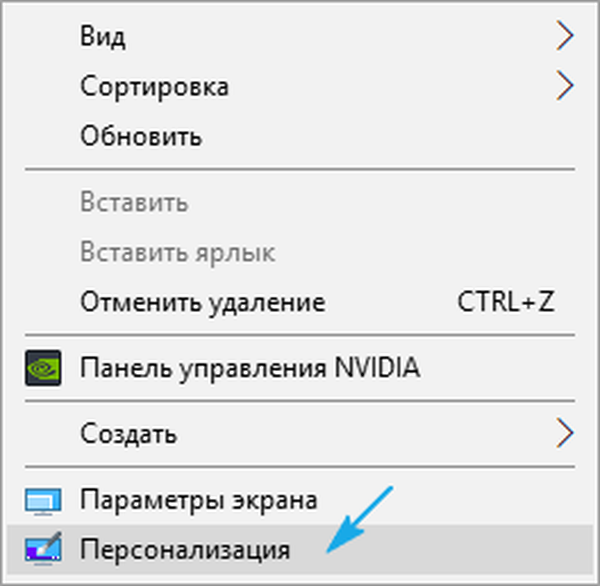
2. Lépjen a "Témák" fülre.
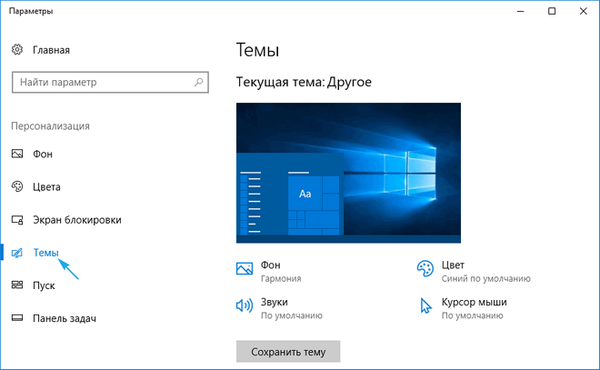
3. Kattintson az "Asztali ikon beállításai" linkre..
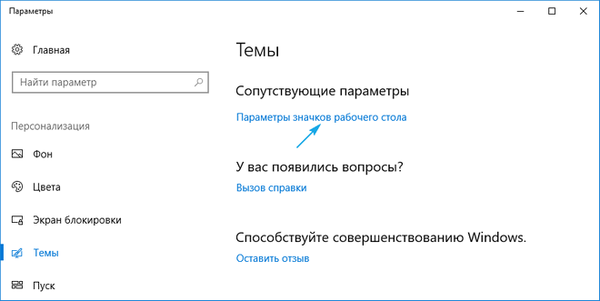
4. Törölje a jelölést a Lomtár melletti négyzetből, és alkalmazza a beállításokat.
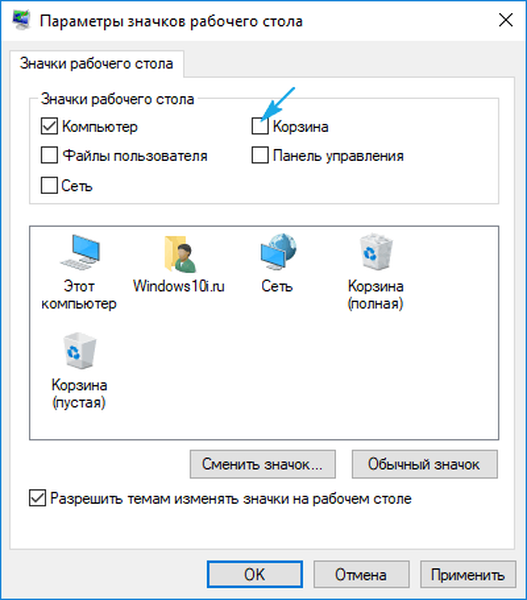
Hasonlóképpen elrejtheti és / vagy megjelenítheti más rendszerikonokat (hálózat, számítógép).
További információk
Azoknak a felhasználóknak, akik magabiztosak a cselekedeteikben, és nincs szükségük a Lomtárra, egyáltalán nem használhatják. Ez a funkció le van tiltva.
1. Hívja az elem "Tulajdonságait".
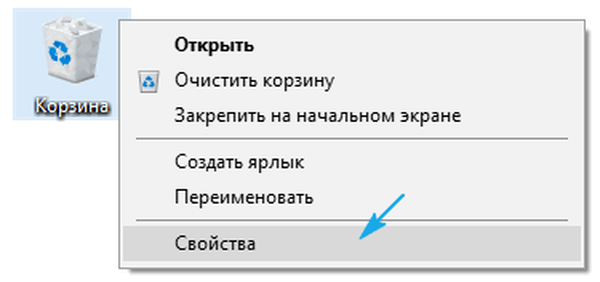
2. Ezután válassza ki azokat a köteteket, amelyekre törekszünk, hogy letiltsa a fájlok áthelyezését a Lomtárba, és helyezze a jelölőnégyzetet a "Fájlok azonnal törlése ..." helyzetbe..
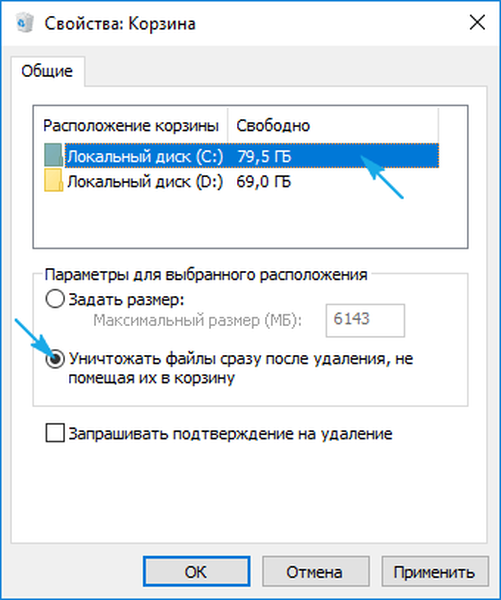
Az eltávolítási kérelem csak akkor jelenik meg, ha a „Törlés megerősítésének kérése” jelölőnégyzet be van jelölve, de a Windows 10 szükség esetén eltávolíthatja ezt a párbeszédpanelt..
Itt növelheti a távoli objektumok tárolására elkülönített lemezterület mennyiségét.
Ha a teljes kosár ikon megjelenik az asztalon, bár benne nincs semmi, próbálja meg a következő lépéseket.
1. Nyissa meg a "Testreszabás" beállításokat.
2. Lépjen a "Témák" fülre, ahogy korábban is tette.
3. Kattintson az "Ikonbeállítások ..." linkre..
4. Válasszon egy üres kosarat.
5. Kattintson a "Ikon megváltoztatása" elemre..
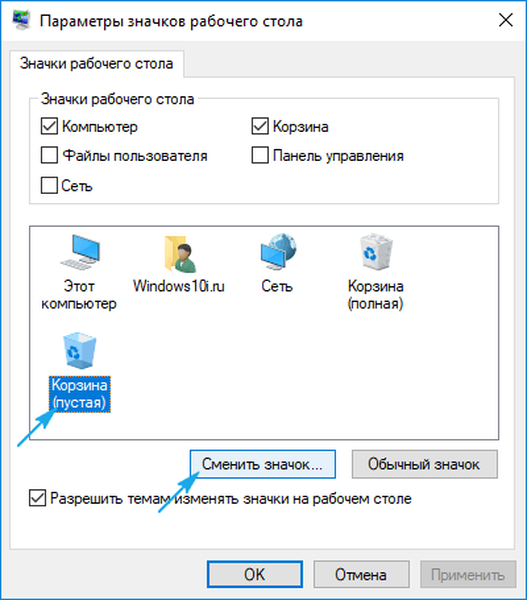
6. Válassza ki a megfelelő ikont a könyvtárból, vagy állítsa be a saját elérési útját, majd kattintson a "Ikon módosítása".
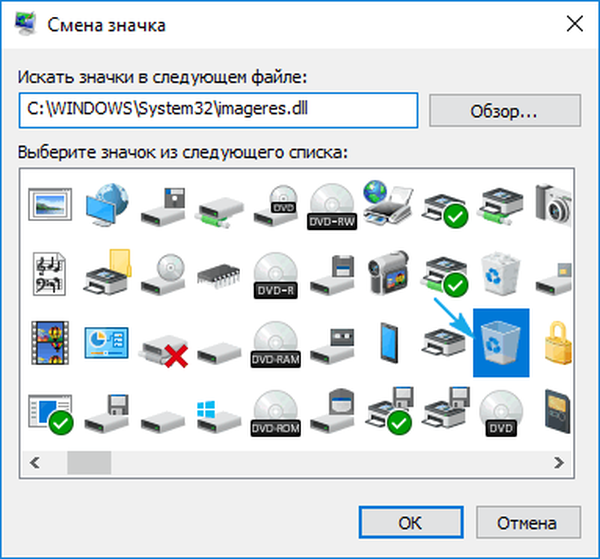
7. Mentse el a beállításokat.
8. A nagyobb biztonság érdekében deaktiválja az "A témák ikonjainak cseréjének engedélyezése ..." lehetőséget a jelölőnégyzet bejelölésével és az ablak bezárásával az "OK" gombra kattintással..
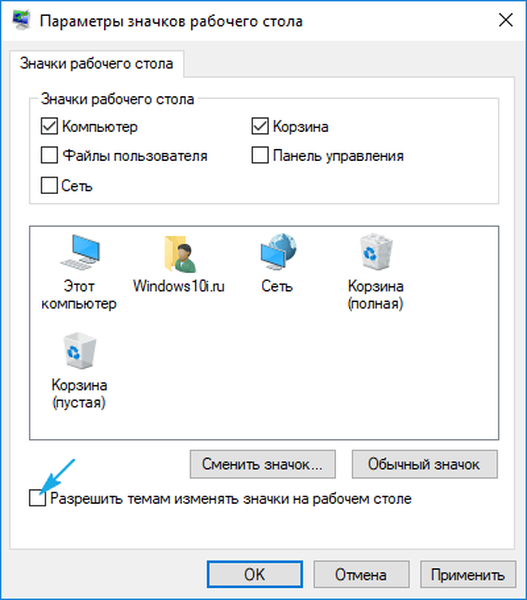
Ezen a helyen a Windows 10 Lomtárban felmerülő összes probléma megszűnik.