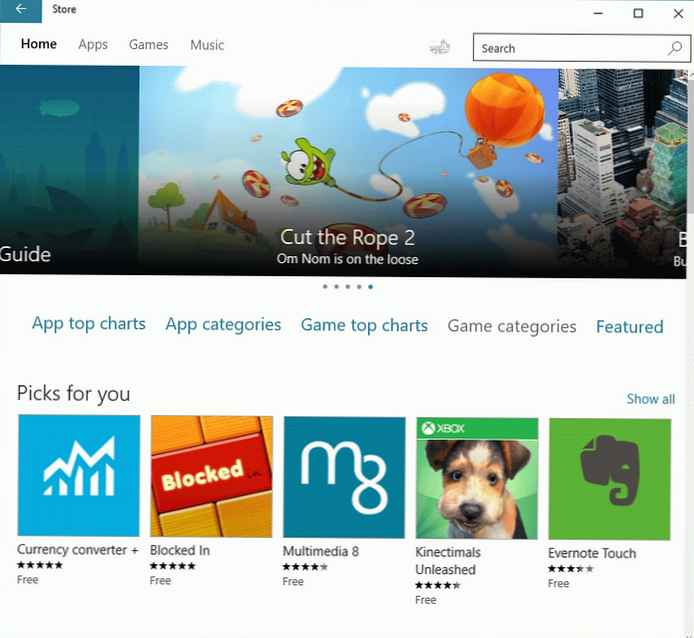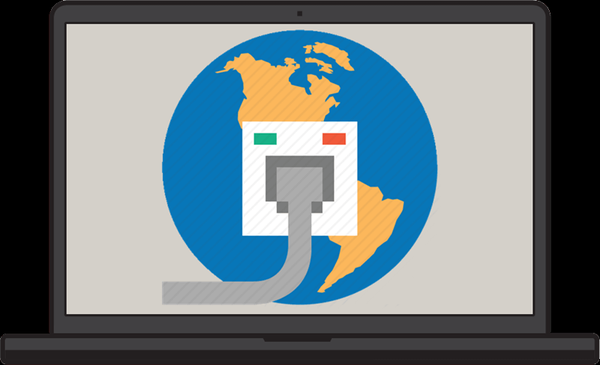A Windows 10 teljesítménymutatója nem található a rendszerre vonatkozó alapvető információk ablakában, mivel sok felhasználó nem tudja, hol kell ezeket az információkat az új operációs rendszerben keresni. A funkció természetesen megmaradt, de a rendszer teljesítményének értékelését manuálisan hívják meg. Fontolja meg, hogyan jelenítheti meg a számítógép teljesítménymutatóját a Windows 10 rendszerben.
Teljesítményindex - a rendszer összetevői és a szoftver közötti kölcsönhatás mérésének módja, amely képet ad a számítógép sebességéről. A pontszám 1-9,9 pont között lehet. Az operációs rendszer becsüli meg a számítógép egyes alkotóelemeinek sebességét, majd megjeleníti a teljes pontszámot, amely nem egy átlagos pontszám, hanem a leglassabb alkatrész teljesítményének mutatója.
tartalom- Parancssor
- Windows PowerShell
- WinAero WEI eszköz
Parancssor
A legtöbb művelet végrehajtásához a Windows környezetben a legegyszerűbb módszer a parancssor. Segítségével elindítja a rendszer kényszerű tesztelését, egy későbbi eredményjelentéssel. Ez egyetlen parancs végrehajtásával történik.
1. Futtassa a parancssort rendszergazdai jogosultságokkal.
2. Futtassa a "winsat formal -restart clean" parancsot..
3. Várjuk a végrehajtásának eredményét.
A folyamat néhány percet vesz igénybe, és az aktuális teszttel kapcsolatos információkkal kíséri..
Az objektívebb értékelés érdekében ki kell töltenie az összes igényes alkalmazást..
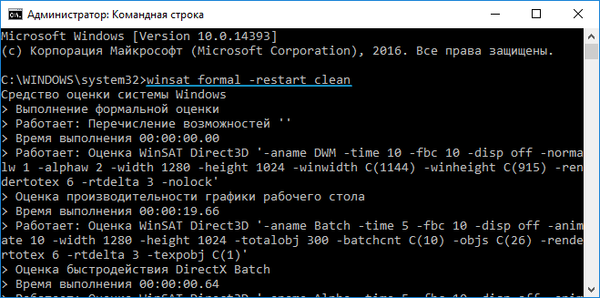
4. A teljesítményértékelés végén zárja be a programot, és nyissa meg a "Performance \ WinSAT \ DataStore" utat a "Windows" mappa megnyitásával..
5. Találunk egy „Formal.Assessment (Recent) .WinSAT.xml” nevû fájlt, ahol az elsõ a dátum és az idõ, és például egy internetes böngészõn keresztül nyitjuk meg, bár erre bármilyen program alkalmas szöveges dokumentumok olvasására (ugyanaz notebook).
6. A keresősáv segítségével lépjen a "WinSPR" szakaszba. Itt található az összes szükséges adat..
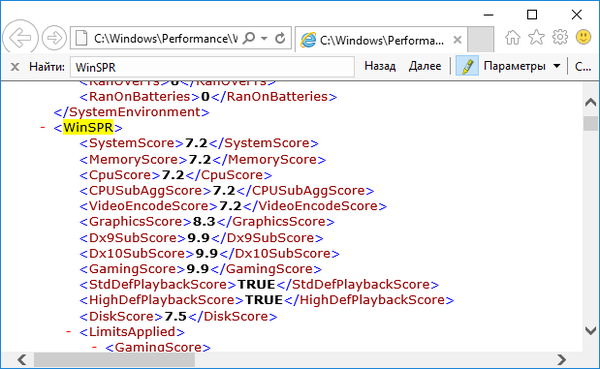
- A SystemScore a teljes rendszer teljesítményének a legalacsonyabb pontszám alapján kiszámított értéke (valójában az általános index megegyezik a leglassabb rendszerösszetevő teljesítményértékelésével).
- MemoryScore - RAM besorolás.
- CpuScore - CPU sebesség.
- GraphicsScore - videokártya sebessége a Windows felületen (kétdimenziós grafikus feldolgozás, video dekódolás).
- GamingScore - Játék jelenet feldolgozása.
- DiskScore - a merevlemezen lévő adatokhoz való hozzáférés sebességének általános értékelése.
Ez minden. Ellenőrizheti a számítógép sebességét, például amikor egy eszközt vásárol magának az operációs rendszernek a felhasználásával, idegen segédprogramok igénybevétele nélkül (ezekről az utolsó szakaszban foglalkozunk).
Windows PowerShell
1. Indítsa el a PowerShell rendszeradminisztrátori jogokkal a Windows 10 funkcionális keresés segítségével.
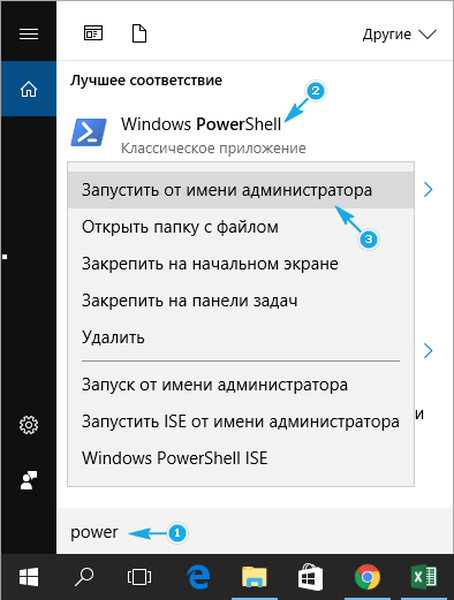
2. A rendszer eszközt megnyitó ablakban írja be a "winsat formal" parancsot, és végrehajtja azt a megadásával.
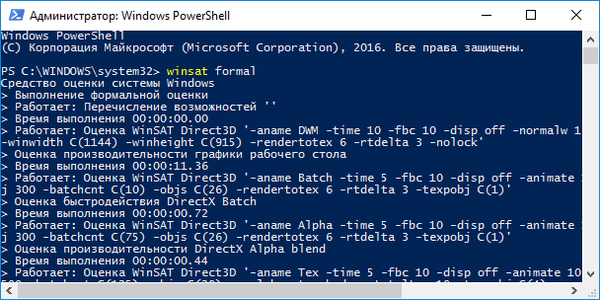
3. A számítógép minden egyes alkotóelemének tesztelésekor várnia kell egy kicsit. A folyamat legfeljebb öt percig tart..
4. Nyissa meg a Formal.Assessment (Recent) .WinSAT.xml fájlt, amely a Windows \ Performance \ WinSAT \ DataStore \ ... útvonalon található. a rendszer kötetén.
5. Megtaláljuk a "WinSPR" részt, mint az előző módszernél, és megismerjük az eredményeket.
A tesztelési információk megjelenítésének egyszerűbb és olvashatóbb módja a Get-CimInstance Win32_WinSAT parancs futtatása a PowerShell ablakban. A jelentések magyarázata az előző szakasz végén található..
A WinSPRLevel egy általános teljesítménymutató, amelyet a Windows korábbi verzióiban a Rendszer ablakban jelenítettünk meg. Ő a legalacsonyabb értékelés az összes közül.
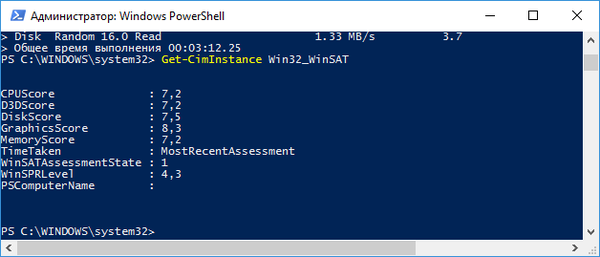
WinAero WEI eszköz
A szabadon elosztott hordozható segédprogram ugyanazokat a funkciókat látja el, mint a parancssor, de mindent egy gyönyörű grafikus héjba csomagolnak, hogy megkönnyítsék a kezdők munkáját és az információk észlelését. A segédprogramot a hivatalos forrásból töltheti le: http://winaero.com/download.php?view.79. A disztribúciós csomagolás kicsomagolása után elindíthatja a programot.
Ha az indexet korábban értékelték, akkor az alkalmazás megjeleníti az utolsó xml-fájlból exportált teszt eredményeit (a legfrissebb). Ha új tesztet kell elvégeznie, kattintson az „Újra futtassa az értékelést” elemre, és várja meg, amíg a teszt befejeződik (először ki kell töltenie az erőforrás-igényes alkalmazásokat). A folyamat végén a segédprogram ablakának eredményei frissülnek. A művelet végrehajtásához rendszergazdai jogosultságok szükségesek..
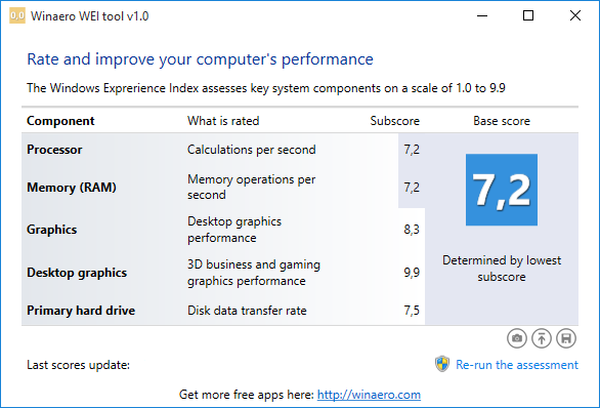
Az eredmény exportálható szöveges fájlba, küldhető e-mailben vagy a számítógépen használt üzenetküldőn keresztül, és a saját eszközével képeket készíthet a program ablakáról is..