

Ma megtanuljuk, hogyan lehet a Windows 10 képernyőfelbontását többféle módon megváltoztatni, és megvizsgáljuk az ezzel kapcsolatos problémákat. Ezek a következők: képtelenség megváltoztatni a felbontást, egy kicsi vagy túl nagy betűtípus megváltoztatása után, a betűtípusok elmosása stb. Végül javasoljuk, hogy nézjön meg egy videót, amely bemutatja, hogyan lehet megváltoztatni a felbontást az operációs rendszer segítségével.
A felbontás azon pontok (pixelek) száma, amelyek meghatározzák a kép méretét a képernyőn. Az első számjegy a kép szélességét, a második pedig a magasságát jelzi.
Annak érdekében, hogy a kép ne nézzen túl nagynak, vagy fordítva, kicsinek, ezt a paramétert fizikailag azonos felbontással kell beállítani (a képet alkotó mátrix elemek száma). Ezt az információt a monitor kézikönyvében, a kijelzőn láthatja, és gyakran megjelenik a képernyőn, ha az utóbbi beállítások helytelenek.
tartalom- A Windows 10 beállításai párbeszédpanelt használjuk
- Ugyanez, de a Vezérlőpulton keresztül
- Változtassa meg a felbontást a videokártya beállító programján keresztül
- Lehetséges megoldási problémák a Windows 10 rendszerben
A Windows 10 beállításai párbeszédpanelt használjuk
A legegyszerűbb az a módszer, amelyet az operációs rendszerfejlesztők javasolnak a Windows 10 képernyőmegoldásának használatára és megváltoztatására. Ez egy új rendszerbeállítási ablak működése..
1. Kattintson a Win → I elemre a "Paraméterek" ablak megnyitásához.
2. Lépjen a "Készülékek" szakaszba.
3. A "Képernyő" lapon lépjen a "Speciális beállítások" pontra..
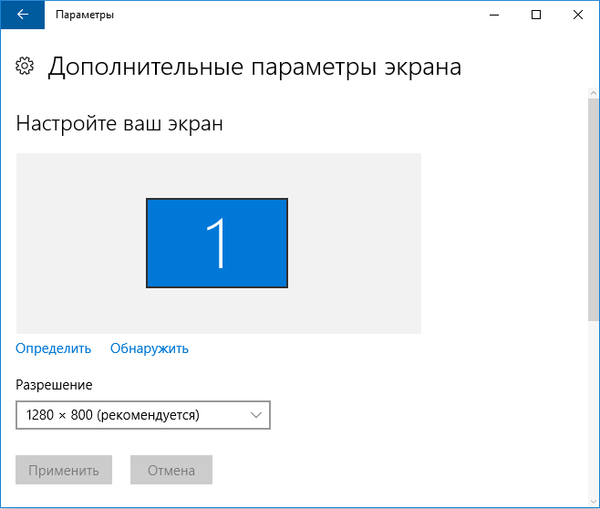
A három előző elem kicserélhető úgy, hogy meghívja az asztali helyi menüt és kiválasztja a "Képernyő beállítások".
Ha több információkimeneti eszköz van, akkor az ablakban ki kell választania a kívánt.
4. A listában válassza az "Ajánlott" (ez a kijelző natív, fizikai felbontása) paramétert, és nyomja meg az "Enter" vagy az "Alkalmaz" gombot..
Ezt követően ki kell értékelnie a kép minőségét, és ebben az esetben a beállításokat egyetlen kattintással 15 másodpercen belül vissza lehet állítani. A natív felbontási érték kiválasztásakor ezt nem javasoljuk, csupán néhány perc alatt a szeme megszokja az új paramétereket, és a kép nem tűnik szokatlannak, rossz minőségű, túl kicsi stb..
Ugyanez, de a Vezérlőpulton keresztül
A Windows 10 rendszerben ezt a paramétert a szokásos módon a "hét" értékre változtatják. Ez a Vezérlőpulton történik..
1. Hívja a Win → X menüponton keresztül.
2. Megoldottuk az elemek ikon formájában történő megjelenítésének módját.
Vagy keresse meg a "Képernyő" ikont a jobb felső sarokban lévő keresősávon keresztül.
3. Kattintson erre az ikonra..
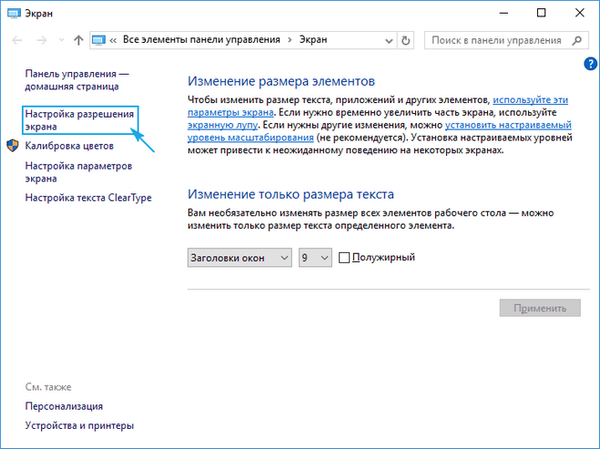
4. A bal oldali függőleges menüben kattintson a "Képernyőfelbontás" linkre..
5. Válasszon ki egy kijelzőt, ha több van.
6. Mutassa meg mindegyik értékét.
7. Kattintson az "Alkalmaz" gombra, hogy új beállításokat írjon a Windows 10 rendszerleíró adatbázisba.
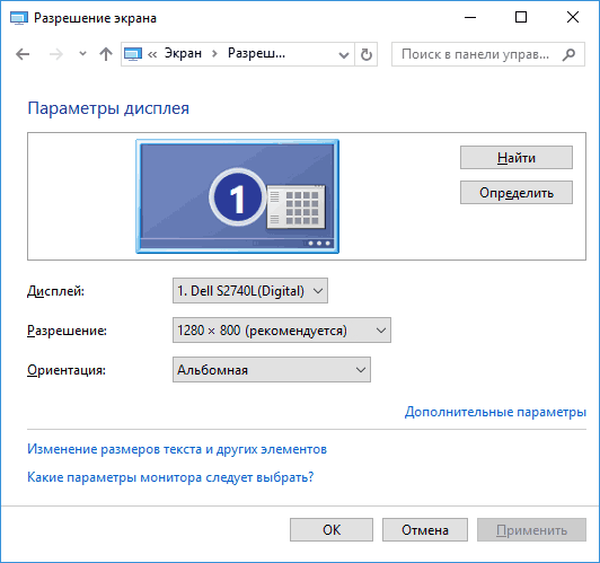
Változtassa meg a felbontást a videokártya beállító programján keresztül
A kijelző elválasztási képességét a videó adapter illesztőprogramjához telepített programmal módosíthatja.
Lássuk, hogyan történik ez az AMD mint példa felhasználásával..
1. Az asztali környezet menüben hívja meg a "Radeon Setup" parancsot.
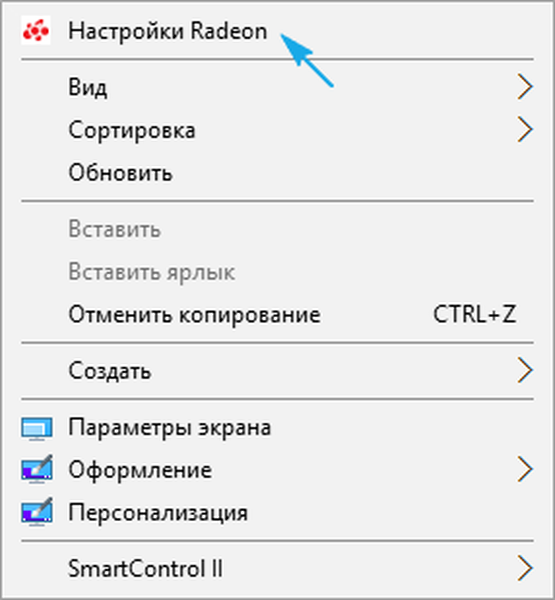
2. Kattintson a "Beállítások", majd - "Speciális beállítások".
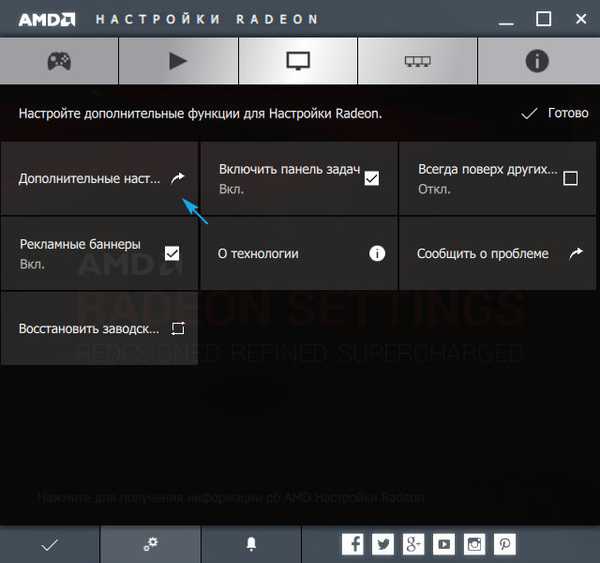
3. Elfogadjuk a licencszerződés feltételeit.
4. Adjon hozzá felhasználói engedélyt a "Létrehozás" gombra kattintva.
5. Adjon meg minden értéket kézzel, és kattintson az "Ellenőrzés" gombra az új felbontás teszteléséhez.
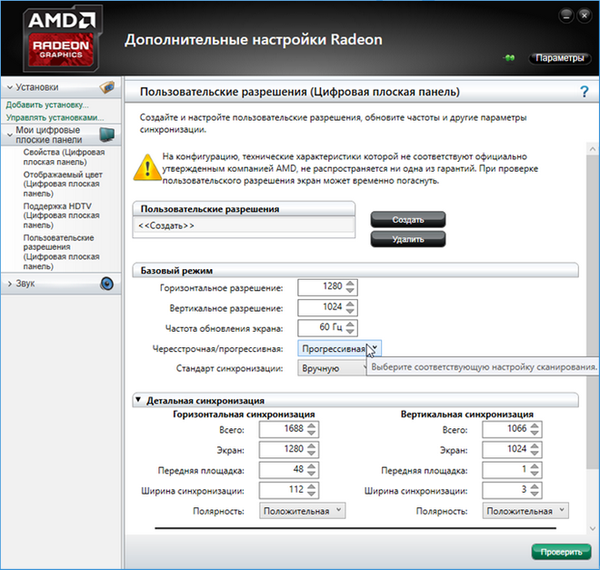
Érdekes, hogy így bármilyen felbontást elérhet mindkét síkban, még a nem szabványos is.
Az nVidia grafikus kártyákkal ugyanez történik az NVIDIA vezérlőpulton keresztül, amelyet az asztali helyi menü segítségével hívnak meg..
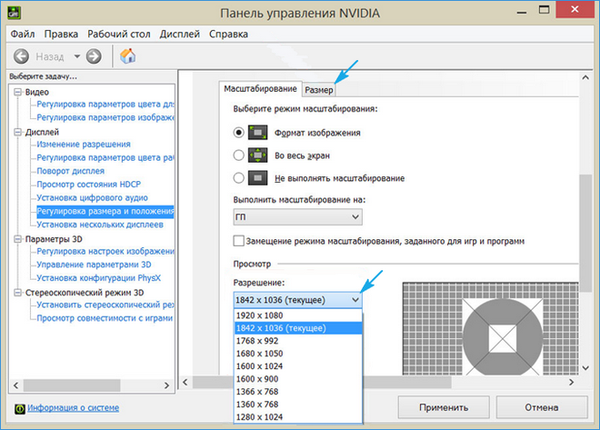
Lehetséges megoldási problémák a Windows 10 rendszerben
A "Tíz" automatikusan kiválasztja a kijelző fizikai felbontását, és fenntartja ennek a paraméternek a magas értékeit, beleértve a 4K és a 8K értéket. De bizonyos esetekben ez a funkció nem működik, és a támogatott értékek listája nem lehet "natív" a kijelzőn. Ezután kattintson a "Grafika tulajdonságai" elemre a speciális képernyőbeállítások ablak alján..
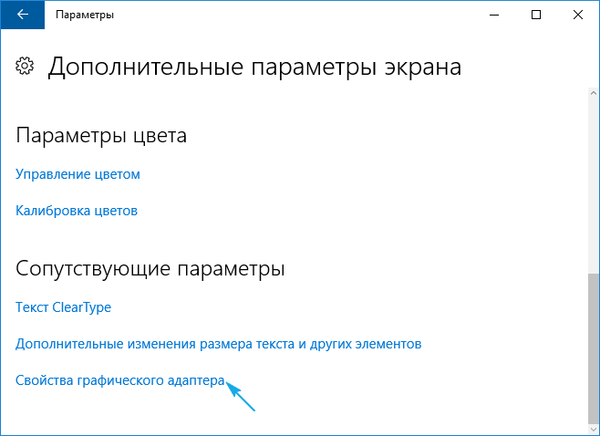
Ezután kattintson a "Minden üzemmód listája" elemre. A rendelkezésre álló beállítások listájával megjelenő párbeszédpanelen válassza ki a kívánt beállítást, majd kattintson az "OK" gombra, amíg az összes ablak bezáródik, ha a kiválasztott érték megfelel.
Ezenkívül meg kell keresse az eszköztámogatási webhelyet annak új szoftververziójának elérhetőségéről, amelyen a grafikus adapter kezelhető (a frissítéseket a videokártya kezelőpaneljén is ellenőrizheti).
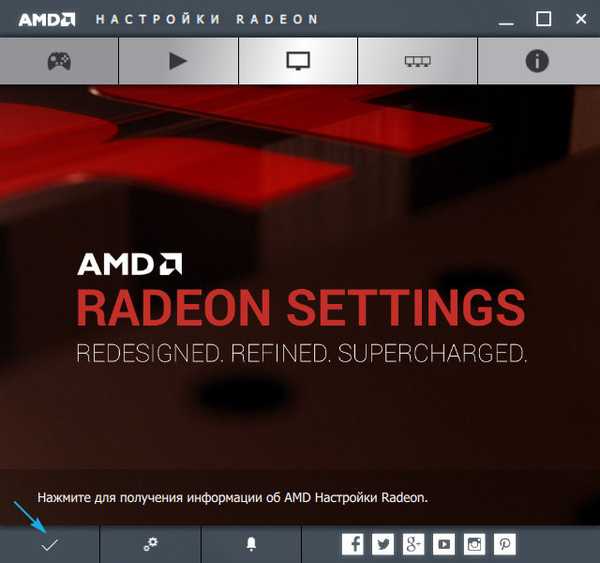
Az új illesztőprogramnak a rendszerbe történő integrálásához valószínűleg teljes mértékben el kell távolítani a szoftver régi verzióját. Ebben az esetben a DDU segédprogramot kell használnia, amely szintén támogatja az Intel grafikus kártyáit.
Keresse fel a képernyő támogatási erőforrását (fejlesztőjét), és kérjen friss illesztőprogramot ehhez. A Windows 10 nem mindig birkóz meg azzal a feladattal, hogy a Monitor meghajtókat frissítse az Update Center segítségével.
Gyakran problémák merülnek fel, ha olcsó kínai kábeleket használnak videokártya, monitor vagy adapter csatlakoztatására. Próbáljon megszabadulni tőlük, vagy ha lehetséges, változtassa meg a kapcsolódási felületet.
A háttérkép képminősége gyenge lehet, mert maga a háttérkép alacsony felbontású, helyette nagyobb méretűre kell ellenőrizni az eredményt.










