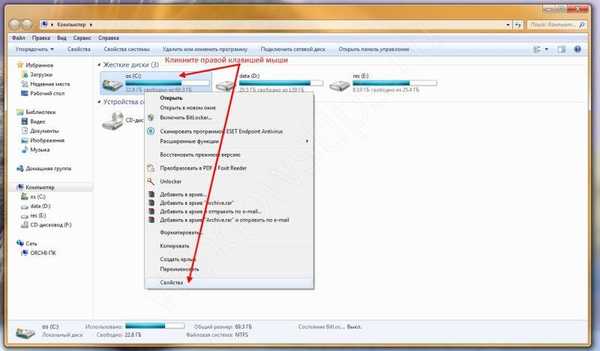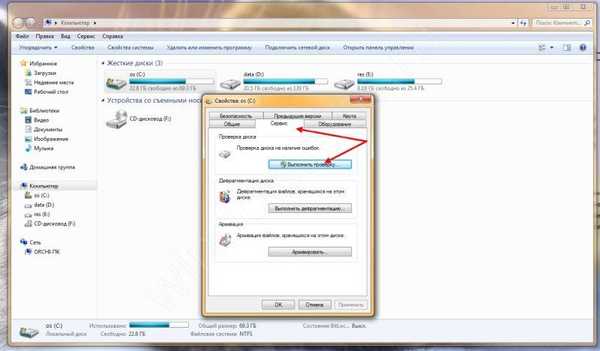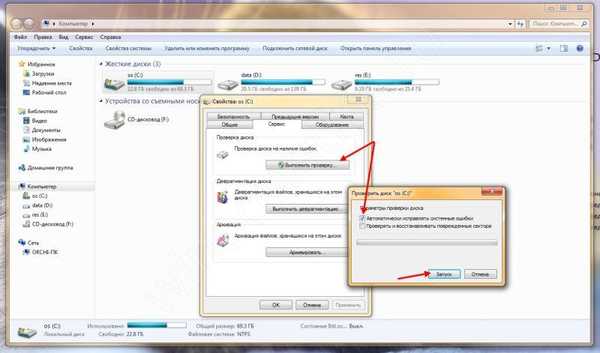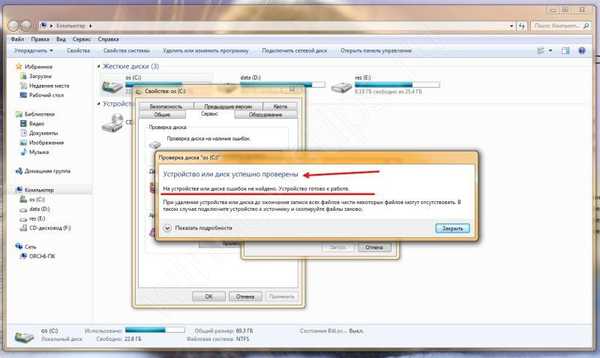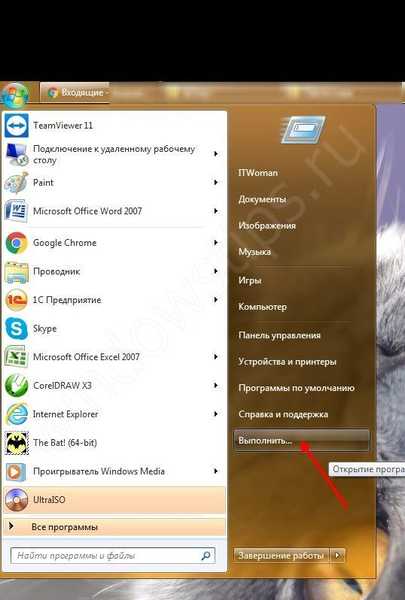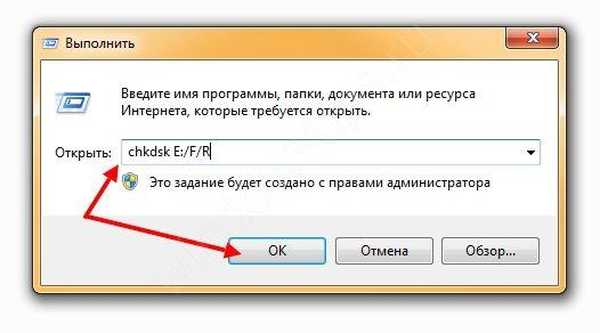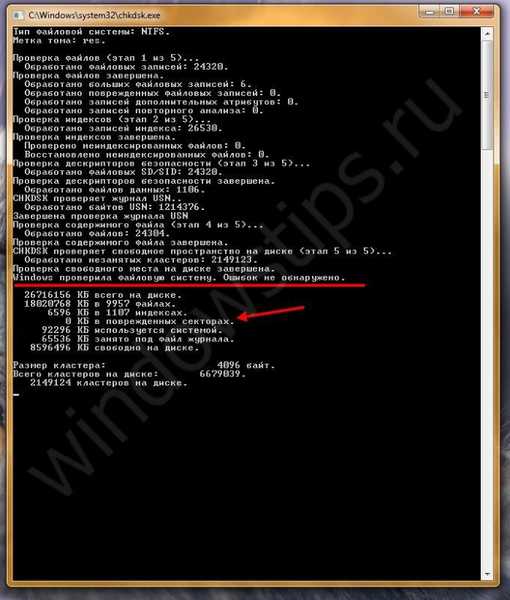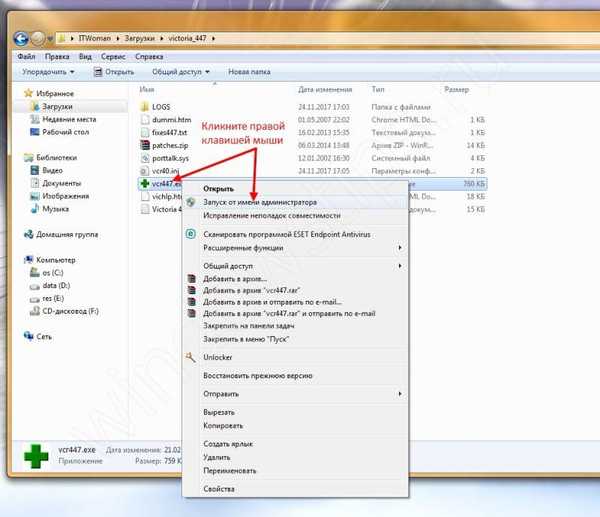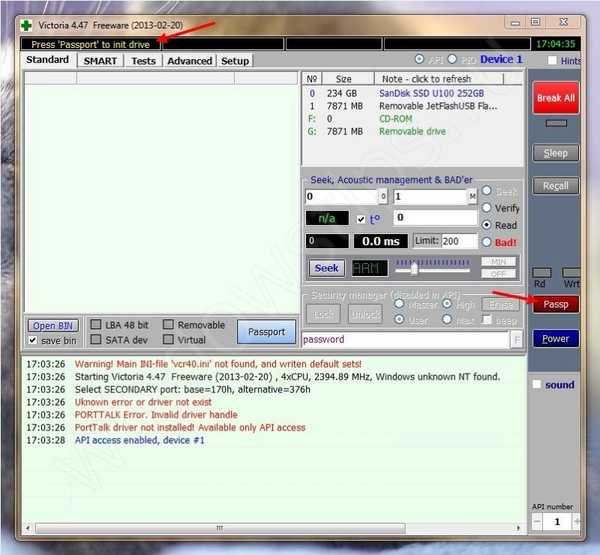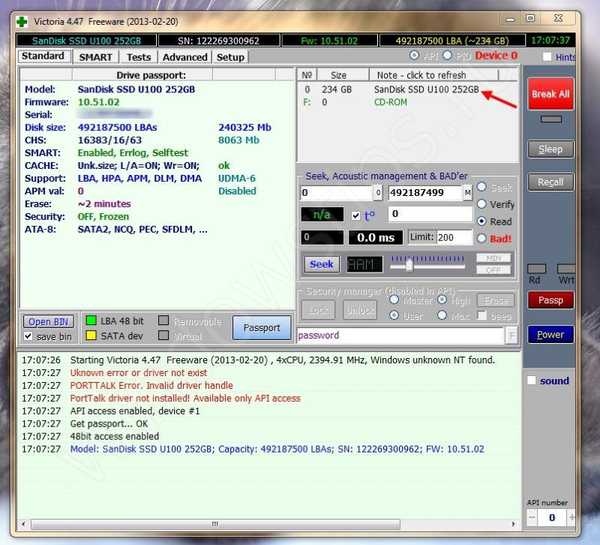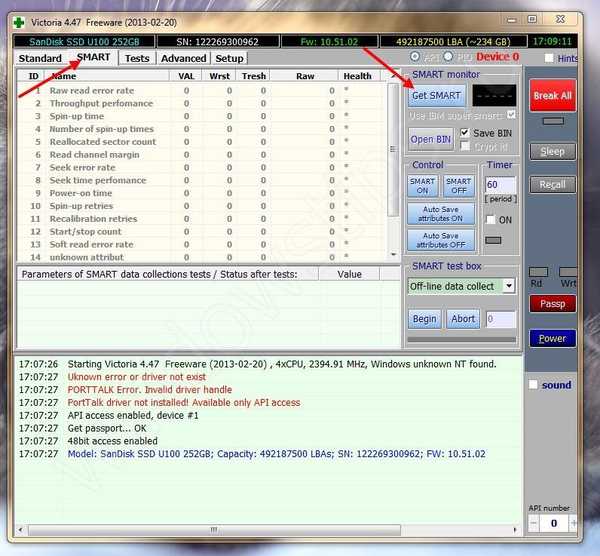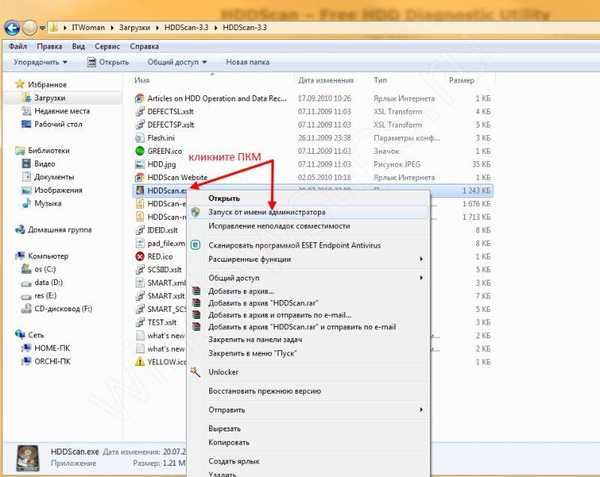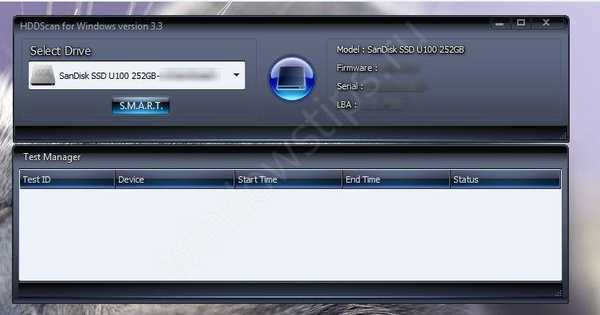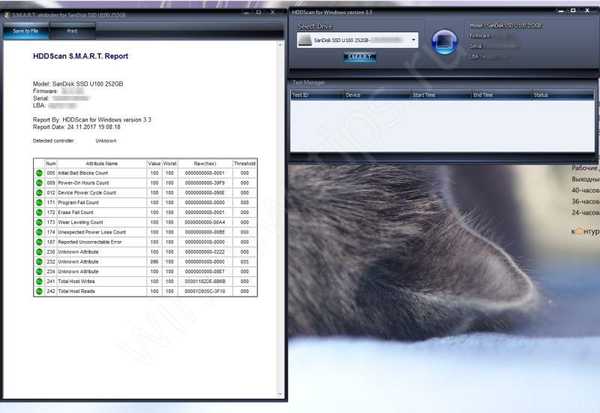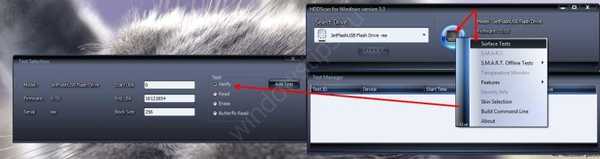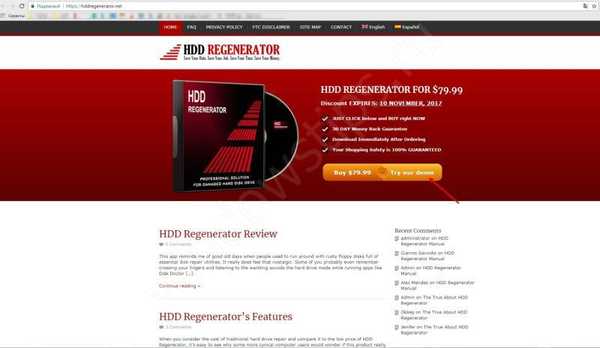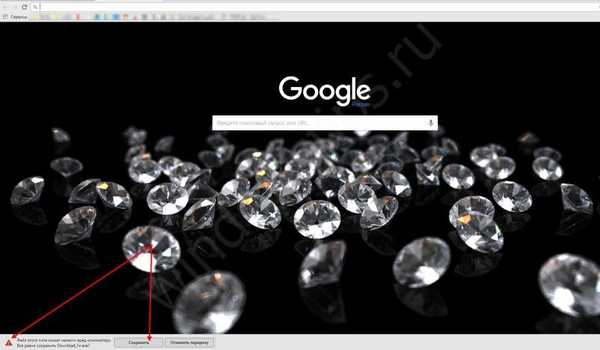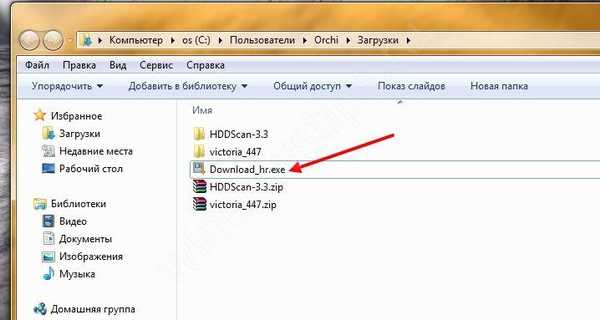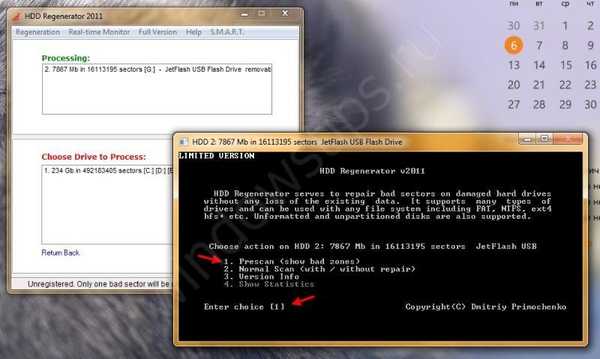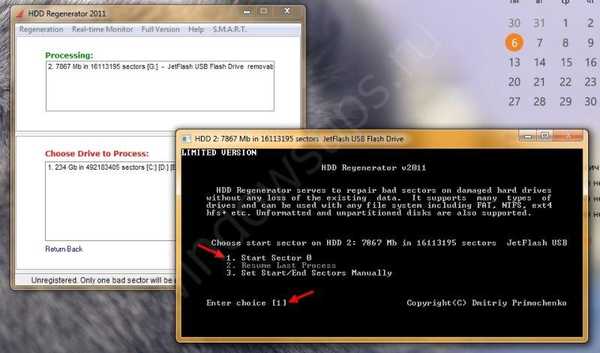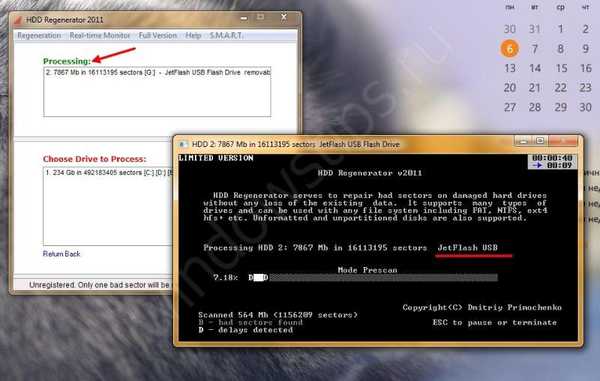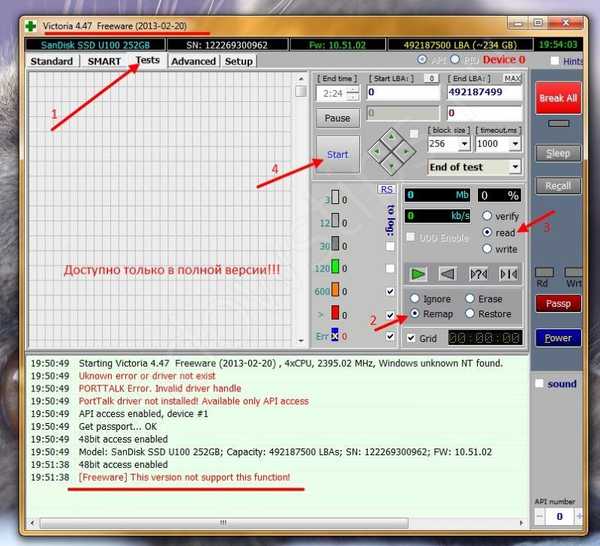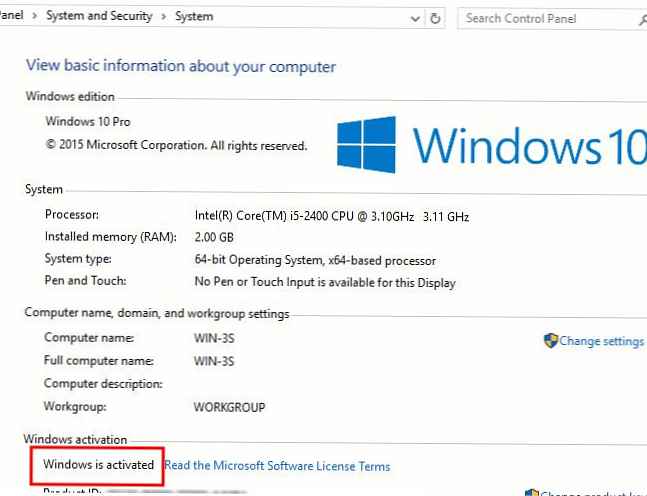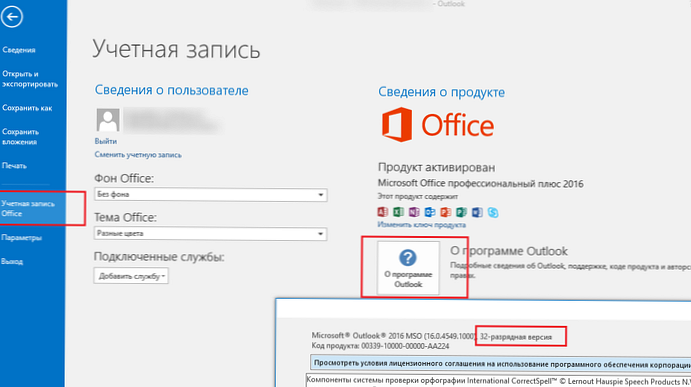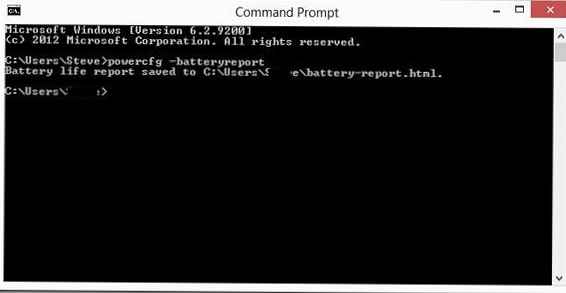Azért olvassa el ezt a cikket, mert a merevlemez hibásan működik, vagy véletlenül összeragadt egy érdekes címsoron. A két eset bármelyikében hasznos lesz megtudni, hogy a merevlemezen ellenőrizték-e a rossz szektorokat, és hogyan kell ezt megtenni. Mint általában, kezdje a terminológiával. Lemez szektor - az információtároló egység, a lehető legkisebb. A sérült szektor olyan, amelyet nem lehet olvasni, mert a benne található meghibásodott fürt (cella) tartalma miatt. Mellesleg a hálózaton a terminológiával is találkozhat - rossz (rossz) szektorban vagy blokkban. A rossz szektorokról rögtön megjegyezzük, hogy két típus létezik: fizikai és logikai, ezek a következő okokból merülnek fel.
Fizikai hibás blokk - nem állítható helyre:
- nedvesség / por - eldugult;
a HDD fej érintkezése egy mozgó palacsintaval, és ennek eredményeként károsodás; - az SSD tekintetében - okozati lehet a mikroáramkör károsodása és / vagy túlmelegedése, valamint a nedvesség bejutása;
- gyári hibák is előfordulhatnak, különösen az olcsó és a kevéssé ismert gyártók körében.
Logikai rossz szektorok - javíthatók, mivel a merevlemez része nem működik megfelelően:
- a tápkábel helytelen leválasztása az adatok merevlemezre történő írásakor, így a művelet nem fejezhető be és megszakad;
- vírusroham;
- rosszindulatú szoftverek.
Tehát, amikor hozzájuk fér, az operációs rendszer nem tudja elolvasni az információkat, és hibakódot ad, ennek eredményeként a Windows jelentést tesz arról, hogy az ágazat megsérült, és nem használható fel további tárolásra. A logikailag rossz szektorok problémáját alacsony szintű formázás oldja meg, beépített Windows segédprogramok és harmadik féltől származó szoftverek segítségével. Az alábbiakban minden lehetőségről bővebben.
Beágyazott eszközök
A merevlemez HDD-jének ellenőrzése a rossz szektorok szempontjából, amint már említettük, többféle módon történik: kezdjük a Windows 7 beépített eszközeivel..
CHKDSK
Az ellenőrző lemez használata előtt a lemez ellenőrzését fogjuk használni - valószínűleg sokan már hozzáfértek ehhez a szolgáltatáshoz.
- „Sajátgép” → válassza ki a kívánt meghajtót, különösen a „C:” - kattintson a jobb gombbal (a továbbiakban RMB) → „Tulajdonságok”;
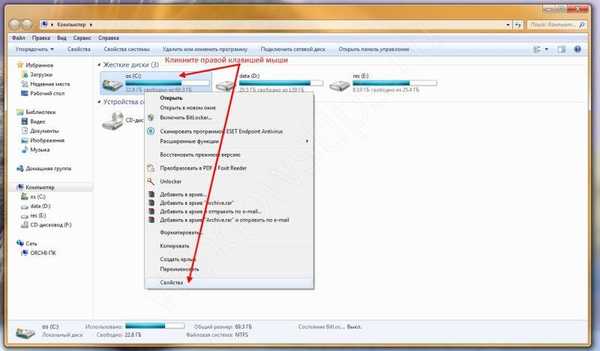
- kattintson a "Szolgáltatás" → "Futtatás ellenőrzése" fülre;
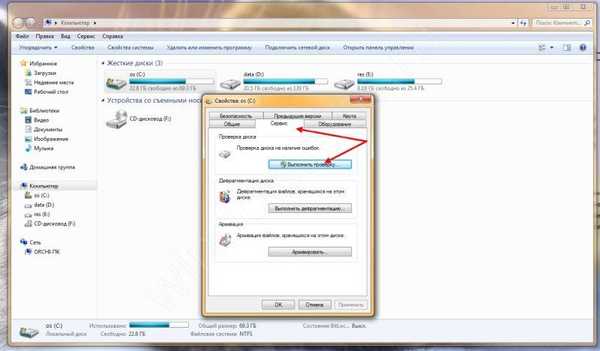
- a megjelenő ablakban ellenőrizze a "Rendszerhibák automatikus javítása" → "Futtatás" elemet;
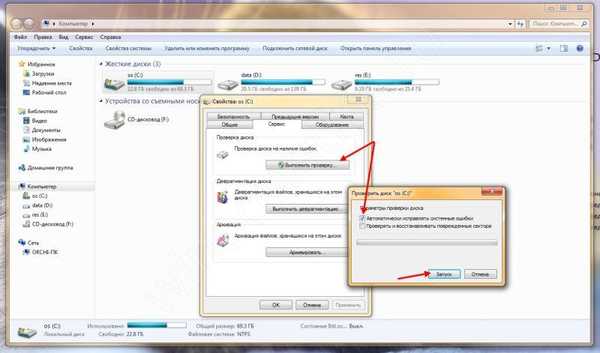
- várja meg az eredményt.
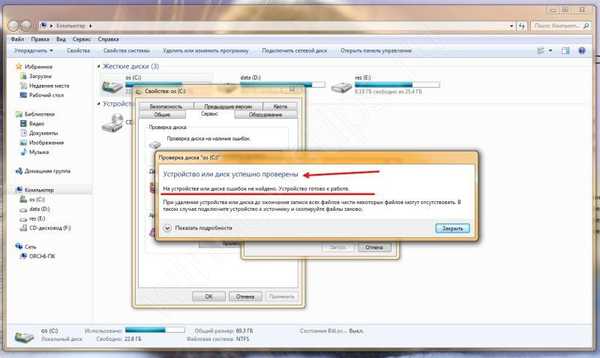
Ha az ellenőrzés hibákat jelez, azonnal felajánlotta, hogy javítsák ki azokat.
Most használjunk egy mélyebb ellenőrzést a check disk paranccsal, amely szó szerint lemezes ellenőrzésre fordít:
- Start panel → Futtatás
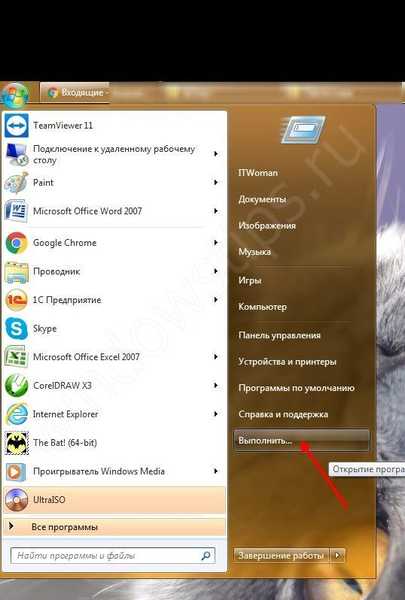
- írja be az „chkdsk C:” idézőjelek nélkül - vegye figyelembe, hogy a feladat emelt jogosultságokkal fog futni, mivel a szintaxis szerint csak a lemezt kell ellenőriznie → „OK”;

- Az ellenőrzés megkezdődik → várja meg a befejezést.


A chkdsk parancs - számos paraméterrel rendelkezik, például:
- "/ F" - ellenőrizze a hibákat, és automatikusan javítsa ki őket;
- "/ V" - a lemez ellenőrzése során jelenítse meg a lemezen tárolt fájlok teljes elérési útját és nevét, az NTFS partíciókkal rendelkező lemezek esetében is;
- "/ R" - rossz szektorok keresését és a tartalom helyreállítását használja, "/ F" -el együtt;
- "/ X" - letiltja a hangerőt, mielőtt ellenőrzi, ha szükséges, akkor használja a "/ F" -val. Csakúgy, mint számos más paraméter.
A flash meghajtó ellenőrzését is rossz ágazatokban végezzük, használjuk az "/ F" és az "/ R" gombokat:
- írja be a következő parancsot: "chkdsk E: / F / R" → "OK";
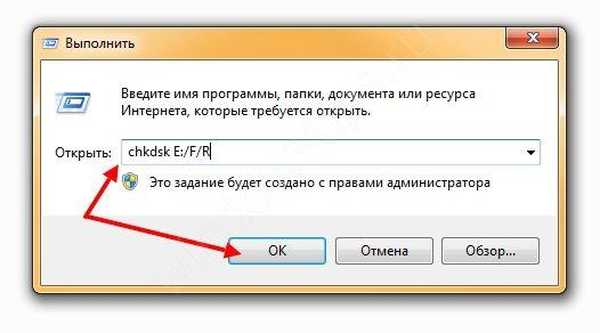
- elkezdődik az ellenőrzés a javítással → várja meg, amíg a folyamat befejeződik a jelentéssel, tanácsos, hogy ebben az időben ne végezzen semmilyen manipulációt a számítógéppel.

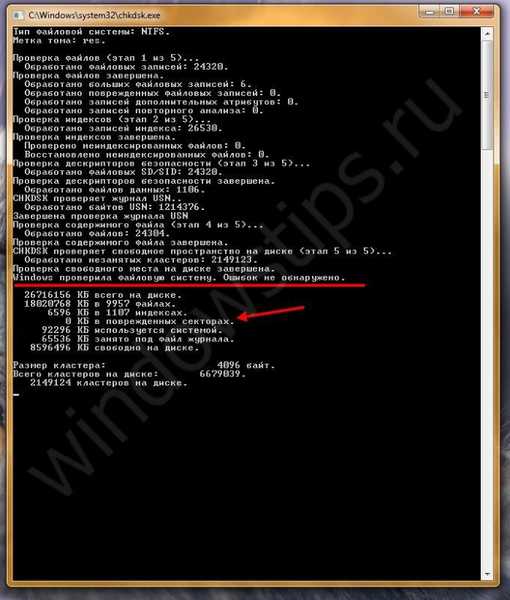
Harmadik fél szoftvere
Manapság nagyon sok olyan szoftver, amely lehetővé teszi a rossz ágazatok ellenőrzését, de a bevált szoftvereket figyelembe vesszük. A külső merevlemez-meghajtó hibás szektorok ellenőrzésére szolgáló programját ugyanúgy hajtják végre, mint egy normál lemezt. Ezek az utasítások minden típusú memóriához alkalmazhatók, mind rögzített, mind USB-n keresztül csatlakoztatott memóriákhoz.
Victoria HDD
A Victoria HDD program legendás egyik, ne féljük a szót.
Töltse le a Victoria HDD-t
A lemez ellenőrzésére szolgál; teljes információt mutat: modell, funkciók, méret és még sok más. Felszíni tesztet is végez a rossz szektorok jelenlétének / hiányának meghatározására. Ellenőrizzük a merevlemezt vagy az SSD-t a Windows 7 hibás szektorjaira Victoria-val. Először le kell töltenie a telepítő csomagot az erőforrásból, az a tény, hogy a hivatalos webhelyről nem lehet letölteni, mivel a termék támogatása már nem zajlik.

Csak bevált forrásokat használjon, szeretném megjegyezni, hogy a telepítéshez nincs szükség, és további komponenseknek nem kell lennie az archívum részének. Sikeres szoftverletöltés után térjünk tovább a felhasználásra.
- kattintson a jobb gombbal a zöld kereszttel és a * .exe kiterjesztésű fájlra, majd kattintson a „Futtatás rendszergazdaként” gombra;
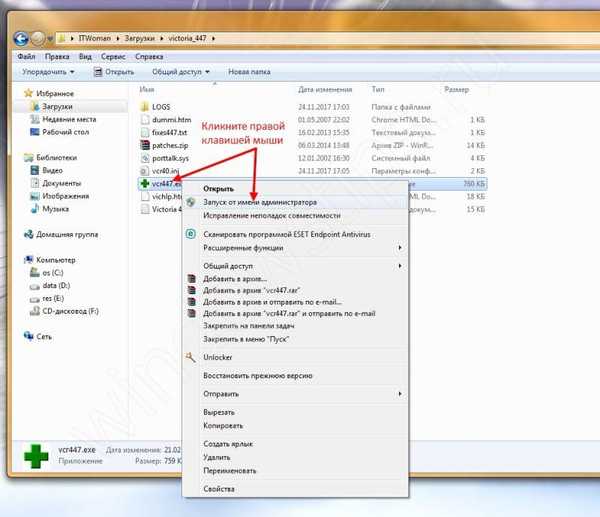
- A csavarral kapcsolatos információkat a jobb felső sarokban kell megjeleníteni, ha a „Nyomja meg az„ Útlevelet a meghajtó kezdeményezése ”szöveg írása → kattintson a jobb oldali„ Passp ”piros gombra;
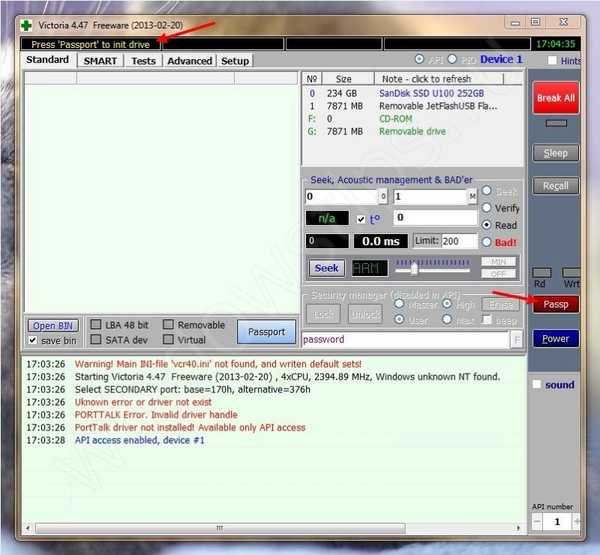
- a jobb felső rész "Standart" lapon figyeljen a csatlakoztatott meghajtók listájára - kattintson a bal egérgombbal, válassza ki a szükségest, és a balról a teljes információ megjelenik a bal oldalon, a sorszámig;
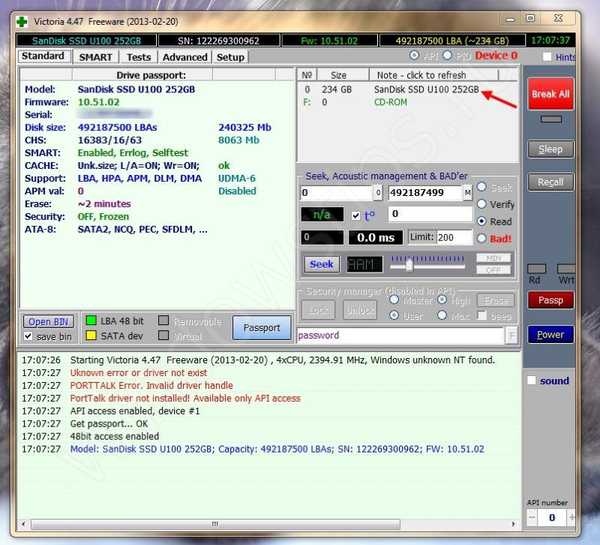
- lépjen a "SMART" fülre, majd kattintson a "Get SMART" elemre..
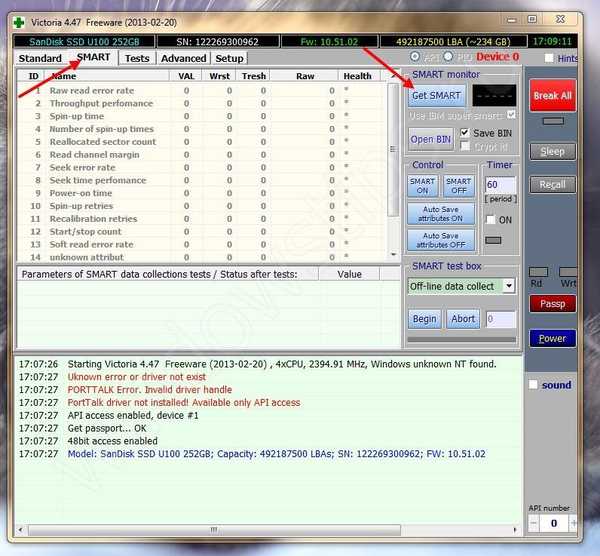
Várjon az eredményre, és nézze meg a csavar teljesítményét, tehát ha a "JÓ" zöld színnel van kiemelve, akkor nincs értelme aggódni az eszköz működése miatt, ha a "BAD" felirat szerepel, akkor érdemes megtenni az intézkedéseket, de erről később.

Ezenkívül figyeljen az "Egészség" oszlopra, angol nyelvű fordításban - egészség, és általában a pontok száma és színük sokat fog mondani. Figyelembe kell vennie a „VAL” paramétert is - minél nagyobb a szám, annál jobb, akkor a „Wrst” vagy a „Legrosszabb” - a legalacsonyabb attribútumértéket jeleníti meg az egész idő alatt. A "Tresh" paraméter - a "Val" küszöbértéke és az egyik legfontosabb "Raw" - kvantitatív mutatót jelenít meg, mivel a példa az 5-ös "RAW" azonosítót ábrázolja. lemez szektorok - ebben az esetben 1. Ha a szám sokkal nagyobb, érdemes aggódni.
Lépjünk a "Tesztek" fülre → kattintsunk a "Start" gombra → várjuk meg az eredményt.



HDDScan
Egy másik program az SD-kártya és az adathordozók rossz részeinek ellenőrzésére a HDDScan. Töltse le a hivatalos webhelyről.
Töltse le a HDDScan-t
A telepítés nem szükséges, és a futtatható fájlt a gép adminisztrátora nyitja meg.
- RMB a "HDDScan.exe" fájlba → "Futtatás rendszergazdaként".
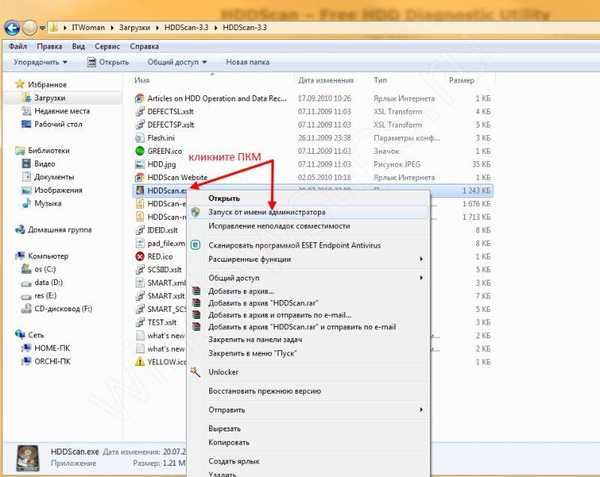
- A „Válassza ki a meghajtót” menüben válassza ki a kívánt meghajtót, és az ablak jobb oldalán megjelenjen az erről szóló összes információ.
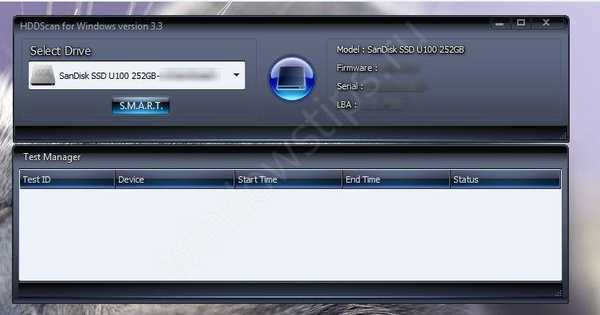
- Az "S.M.A.R.T" gombra kattintva teljes információt kap a lemez állapotáról.
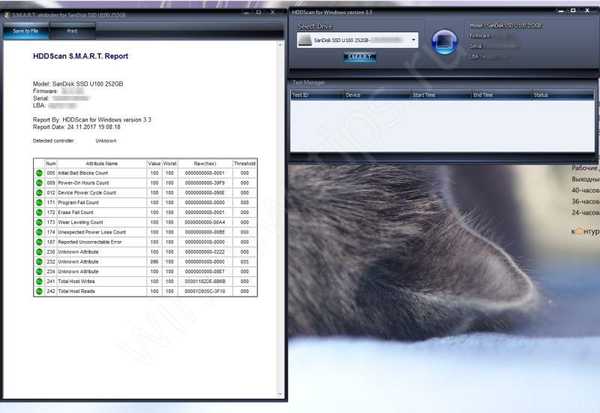
Ezután egy nem működő USB flash meghajtó példájával megmutatom, milyen teszteket lehet elvégezni, és csak megnézem a teszteredményeket, így összekapcsoltuk az adathordozót.

- Kattintson a csavar képével ellátott gombra, és válassza a "Felület tesztek" lehetőséget → a megnyíló ablakban válassza a "Ellenőrzés" lehetőséget..
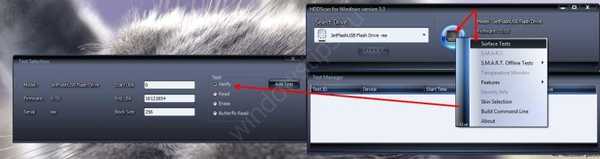
- Várunk a befejezésre, itt a teljes adatblokk bekerül a belső pufferbe, ahol ellenőrzik az integritást. Így a csavar készenlétét ellenőrzik a kezelés során, és megjeleníti az eredményeket az eltelt idővel. Szekvenciális tesztelés, a minimumtól a maximálisig.

Egyébként, ha rákattint ugyanazon a gombbal, amelyen a csavar képét látja, → "Azonosító információ", akkor teljes azonosító információt kaphat az eszközről.


A tesztekről bővebben válassza a "Pillangó olvasása" lehetőséget..





Ebben az esetben az adatokat beolvassa a belső pufferbe, és továbbítja az interfészen keresztül, ideiglenes szoftverpufferbe mentve. Így megmérjük az adatátvitel és a blokk rögzítés idejének összes mutatóit, és az egyes rekordok után készen állunk az eredményre. A tesztelés is következetes, a minimum és a maximális blokk között.
Ami a fennmaradó két tesztet illeti, az alábbiak szerint működnek:
- "Olvasás" - méri a lemez teljes készenlétét és az információk továbbítását az egyes blokkokhoz az eredményekkel. A tesztelés is következetes, a minimum és a maximális blokk között.
- "Törlés" - itt megmérik a blokk teljes rekordját és az információ átadásának idejét, és megjelenítik az egyes rekordok készségét az eredményekkel. A tesztelés is következetes, a minimum és a maximális blokk között.
HDD REGENERÁTOR
A merevlemezek ellenőrzésére a Windows 7 hibás szektoraira vonatkozóan a HDD REGENERATOR szoftvert is használjuk. Csak azt szeretném megjegyezni, hogy angolul fizetik. Ingyenes demo verzió elérhető a hivatalos weboldalon.
Töltse le a HDD REGENERATOR-t
- Kövesse a linket, kattintson a "Próbálja ki a demounkat" linkre.
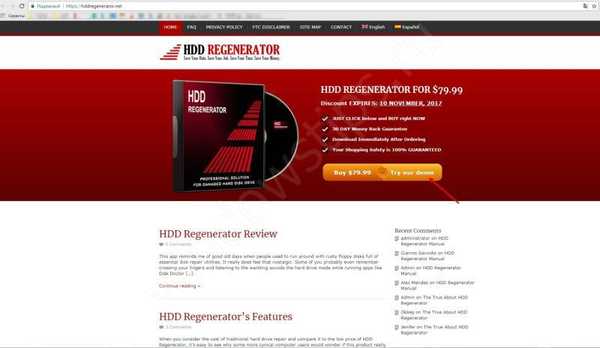
- Amikor megpróbálja menteni a fájlt, a Windows biztonsága engedélyt kér - egyetért.
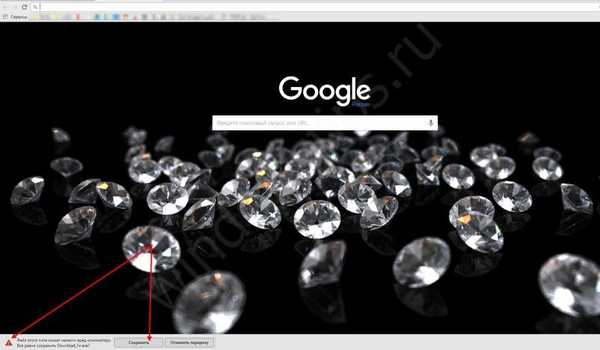
- A letöltés után futtassa a "Download_hr.exe" telepítő fájlt.
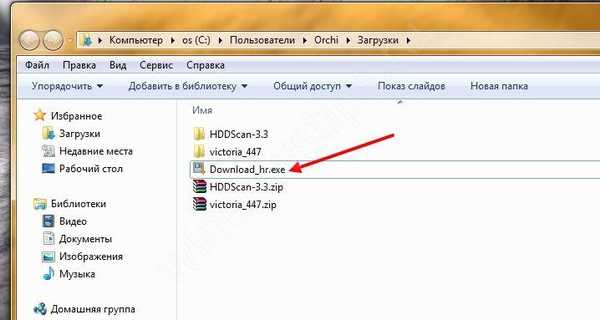
Ezután a képernyőképeken lépésről lépésre telepítse.

Folytatjuk az ellenőrzést:
Az ablak tetején kattintson a hosszú, aktív "Kattintson ide a javításhoz ..." szövegre, a program állapotsorában információkat látunk arról, hogy ezt a példányt nem regisztrálták, és csak egy szektor helyreállítható.
Ezenkívül, ha megjelenik egy fontos üzenetet tartalmazó ablak, az orosz nyelvre történő fordítás szó szerint így hangzik: "A rendszer egy AHCI módban működő SATA vezérlőt észlelt. A legjobb teljesítmény érdekében a kompatibilis IDE módra kell váltani (BIOS-ban). Indítsa újra a számítógépet a beállítások manuális megváltoztatásához. msgstr "vezérlő a rendszer BIOS-ban?" Itt a belátása szerint.
Annak érdekében, hogy megmutassák a munka lehetőségét, összekapcsolok egy külső csavart, és a főablakban ismét rákattintom az aktív linkre a "Kattintson ide a javításhoz ..." szövegre, és már kiválasztottam a csatlakoztatott csavart:
- Az időtakarékosság érdekében a szkennelési folyamat hosszú, csak kezdje el ellenőrizni a hibás szektorokat, írjon be billentyűzetről idézőjelek nélkül 1 → [Enter].
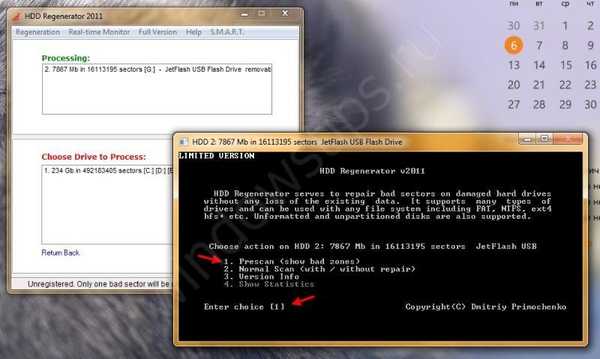
- Az "1" számot is beírjuk - itt jelezzük, hogy a legelején kezdjük, azaz a 0. szektortól → [Enter].
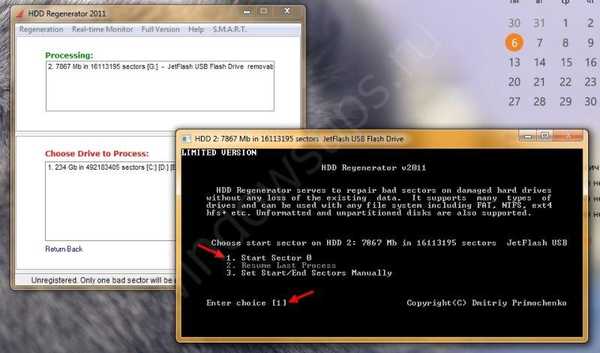
- Várjuk a folyamat befejezését, jelenleg nem ajánlott semmilyen manipuláció végrehajtása az ellenőrzött lemezzel.
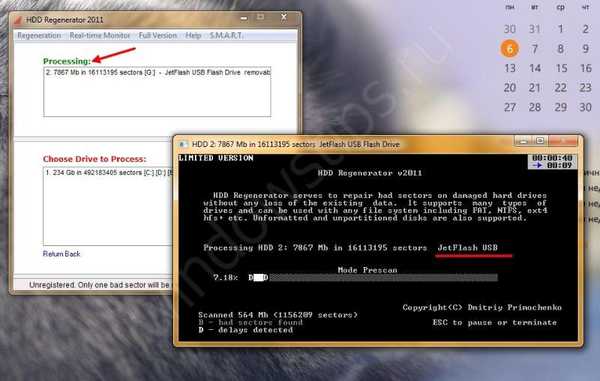


Az eredménytáblázatban a következő mutatókat látjuk:
- A "D" késlelteti az ágazatokat - azokat az ágazatokat mutatja, ahol olvasási késleltetés fordul elő, vagy teljesen hibás.
- "B" rossz - rossz szektorok.
- Az "R" türkiz visszanyert - helyreállítva.
- "N" új rossz szektorok jelennek meg - új rossz szektorok jelennek meg.
- Az "R" bordó színek, a rossz szektorok újra megjelennek - újból megjelennek a rossz szektorok, amikor újból megkísérlik.
A szóközre kattintva lépünk a főmenübe, és bármelyik billentyűn kilépünk a jelentésből.
Most válasszuk a helyreállítást lehetővé tevő szkennelést, lépésről lépésre a képernyőképeken.


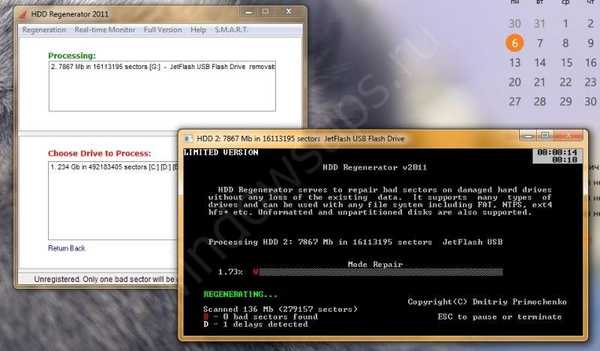


A rossz szektorok helyreállítása
Tehát elvégeztük a merevlemez ellenőrzését a Windows 7 hibás szektoraira, és most vissza kell állítani az adatokat. Azonnal el kell mondanom, hogy általában a rossz szektorok teljes helyreállítása lehetséges az MS DOS-ból egy indítható flash meghajtóval. De megmutatjuk, hogyan lehet helyrehozni a helyzetet a Victoria HDD teljes verziója alapján.
Amint megjelenik a rossz szektorok listája, lépjen a "Tesztek" fülre:
- először jelölje meg a "Remap" → tovább "Read" - tehát jeleztük, hogy az algoritmust elejétől a végéig el kell készíteni → "Start".
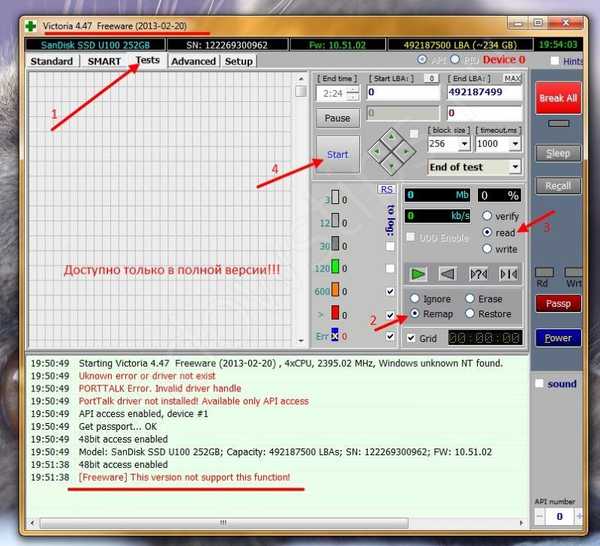
Tehát kiosztottuk a programnak egy algoritmust, amely kényszeríti az adatok írását a merevlemez rossz szektorába, és több kísérlet is megtörténik. Ennek eredményeként vagy a rossz szektor egészségessé válik, vagy helyébe egészséges tartalék lép, egyébként a modern modelleknek is elég van, de ha a csavar elkezdett morzsolni, itt az ideje cselekedni.
Hosszú élettartam a merevlemezén!
Remek napot!