
A PicPick egy ingyenes képszerkesztő a képek rögzítéséhez (képernyőképek készítéséhez), a képek létrehozásához és szerkesztéséhez. A PicPick további beépített grafikus eszközökkel rendelkezik, amelyek javítják az alkalmazás funkcionalitását.
A PicPick képernyőképeinek létrehozására szolgáló program mellett a képernyőképek készítésének funkciója is rendelkezik egy képszerkesztővel, amellyel feliratokat, ábrákat vagy más szükséges elemeket adunk a képhez.
Tartalom:- A PicPick rusztikációja
- A PicPick főablaka
- A PicPick beállítása
- Presetek a PicPickben
- Készítsen egy képernyőképet a PicPick alkalmazásban
- Picpick-szerkesztő
- Szín a kurzor alatt
- Színpaletta
- Zoom ablak (nagyító)
- vonalzó
- célkeresztet
- szögmérő
- Pala deszka
- A cikk következtetései
Szinte minden felhasználó szembesült olyan helyzetekkel, amikor képernyőképeket kellett készíteni a teljes asztalról, egy futó alkalmazás ablaktól, egy weboldal ablaktól vagy a képernyő külön részéről. Ehhez használja a megfelelő billentyűparancsokat, vagy a Windowsba beépített Olló eszközt.
Sok felhasználó harmadik fél alkalmazásaival készít képernyőképeket. A PicPick egy szolgáltatásban gazdag screenshot alkalmazás.
A PicPick főbb jellemzői:
- képrögzítés;
- képszerkesztő;
- effektusok használata: fényerő-szabályozás, vízjelek, árnyékok, keretek stb..
- grafikus eszközök: vonalzó, nagyító, pala, goniométer, keresztkereszt, a kurzor alatti szín, színpaletta.
A PicPick letöltéséhez keresse fel a fejlesztő hivatalos weboldalát. A program két verzióját kínálják letöltésre a számítógépre: a szokásos telepítési verziót és a PicPick Portable hordozható verzióját, amelyet nem kell telepíteni a számítógépre. A mappából elindul a program hordozható verziója.
Picpick letöltésA PicPick program oroszul működik a Windows operációs rendszerben, az alkalmazás ingyenes, nem kereskedelmi használatra.
A PicPick rusztikációja
A kezdés után megnyílik a PicPick fő ablaka angol nyelven. Lépjen a „Fájl” menübe, kattintson a helyi menü „Programbeállítások” elemére, majd a „Programbeállítások” ablakban, az „Általános” fülre, a „Nyelv” szakaszban válassza az orosz nyelvet, majd kattintson az „OK” gombra..
A PicPick felület oroszra vált.
A PicPick főablaka
A PicPick főablakában, az ablak jobb felső sarkában található egy menü az alkalmazás kezelésére. Az ablak középső részét a program szükséges műveleteinek kiválasztására szolgáló terület foglalja el.
Javasoljuk, hogy válasszon feladatokat a PicPick programban való munkavégzéshez: „Új feladat”, „Képernyő rögzítés”, „Grafikus eszközök”. Ezekben a szakaszokban a gyakorlati feladatok elvégzéséhez szükséges gombok vannak elhelyezve..
Az "Új feladat" kiválasztásakor létrehozhat új képet, vagy megnyithat egy meglévő képet.
Képernyőkép készítéséhez a "Képernyő rögzítése" szakaszban rá kell kattintania a képernyőkép kívánt típusának megfelelő gombra.
A grafikus eszközök elindításához kattintson a megfelelő eszköz gombjára a szükséges műveletek végrehajtásához.
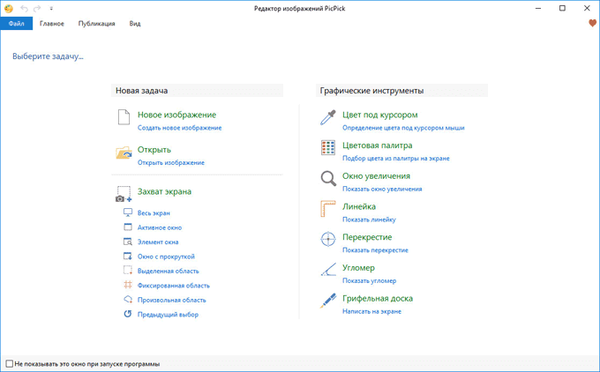
Jelölje be a "Ne mutassa meg ezt az ablakot a program indításakor" jelölőnégyzetet, hogy ne mindig nyissa meg a "PicPick Image Editor" ablakot, hanem azonnal folytassa a kívánt művelettel..
A PicPick beállítása
A "PicPick Image Editor" főablakában lépjen a "Fájl" menüre, majd a "Programbeállítások" pontra. A "Beállítások" ablakban, a "Fő" lapon konfigurálja a program fő paramétereit.
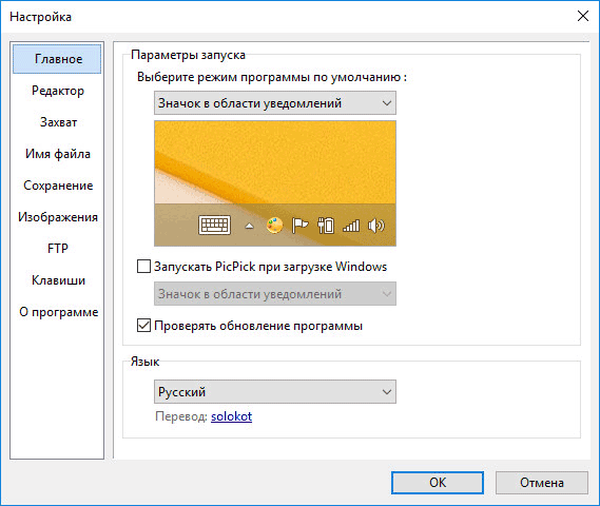
Konfigurálja az alkalmazás alapértelmezett indítását:
- Képszerkesztő - megnyitja a "PicPick Image Editor" főablakot.
- Lebegő widget - elindít egy widgetet, amelyet a képernyő bárhová el lehet mozgatni.
- Értesítési terület ikon - a programot az értesítési terület ikonja vezérli.
Válassza ki a legmegfelelőbb lehetőséget a saját számára, majd folytassa a programban szereplő feladatokkal.
Így néz ki a lebegő PicPick-widget a monitor képernyőjén.

Szükség esetén az alkalmazást a Windows indításával is futtathatja.
A beállításokban a "Kulcsok" lapon a "forró" gombok jelölésre kerülnek a program bizonyos műveleteinek végrehajtásához. Bizonyos billentyűparancsok már itt vannak hozzárendelve, amelyek megváltoztathatók másokra.
Presetek a PicPickben
A képernyőképezés létrehozása előtt érdemes néhány előre beállított beállítást elvégezni annak érdekében, hogy a jövőben képernyőképeket lehessen készíteni, a beállítások kiválasztása nélkül, és egy adott sablon alapján készítsen képeket.
Kattintson a PicPick ikonra az értesítési területen, majd a "Képernyő rögzítése" helyi menü elemre.
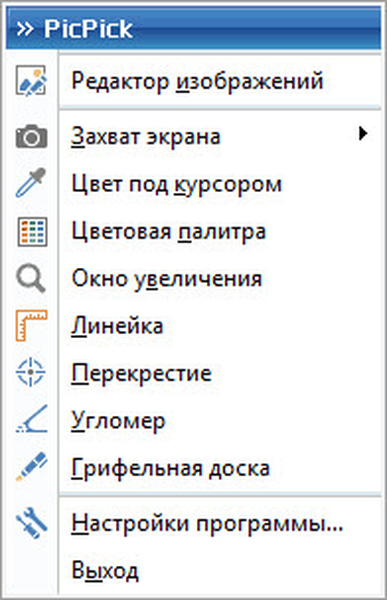
Ezután megnyílik a következő almenü, amelyben kattintson a "Fogadott kép" elemre. Ezután egy másik almenü nyílik meg, amelyben kiválaszthatja, hogy mit tegyen a képernyőképen.
Válassza a következő lehetőségek egyikét: „Szerkesztés a PicPickbe” (alapértelmezés), „Másolás a vágólapra”, „Mentés fájlba”, „Nyomtatás”, „Feltöltés weboldalra”, „Feltöltés felhőbe”, „Feltöltés felhőbe” Facebook, Küldés Twitterre, E-mail (Outlook), Feltöltés FPT Szerverre, Megnyitás Microsoft Wordben, Megnyitás Microsoft Excelben, Megnyitás Microsoft PowerPointban, Küldés Skype "," Megnyitás külső programban ", vagy válassza az automatikus mentés sorrendjét.
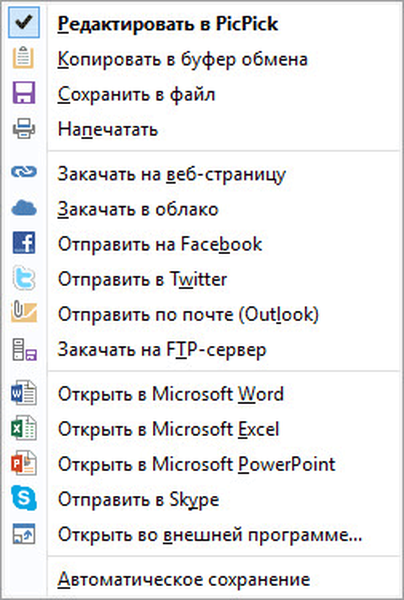
A második almenüben az "Alapértelmezett képformátum" elemben válassza ki a képernyőképek mentésének grafikai formátumát:
- BMP, jpg, png, GIF.
Alapértelmezés szerint a képernyőképeket takarító programban a formátum "png", ezért érdemes "jpg" -re váltani..
Az előre beállított érték elvégzése után folytasson egy képernyőképet.
Ön is érdekli:- Ashampoo Snap 10 - képernyőképek és videofelvétel
- ABBYY Screenshot Reader - képernyőképek és szövegfelismerés
- IrfanView - képnézegető
Készítsen egy képernyőképet a PicPick alkalmazásban
A legkényelmesebb egy képernyőképet készíteni a PicPick alkalmazásban az értesítési terület ikonjából vagy egy úszó widget segítségével.
Kattintson a jobb gombbal az értesítési területen található ikonra, vagy kattintson a gombra a PicPick widget ablakban.
Válassza ki a képernyő rögzítésének típusát. A PicPick következő lehetőségei állnak rendelkezésre:
- Teljes képernyő - Teljes képernyő képernyőkép.
- Aktív ablak - kép rögzítése az aktív ablakban.
- Ablakelem - egyetlen elem pillanatképe az aktív ablakban.
- Görgető ablak - görgető ablak rögzítése (egy weboldal teljes oldalának a felvételéhez használják, beleértve a weboldal egy részét is, amely a képernyőn láthatatlan).
- Kiválasztott terület - pillanatkép a képernyő kézzel kiválasztott téglalap alakú területéről.
- Rögzített terület - rögzítse a képernyő rögzített területét a kiválasztott méretben.
- Önkényes terület - tetszőleges határokkal rendelkező terület képernyőképe.
- Előző választás - képernyőfelvétel az előző beállításokkal.
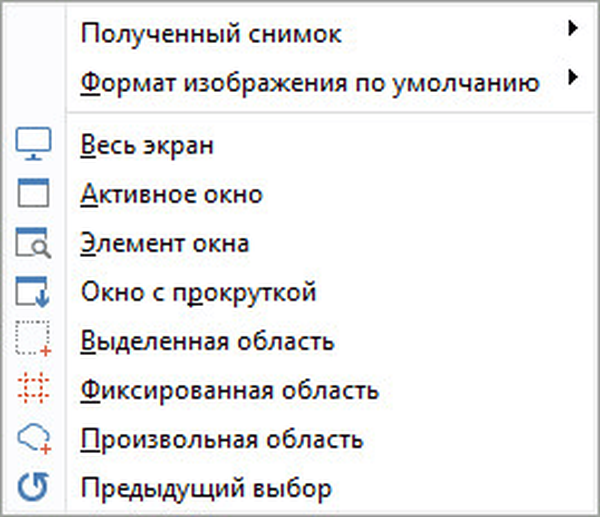
Pillanatkép készítéséhez kattintson a képernyőkép típusának megfelelő helyi menü elemre (vagy a megfelelő widget gombra), vagy használja a gyorsbillentyűket, miután paramétereiket a programbeállításokban megadta..
A kiválasztott beállításoktól függően a képernyőképet megnyitják a PicPick ablakban további szerkesztés céljából, másolják a vágólapra, mentik egy fájlba vagy elküldik a tervek szerint.
Felvehet szöveget, alakzatokat, beilleszthet bélyegzőt, rajzolhat tárgyakat, törölhet egy kép felesleges területét, kiválaszthat egy területet, kitöltheti egy másik színnel, effektusokat adhat hozzá stb. A PicPick szerkesztő ablakában megnyílt képhez..
E képre, a képernyőképen szöveget és piros nyilakat adtam hozzá.
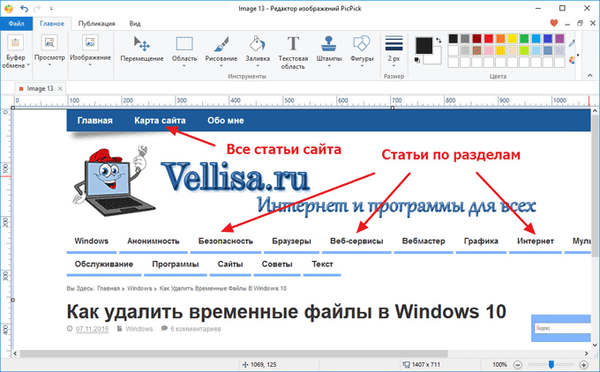
A képernyőképet a PicPick szerkesztőben feldolgozása után hajtsa végre a szükséges műveleteket: képet a támogatott formátumok egyikében (png, BMP, jpg, GIF, PDF), küldjön nyomtatásra, nyissa meg az irodai programokban, tegye közzé a közösségi hálózatokon.
Picpick-szerkesztő
A szerkesztéshez nyisson meg egy képernyőképet a PicPick ablakban, vagy bármely más támogatott formátumú képet. Kövesse az alkalmazás lapjainak szükséges lépéseit: effektusok hozzáadása, színváltoztatás, elemek beszúrása stb..

A szerkesztés befejezése után mentse el a képet, vagy küldje el a tervek szerint.
A PicPick beépített grafikus eszközökkel rendelkezik, amelyek további funkciókat adnak a programhoz.
Szín a kurzor alatt
A Szín a kurzor alatt eszköz célja az egér kurzor alatti pont (pixel) színének meghatározása. Ezt a funkciót igénylik azok a felhasználók, akik grafikai tervezéssel, webfejlesztéssel vagy saját webhelyekkel foglalkoznak..
Vigye az egérmutatót a kívánt elemre. Az elem kibővített területe megjelenik a képernyő nagyítójában; az ebben a formátumban a színek megnevezéséhez használt formátum és kódérték, amely az egér kurzorának mozgatásakor megváltozik, a nagyító ablak alsó részén látható. A bal egérgombbal való kattintás után megnyílik a színpaletta.
A Színpaletta ablakban az egér kurzora alatt megjelenik a szín. Nézze meg a szín kódértékét, válassza ki a kívánt formátumot (HTML, html, RGB (), C ++, Delphi), másolja a színkódot a vágólapra.
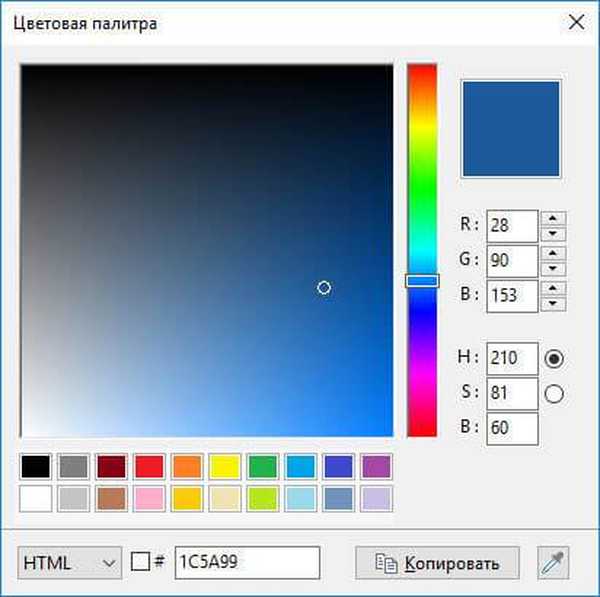
Színpaletta
A Színpaletta eszközt a színek kiválasztására használják a monitor képernyőjén lévő palettából. A "Színpaletta" ablakban mozgassa a csúszkát a színskálán, helyezze a kurzort a paletta kívánt területére, határozza meg vagy válassza ki a kívánt színt, másolja a pixel színének kódértékét a további munkához.
Zoom ablak (nagyító)
A Zoom Window eszköz nagyítót nyit meg a képernyőn látható objektumok nagyításához. A nagyítóablakban mozgassa a csúszkát a képernyő elemek nagyításához..
vonalzó
A Vonalzó eszközt használják az elemek mérésére a monitor képernyőjén, a weboldal weblapján stb. A vonalzót a jobb egérgombbal hívott helyi menüből vezérelheti..
Az vonalzót az egér húzza, vagy a billentyűzet segítségével mozgathatja a képernyőn. Megváltoztathatja a tájolást (vízszintes vagy függőleges), kiválaszthatja a mértékegységet (pixel, hüvelyk, centiméter, felbontás (DPI) pixel hüvelykben), kiválaszthatja az vonalzó színét, beállíthatja az átlátszóságot, engedélyezheti vagy letilthatja nagyító ablak (nagyító).
célkeresztet
A Crosshair eszközt a képernyő bizonyos pontjai közötti átlók mérésére használják. Az eszköz megmutatja az ellentétes sarkok közötti távolságot.
szögmérő
A "goniométer" (szögmérő) szerszámot használják a képernyőn lévő tárgyak szögének mérésére.
Pala deszka
A pala eszközt rajzok létrehozására tervezték a képernyőn. A pala panelen lévő gombok váltásával manuálisan rajzolhat, írhat vagy hozzáadhat a szükséges objektumokat a monitor képernyőjéhez, kiválasztva a szükséges színeket.
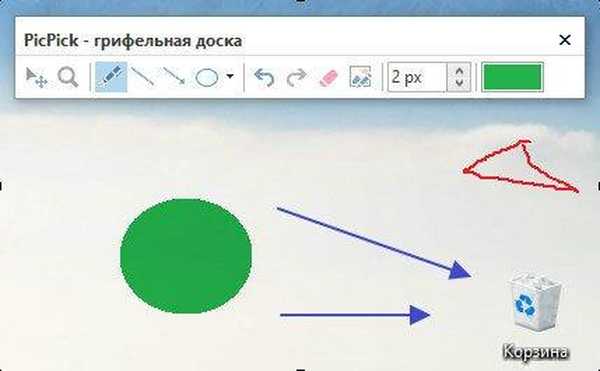
A cikk következtetései
Az ingyenes PicPick program képernyőképeket (képernyőképeket) készít. A program beépített szerkesztővel és további grafikus eszközökkel rendelkezik, amelyek növelik az alkalmazás funkcionalitását.
Kapcsolódó publikációk:- FastStone Image Viewer - képmegjelenítő és szerkesztő
- Ashampoo Photo Commander 16 - fotókezelő
- XnView - Nagy teljesítményű képmegjelenítő
- Windows Live Photo Album
- FotoMix - fotómontázs és kollázs











