

A Windows SD-kártya és az USB flash meghajtó helyreállítása
- Megjegyzés: az alábbiakban csak a flash-meghajtók működésének helyreállításáról fogunk beszélni, de nem a rájuk tárolt adatok mentéséről. Ez egy külön téma, és rengeteg részletes anyag található a webhelyen, továbbra is felhasználhatja ezt a programot az SD-kártyán lévő törölt fájlok helyreállítására. Az SD-kártyák és a flash-meghajtók helyreállításának az alábbiakban javasolt többsége adatvesztéshez vezet.
1. Hardverzár
Az SD-kártyákat, a microSD-adaptereket és a flash meghajtókat hardveresen lehet védeni az adatok írásától, vagy akár teljesen le is blokkolhatók olvasás céljából. Az ilyen készülékeken van egy reteszkapcsoló, amelyet ennek megfelelően "Kiold" helyzetbe kell állítani.

2. Nem a meghajtókkal kapcsolatos problémák
Az SD-kártyákkal és a flash meghajtókkal kapcsolatos problémák oka a Windows biztonsági politikája. Ki kell tudnia, hogy a számítógép-rendszergazda blokkolja-e a cserélhető meghajtókhoz való hozzáférést (az adatoknak részben vagy egészben az adatok írása). Ellenőriznie kell a kártyaolvasót vagy a számítógép USB-portjait is. Ha az utóbbival minden rendben, a kártyaolvasó más SD-kártyákat olvas, de a flash meghajtóval továbbra is vannak problémák, függetlenül attól, hogy hogyan csatlakoztatja más USB-portokhoz, folytassa.
3. A Windows Intéző
A normál formázás a Windows Intézővel egyszerű esetekben segíthet, például a sikertelen adatírás USB-memória meghajtóra. Vagy amikor okostelefon, táblagép, kamera vagy más eszköz valamilyen okból nem tudja kezelni ezt a műveletet SD-kártyákhoz viszonyítva. A Windows jelenlegi verzióinak bármelyikében a meghajtó felfedező ablakában hívja meg a helyi menüt, kattintson a "Formázás".
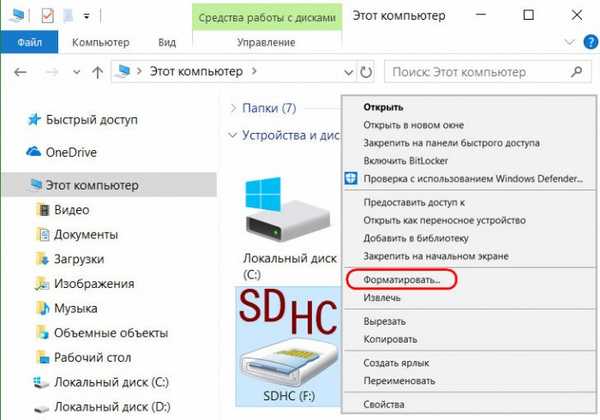
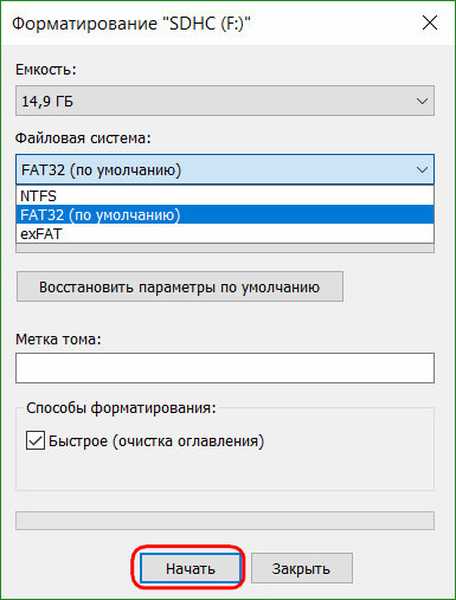

4. Windows lemezkezelés
Kipróbálhatja a formázást a lemezkezelésben. Az eszköz futtatásához a rendszerkeresési mezőbe írja be: diskmgmt.mscA lemezkezelő ablakban, a meghajtó méretére összpontosítva, a számítógéphez csatlakoztatott lemezek között keressük. És a meghívott helyi menüben elkezdjük a formázást.
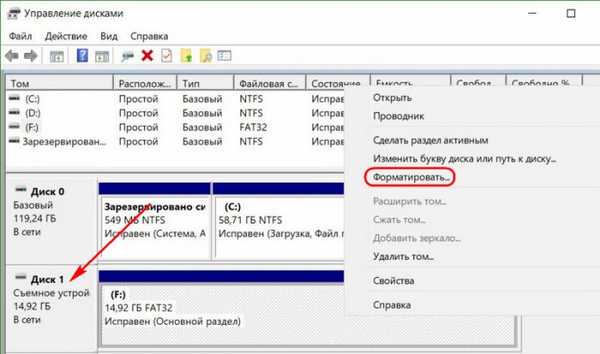
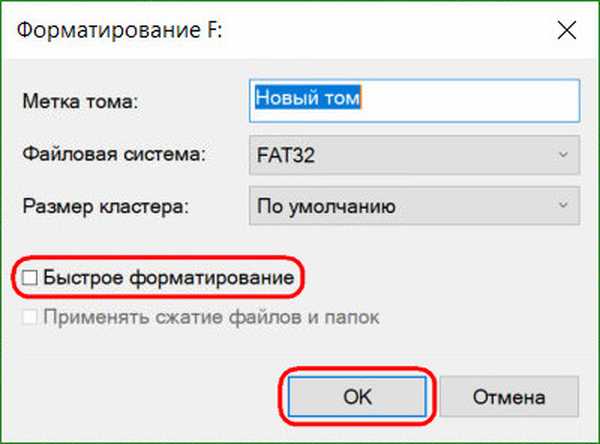
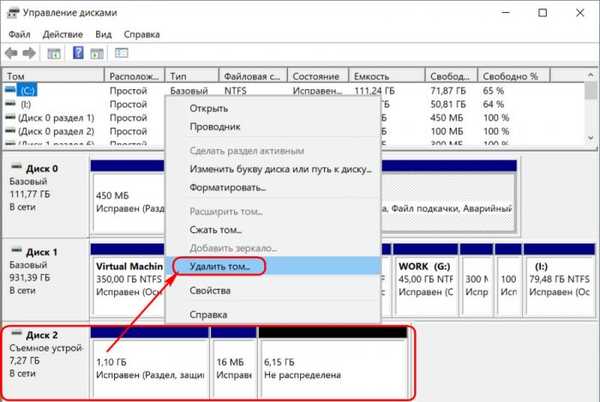
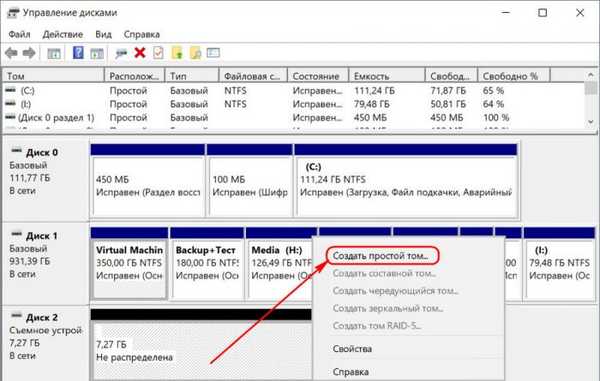
5. Alacsony szintű formázási programok
A szokásos formázóeszközök nem segíthetnek nehéz esetekben, például amikor a flash meghajtók (ugyanabban a felfedezőben vagy a lemezkezelésben) jelennek meg, mint a RAW fájlrendszerrel fel nem ismert eszközök. Ez utóbbi azt jelenti, hogy vagy a Windows környezet nem érti a meghajtó fájlrendszerét, vagy elvileg nem létezik a fájlrendszer. Valójában ez problémákat okoz egy flash meghajtóval vagy SD-kártyával, amikor más eszközökkel, más operációs rendszerekkel működik. Ilyen esetekben az úgynevezett alacsony szintű formázásra tervezett harmadik féltől származó Windows programok elősegítik az USB flash meghajtó helyreállítását..
Valójában az alacsony szintű formázás egy olyan eljárás, amelyet vagy a vakueszközök gyártóinak gyártási környezetében, vagy komoly, szűk profilú szolgáltatásokban hajtanak végre. Az összes olyan Windows szoftver, amely bejelenti az ilyen típusú műveletet, a szokásos teljes formázást hajtja végre, de az operációs rendszer által használtól eltérő mechanizmusokkal. Az ilyen programok jól kezelik a flash meghajtó problémáit, ha ezek a problémák fájlrendszer szintjén jelentkeznek. Vegyük fontolóra ezek közül a két programot..
HDD alacsony szintű formátum eszköz
http://hddguru.com/software/HDD-LLF-Low-Level-Format-Tool/A shareware hordozható program, a HDD alacsony szintű formázási eszköz különféle típusú adathordozókat formázhat, különösen az SD-kártyákat és az USB flash meghajtókat. Miután kicsomagolta az archívumot a programmal, futtassa azt, fogadja el a licenc feltételeit.
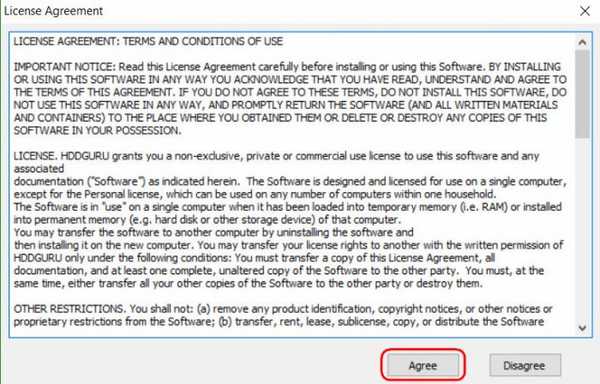
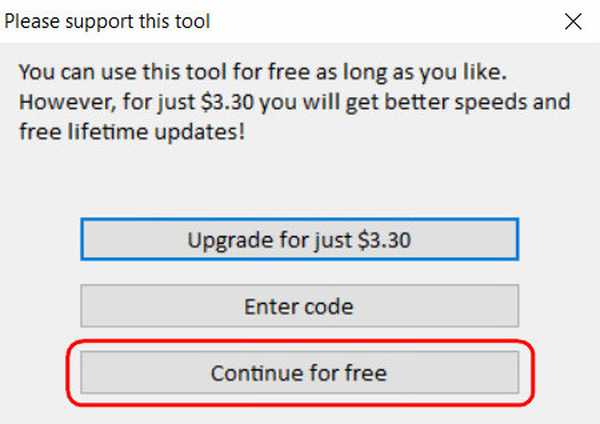
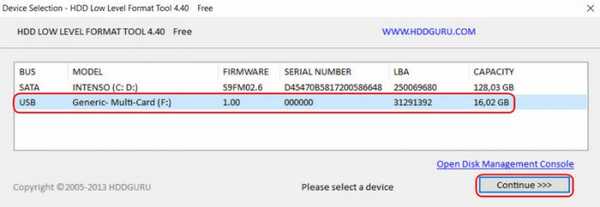
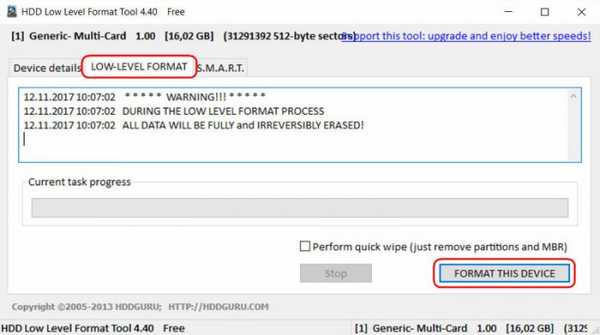
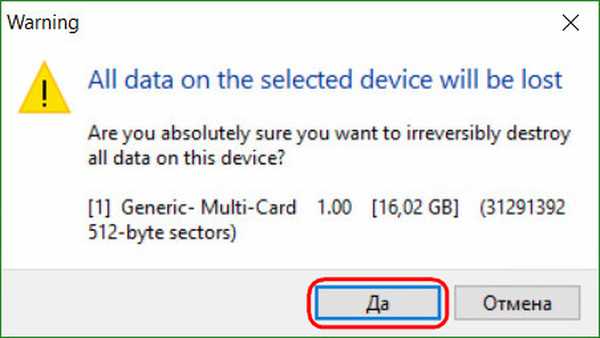
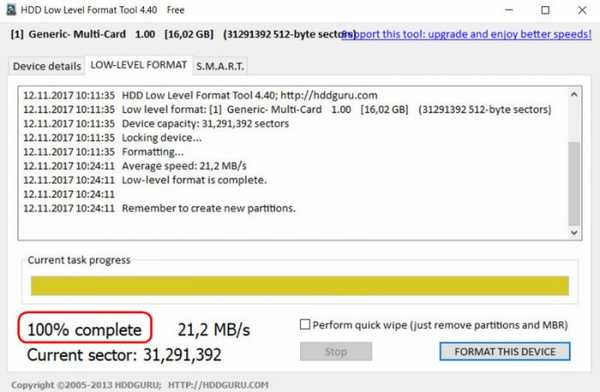
SDFormatter
http://flashboot.ru/files/file/355Teljesen ingyenes kis program SDFormatter - egy újabb eszköz az úgynevezett alacsony szintű formázáshoz. SD kártyákkal és USB flash meghajtókkal egyaránt működik. Telepítse az SDFormatter rendszert, futtassa, az "Meghajtó" oszlopban jelölje meg a problémás flash meghajtót. Kattintson a "Formázás".
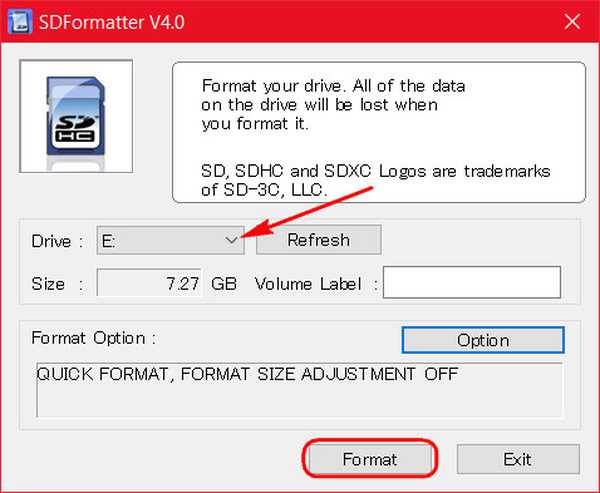
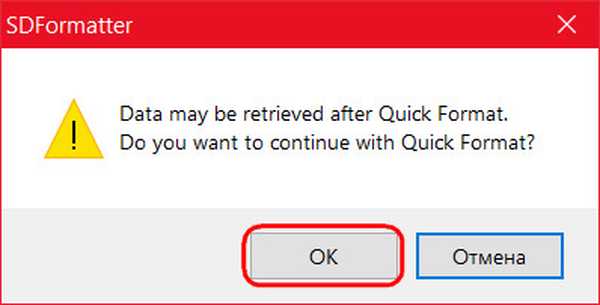
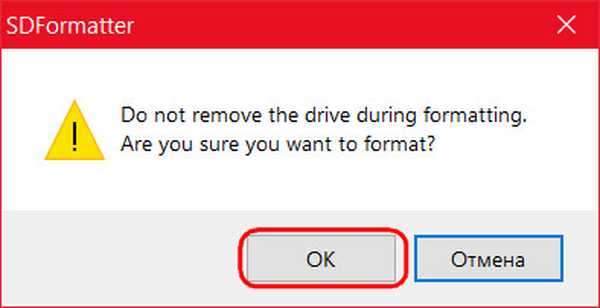
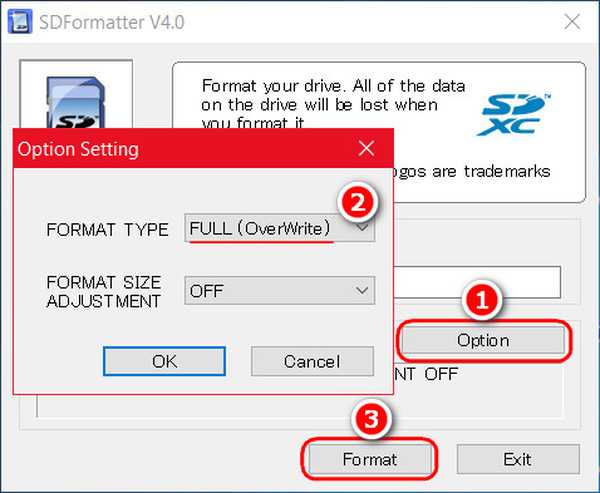
*** Ha a fenti módszerek használata esetén nem volt lehetséges a flash meghajtó újbóli becsatolása, és ez továbbra is garancia alatt áll, ebben a szakaszban meg kell állítani. És ne végezzen többet, csak vegye fel a kapcsolatot az eladóval, és kérjen egy eszközt. Az alábbiakban ismertetett összes tevékenységet csak akkor szabad igénybe venni, ha valójában nincs vesztenivalója. Az alábbi utasítások az USB-meghajtókra, SD-kártyákra és MicroSD-kártyákra vonatkoznak. Utóbbi esetben azonban a helyreállítás valószínűsége rendkívül csekély.
6. D-Soft Flash Doctor
A D-Soft Flash Doctor elvégzi az úgynevezett alacsony szintű formázást, és egyidejűleg a sérült szektorokat (cellákat) is felismeri. Nos, és ennek megfelelően tudja, hogyan lehet blokkolni őket, és lecserélni tartalékokra. A program segíthet abban az esetben, ha a flash meghajtók vagy az SD-kártyák nehezen tudnak olvasni az olyan fájlokat, amelyek rossz ágazatokba kerültek. A program ingyenes, hordozható. Nem találtam a hivatalos webhelyet, de ingyenesen letölthető az internetről.
A D-Soft Flash Doctor ablakban az első lépés, amelyet meg kell tennie, a hibakeresés futtatása.
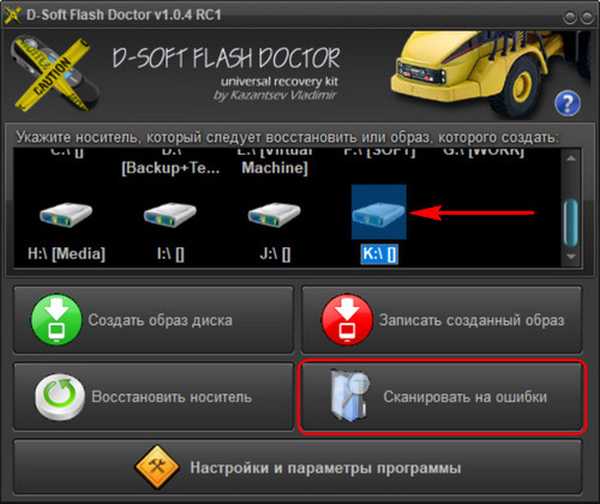

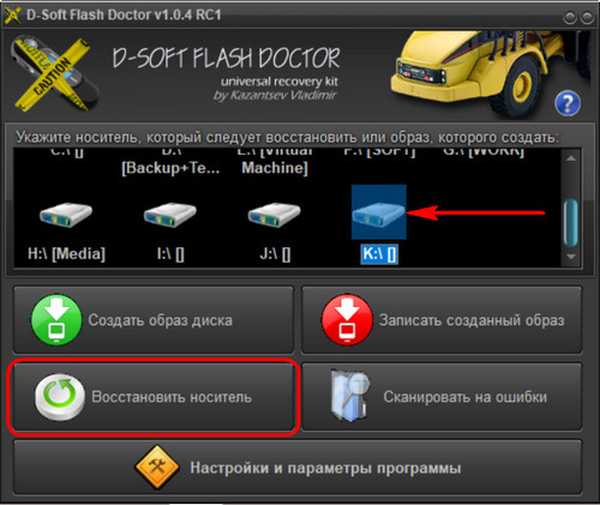

7. A memóriavezérlő villogása
Az úgynevezett alacsony szintű formázás programjai vagy analógjai, amelyek bármilyen más formában deklarálják az összes típusú SD kártya és / vagy USB flash meghajtó újraélesztését, nem működnek vezérlőszoftver meghibásodása esetén, amikor annak villogása szükséges. Ennek a problémának a tünetei eltérőek lehetnek, de gyakran vagy a számítógép nem látja teljesen a meghajtót, vagy látja, hogy akár adatokat is képes olvasni, de semmilyen módon nem tudja formázni. Különösen az írásvédelem miatt, annak ellenére, hogy a hardvermeghajtó nincs lezárva.
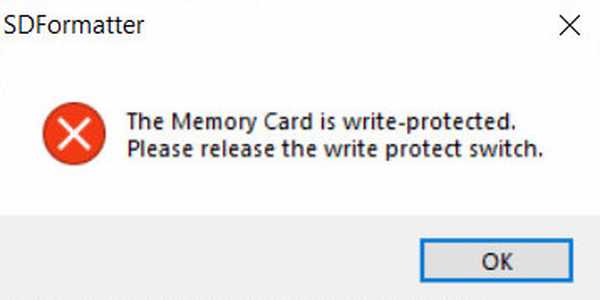
Ez egy hordozható segédprogram, amely megjeleníti a flash meghajtók gyári tulajdonságait, és később azonosító jelekként szolgál arra, hogy megtalálja az egyedi szoftvert az egyes flash meghajtók memóriavezérlőjének villogásához. Töltse le a ChipGenius programot, indítsa el, kattintson a kívánt adathordozóra, nézze meg a jellemzőket.
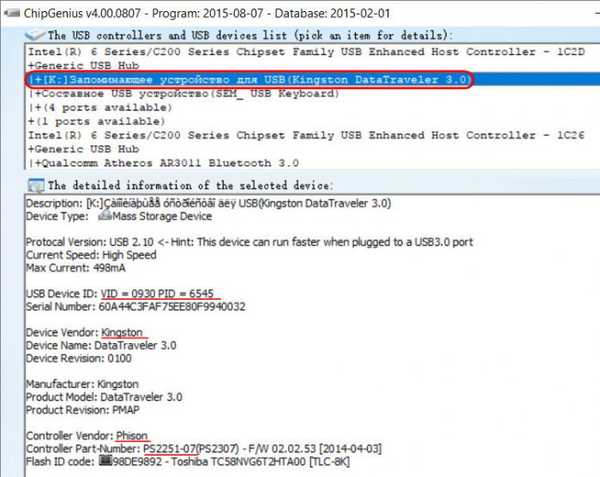
Ezután az "iFlash" oldal szakaszára lépünk: http: //flashboot.ru/iflash/ A "VID" és a "PID" mezőkbe beírjuk az értékeinket, amelyeket a ChipGenius program ablakából vettünk. És kattintson a "Keresés" gombra. Ezután egy táblázatot fogunk látni a különféle típusú flash meghajtók listájával, és a táblázat utolsó oszlopában megjelennek a vezérlő villogására szolgáló segédprogramok letöltési linkei..

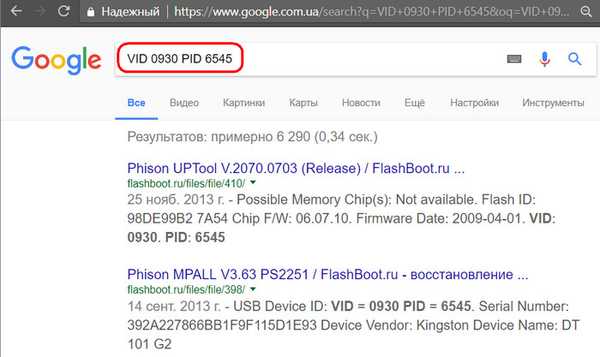
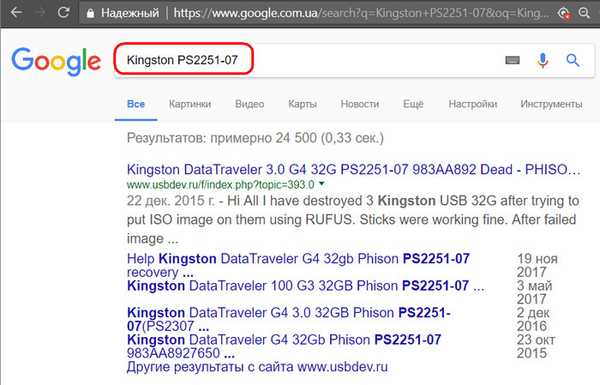
Címkék a cikkhez: Flash Drive merevlemez vasaló és perifériák











